팀뷰어 사용하려니 종류가 많아 헷갈리시나요? PC, 핸드폰 등 모든 상황에 맞는 팀뷰어 다운로드 및 사용법을 알기 쉽게 준비했습니다. 함께 확인하시죠!
목록
상황별 팀뷰어 다운로드 3가지 포인트!
전통적인 PC, 핸드폰 원격제어 강자인 팀뷰어는 예전과 다르게 사용하기 꽤 번거롭게 바뀌었습니다. 그 이유가 있는데요. 오랜 기간 서비스로 프로그램은 안정화되었지만, 보안이 많이 취약했는데요.
팀뷰어 원격제어는 사용이 편리하다는 장점이 있지만 ‘팀뷰어 피싱’과 같은 사기에 이용되면서 보안 레벨이 업그레이드되었습니다.
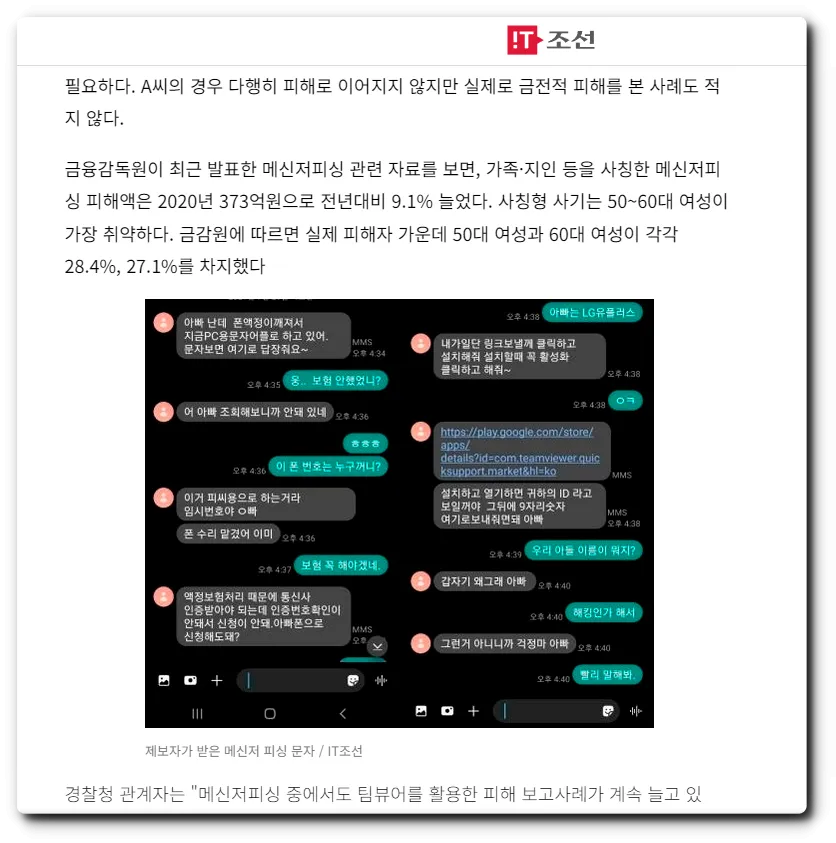
필자는 팀뷰어 사용 시 반드시 회원가입을 추천드리는데요. 회원 가입을 하게 되면 반드시 사용 허가 승인을 받아야 하기 때문에 보안 걱정을 하지 않아도 됩니다.
팀뷰어가 번거롭게 바뀐 이유가 다양한 프로그램 때문인데요. 아래 사진을 확인해 볼까요?
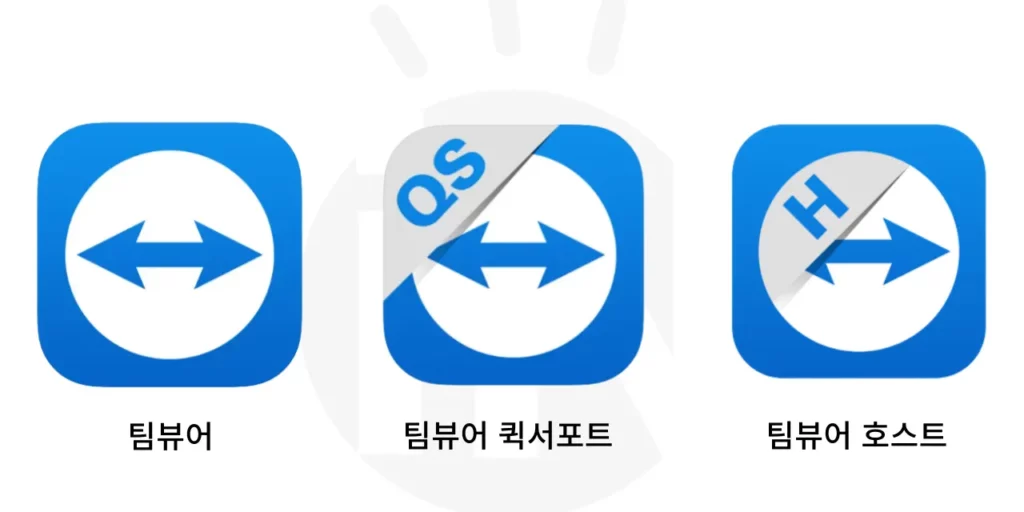
- 팀뷰어: PC to PC, 스마트폰 to PC
- 팀뷰어 퀵서포트: PC to 스마트폰
- 팀뷰어 호스트: 스마트폰 to 스마트폰
PC와 핸드폰 원격제어를 위해서 위의 팀뷰어 시리즈 3가지만 알면 됩니다. 그렇다면 각 상황에 맞는 프로그램, 앱은 무엇일까요?
| 원격제어 | 필요 프로그램 |
|---|---|
| PC to PC 스마트폰 to PC | -PC: 팀뷰어 풀 클라이언트 -스마트폰 앱: 팀뷰어 |
| PC to 스마트폰 | -PC: 팀뷰어 풀 클라이언트 -스마트폰 앱: 팀뷰어 퀵서포트 |
| 스마트폰 to 스마트폰 | –스마트폰 앱: 팀뷰어, 팀뷰어 호스트 |
PC용 팀뷰어 다운로드
비즈니스가 아닌 개인 사용하면 팀뷰어 무료 다운로드 및 사용 가능합니다. PC 팀뷰어 다운로드를 위해 아래 팀뷰어 홈페이지에 접속해 주세요.

[지금 무료 체험해 보세요] 클릭합니다.
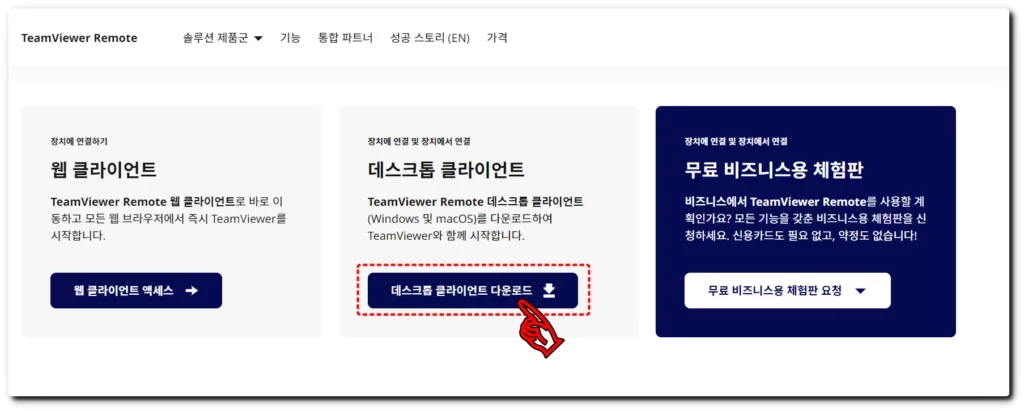
[데스크톱 클라이언트] 클릭합니다. ‘웹 클라이언트’는 다운로드하지 않고 웹에서 사용한 팀뷰어인데요. 필자가 테스트해 본 결과 속도와 불편함 때문에 추천드리지 않습니다.
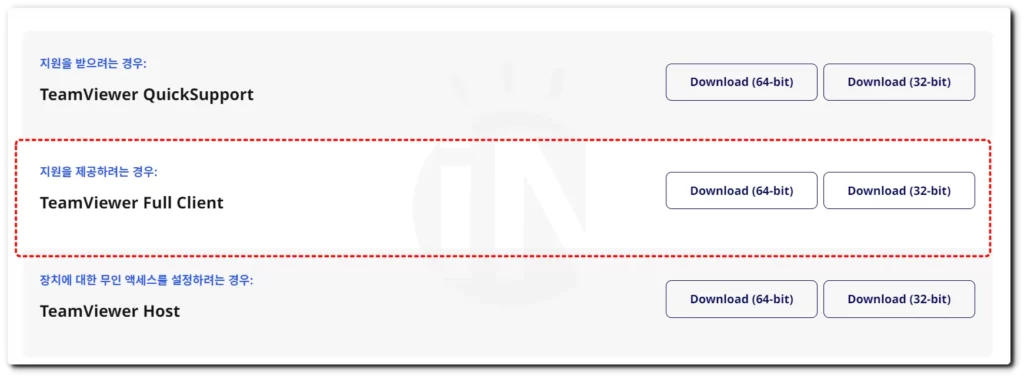
[TeamViewer Full Client]를 다운로드합니다. 현재 사용하고 있는 컴퓨터 사양에 따라 64비트 또는 32비트 설치해야 하는데요. 확인 방법을 안내해 드립니다.
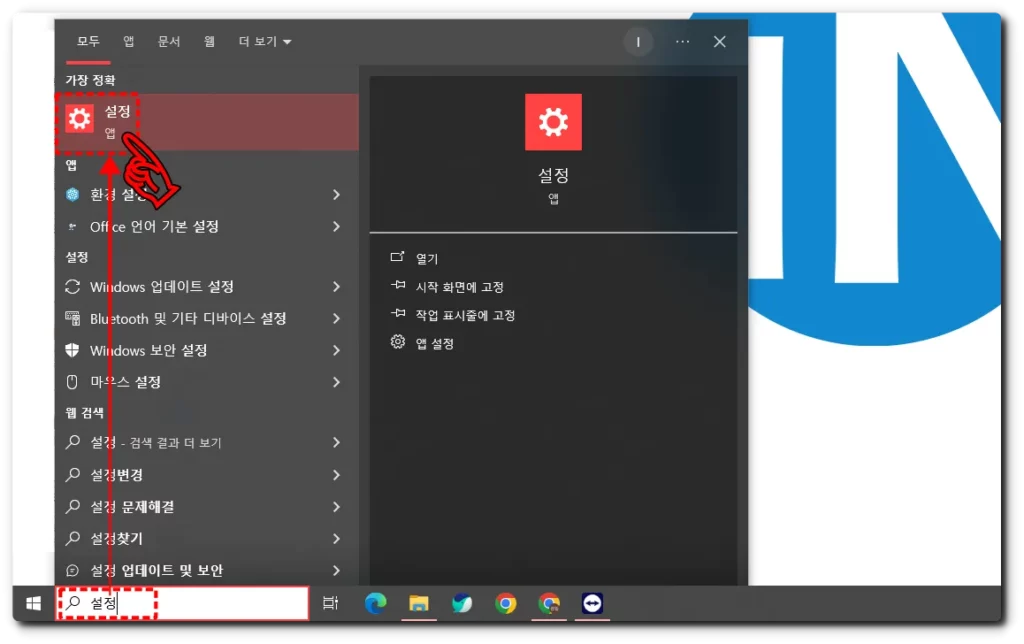
윈도우즈 기준입니다. 하단 검색창에 ‘설정’이라고 입력하면 설정 앱을 확인할 수 있습니다. 선택해 줍니다.
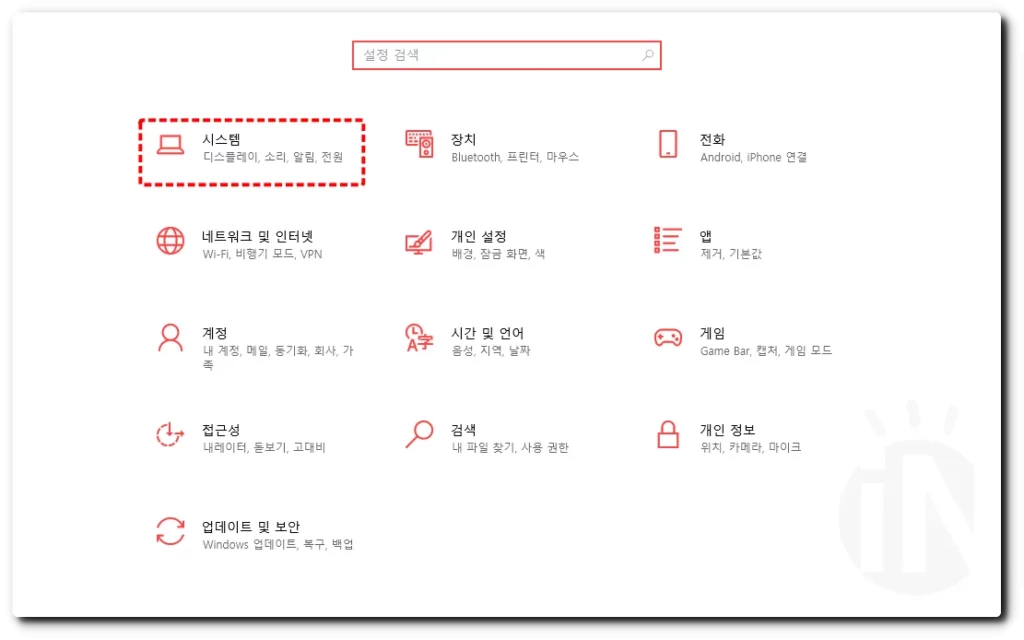
[시스템] 클릭합니다.
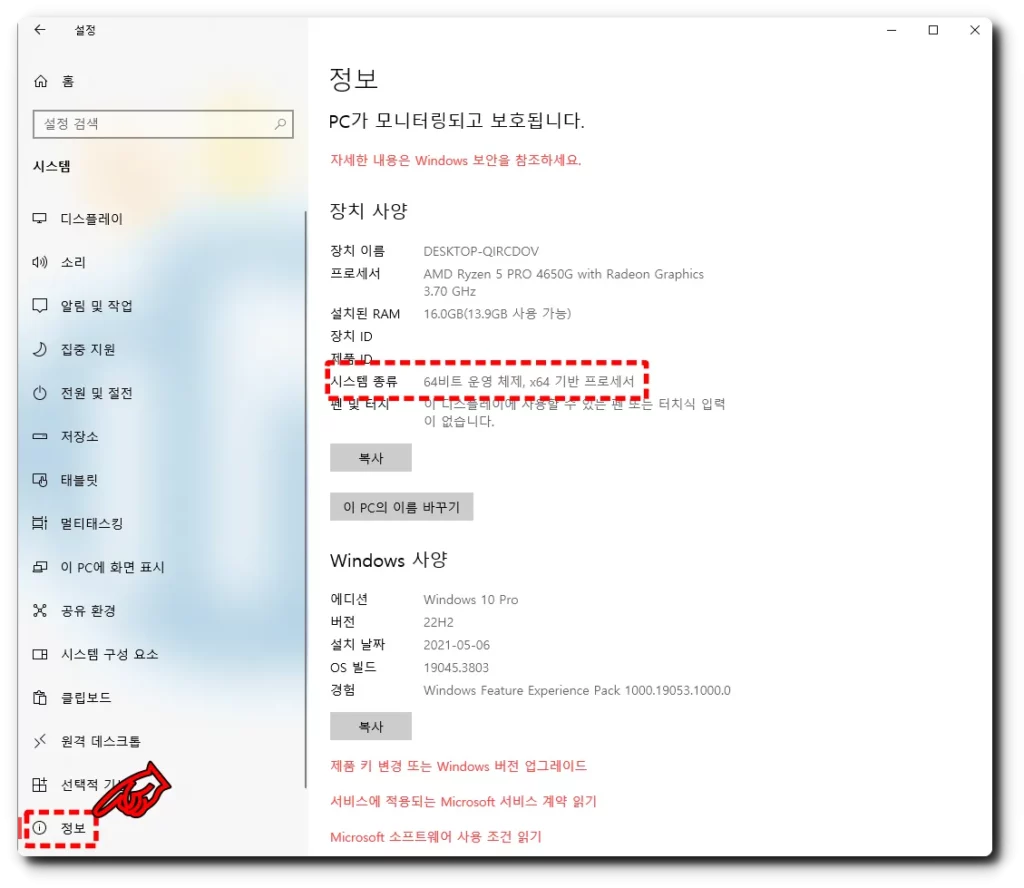
왼쪽 하단의 [정보] 클릭하면 ‘시스템 종류’에서 현제 운영 체제를 확인할 수 있습니다. 이를 확인 후 팀뷰어 풀 클라이언트를 다운로드해 주세요.
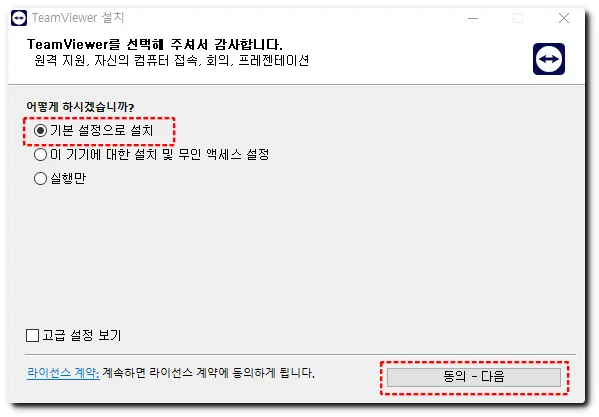
설치를 진행하면 위 화면이 가장 먼저 나타납니다. [기본 설정으로 설치]로 진행합니다.
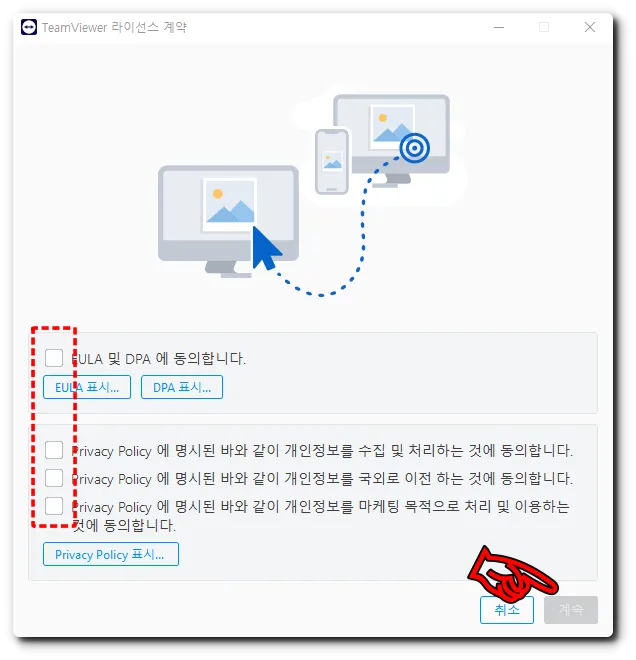
보안에 대한 동의입니다. 모두 동의를 체크하고 [계속] 클릭합니다.
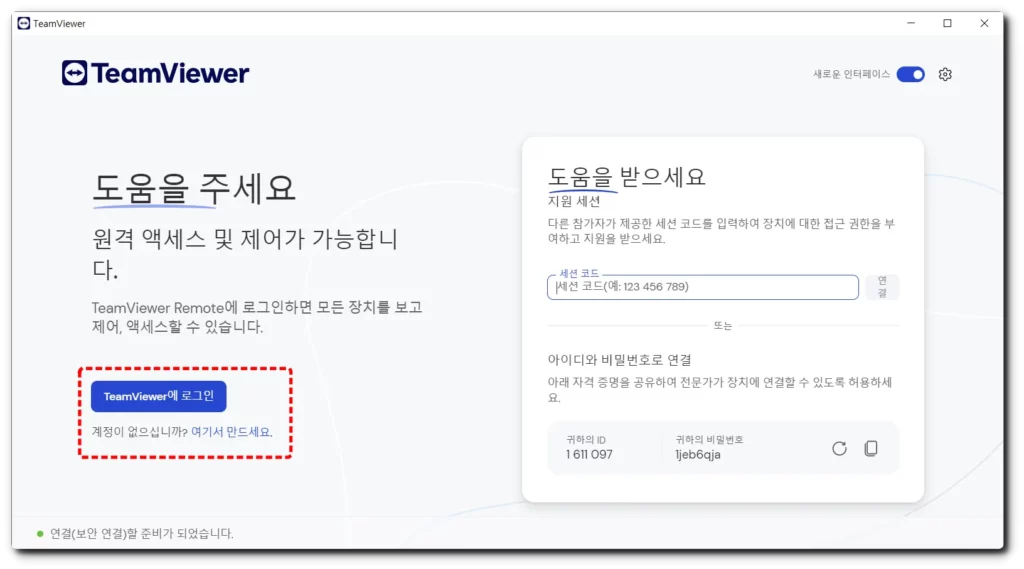
설치가 완료되면 로그인 페이지가 나타납니다. 계정 만들기를 진행합니다.
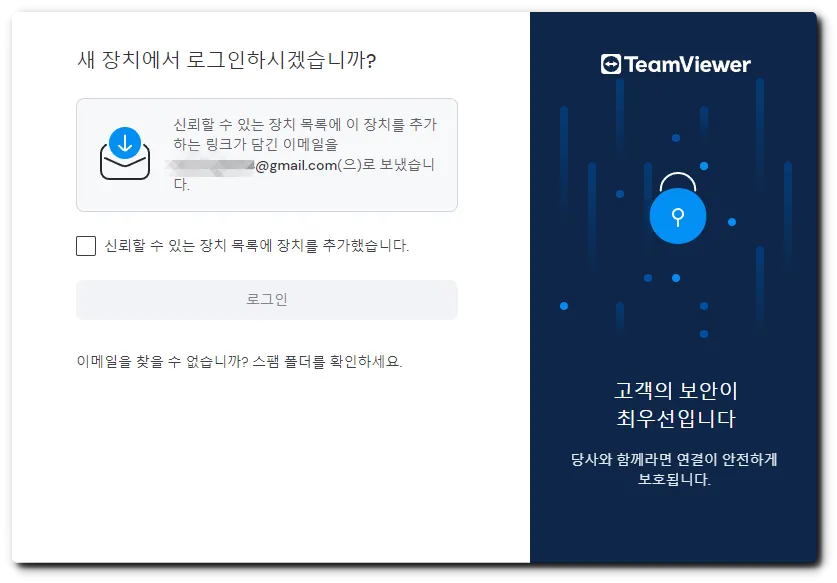
계정을 만든 후 로그인하면 위 화면과 같이 현재 사용하는 장치에 대해 승인 허가 안내를 확인할 수 있습니다. 가입 시 등록한 메일로 이동해서 수신된 메일을 확인하세요.
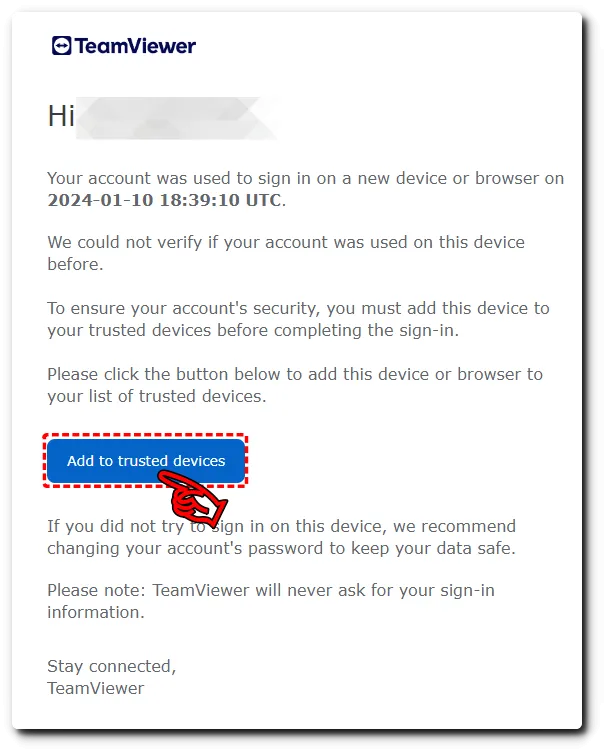
수신된 메일입니다. 승인을 위해 [Add to trusted devices] 클릭합니다.
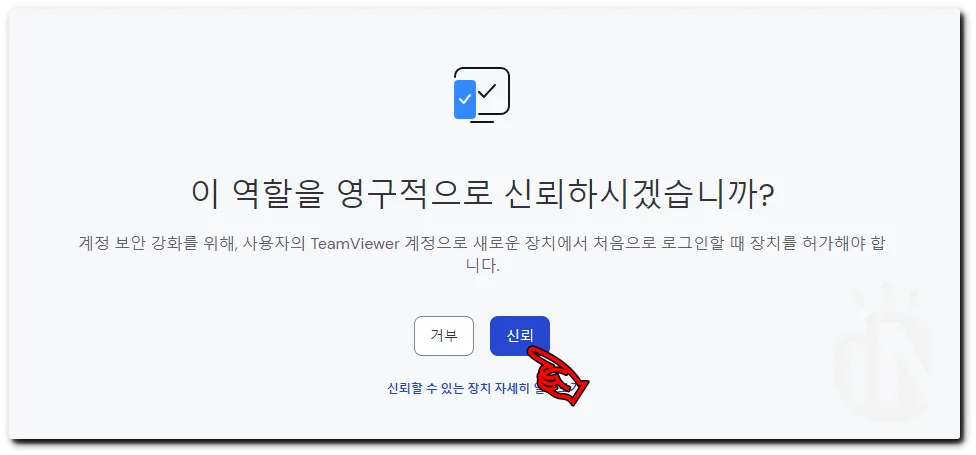
[신뢰]를 클릭하면 현재 사용하는 컴퓨터는 안전하게 사용할 수 있습니다. 이는 새로운 기기를 처음 접속 시 등록해야 합니다. 보안을 위한 조치입니다. 스마트폰도 처음 접속하면 등록해야 합니다.
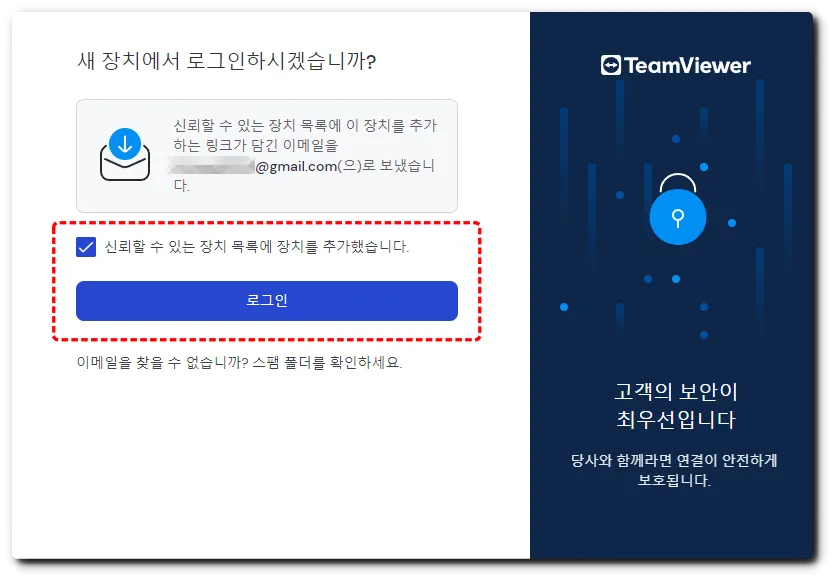
‘신뢰할 수 있는 장치 목록에 장치를 추가했습니다.’ 체크 후 로그인을 진행합니다. 이제 팀뷰어를 사용할 수 있습니다.
스마트폰 팀뷰어 다운로드
앞서 안내해 드린 바와 같이 핸드폰 팀뷰어 다운로드는 총 3가지입니다. 상황에 맞게 다운로드하면 됩니다. PC 팀뷰어 실행 시 계정을 만들었기 때문에 추가로 만들 필요 없습니다. 상황에 맞는 팀뷰어를 다운로드하세요.
- 안드로이드 플레이스토어: 팀뷰어 다운로드
- 애플 앱스토어: 팀뷰어 다운로드
- 안드로이드 플레이스토어: 팀뷰어 퀵서포트 다운로드
- 애플 앱스토어: 팀뷰어 퀵서포트 다운로드
- 안드로이드 플레이스토어: 팀뷰어 호스트 다운로드
- 애플 앱스토어: 팀뷰어 호스트 미제공
애플 모바일 기기간 원격제어 방법이 필요하다면 아래 링크를 참고 부탁드립니다.
PC to PC 팀뷰어 사용법
컴퓨터와 컴퓨터 팀뷰어 사용법을 안내해 드립니다. Teamviewer 다운로드 후 로그인까지 진행합니다.
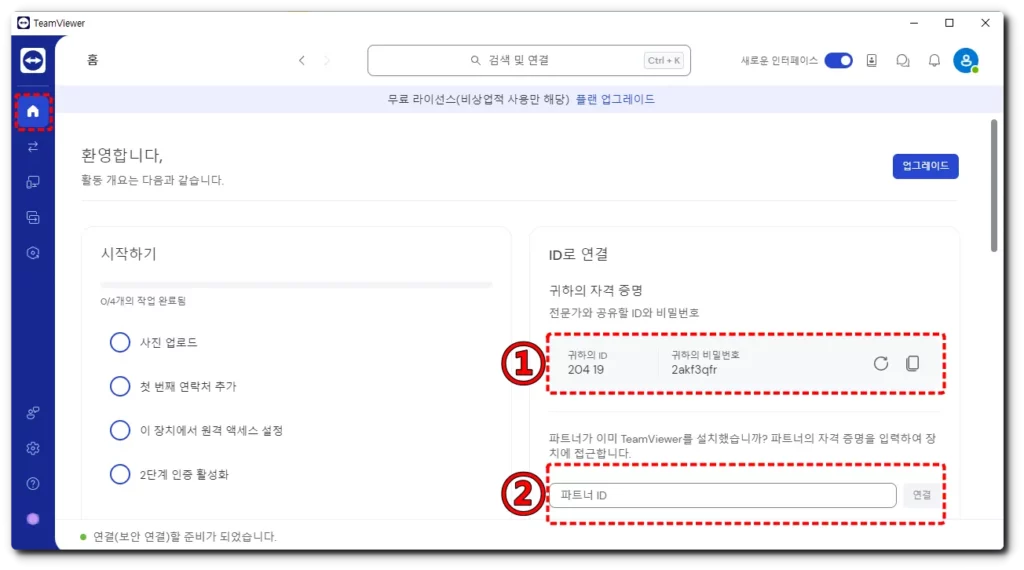
[홈] 아이콘을 클릭하면 PC 원격제어 프로그램 연결을 위한 화면을 확인할 수 있습니다.
- 원격 제어 받기 위한 현재 PC 아이디와 비밀번호입니다. 원격제어를 받으려면 상대방에게 이 아이디와 비밀번호를 알려주세요.
- 원격 제어를 해주기 위한 ‘파트너 ID’ 입력창입니다. 상대방 PC에 접속할 수 있다는 뜻입니다.
두 상황은 반대이지만 결국 서로 동일하므로 필자는 상대방 PC에 접속해 보겠습니다. 상대방에게 ‘파트너 ID’를 받아 입력 후 [연결] 클릭합니다.
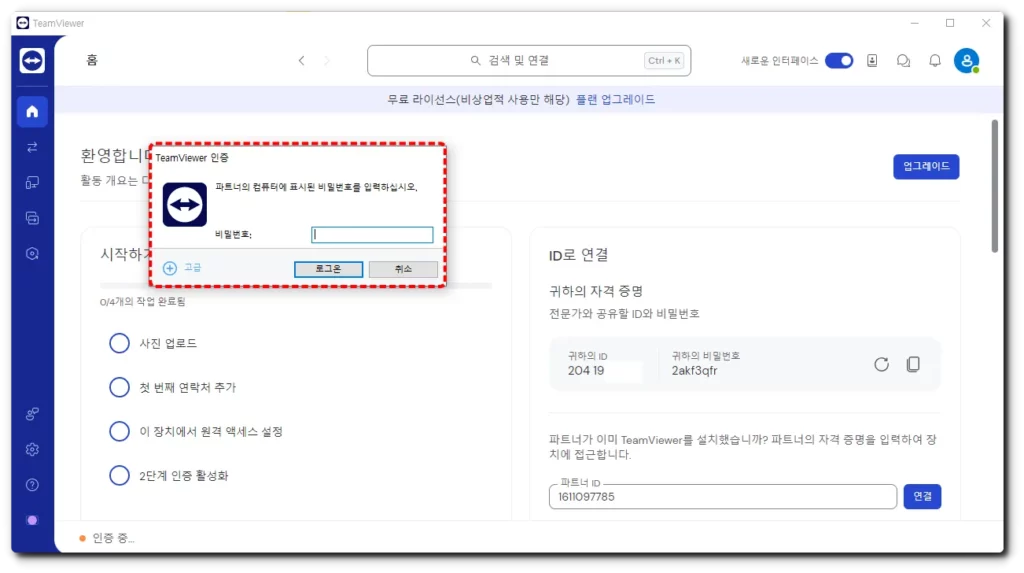
상대방이 알려준 비밀번호도 입력합니다.
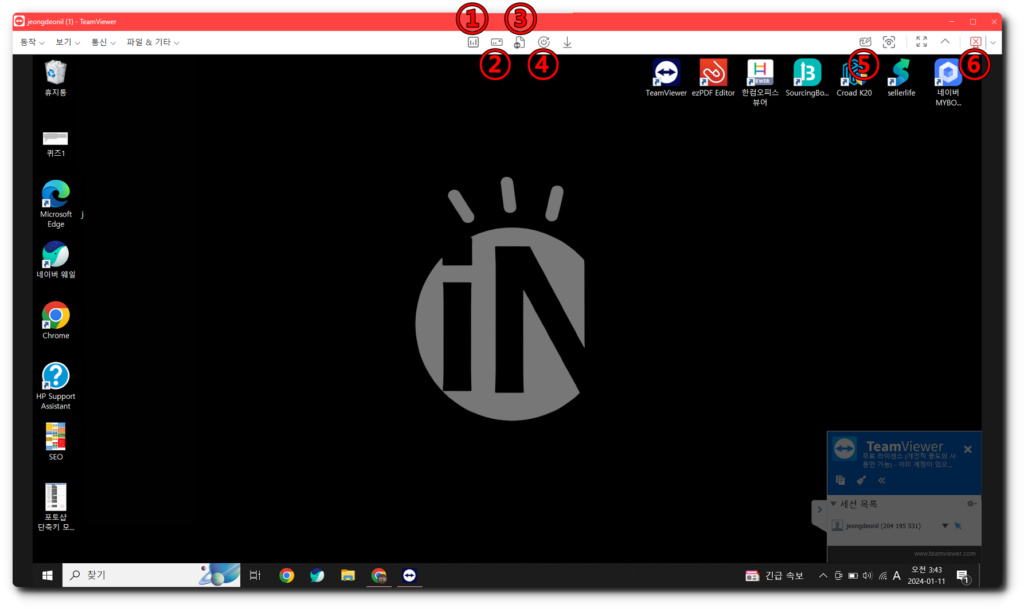
연결된 상대방 컴퓨터 화면입니다. 이제 원격제어 가능합니다. 사용할 수 있는 대표적인 메뉴를 안내해 드리겠습니다.
- 대시보드: 제어되고 있는 PC의 상태를 확인할 수 있습니다.
- 작업관리자: 원격 제어 시 많이 사용하는 ‘작업관리자’ 실행 버튼입니다.
- 파일전송: 두 컴퓨터 서로 파일을 주고받을 수 있습니다.
- 재부팅: 클릭하면 90초 후 상대방 컴퓨터가 재부팅됩니다. 물론 90초 이내에 취소도 가능합니다.
- 화이트보드: 상대방 컴퓨터에 그림 또는 텍스트로 안내할 수 있습니다.
- 세션 종료: 모든 작업을 끝냈다면 세션 종료를 클릭합니다.
자주 사용하는 기능에 대해 자세히 안내해 드립니다.
1. 대시보드
대시보드는 원격 제어 받고 있는 컴퓨터 상태를 볼 수 있습니다.
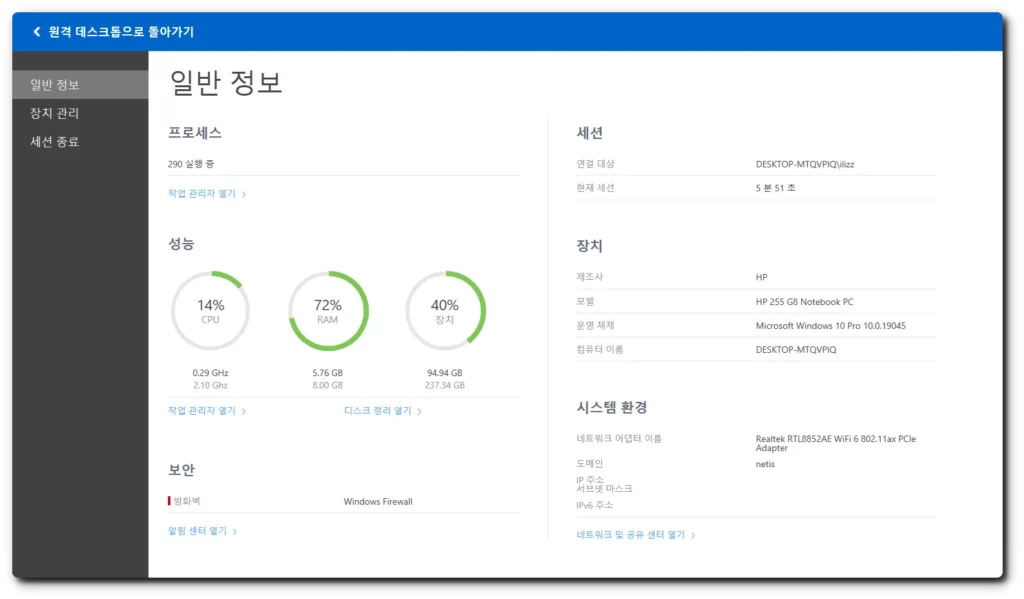
컴퓨터 성능을 비롯해 시스템 환경 등을 확인할 수 있습니다. [세션 종료] 클릭하면 연결 종료됩니다.
2. 작업관리자
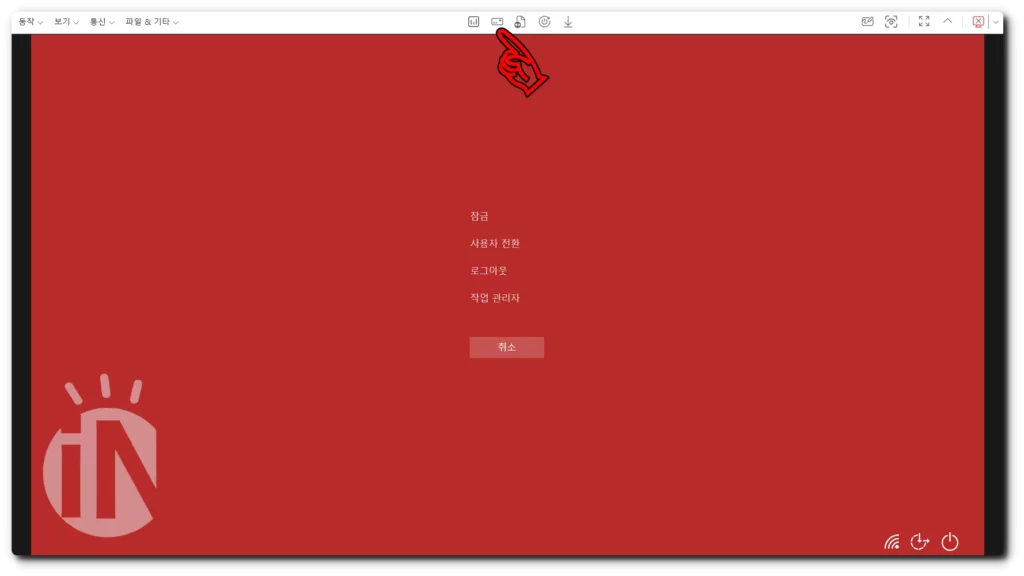
원격제어 받고 있는 컴퓨터의 작업관리자를 쉽게 실행할 수 있습니다. 이 버튼이 있는 이유는 원격제어 시 작업관리자 작업이 자주 발생하기 때문입니다.
3. 파일 전송
파일 전송은 두 컴퓨터에서 서로 파일을 주고받을 수 있는 유용한 기능입니다.
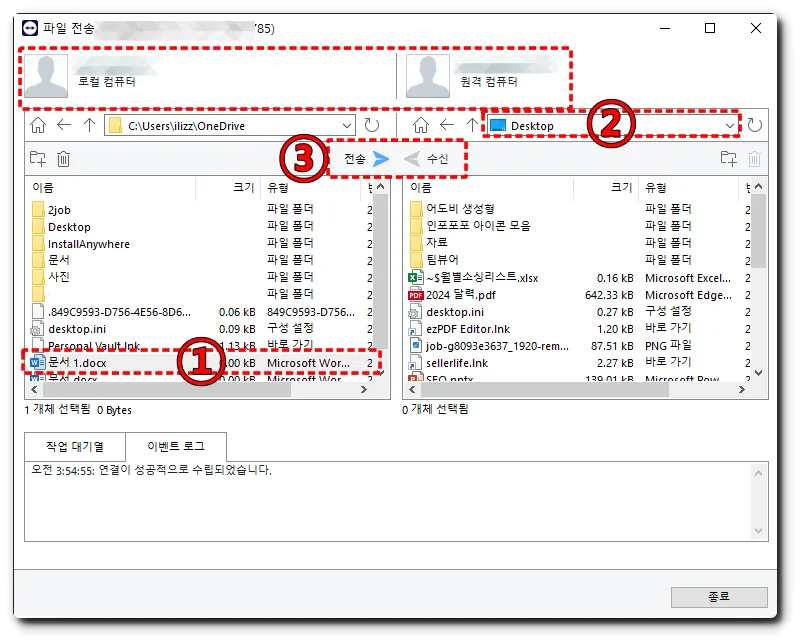
로컬 컴퓨터는 제어하고 있는 컴퓨터입니다. 원격 컴퓨터는 제어 받고 있는 컴퓨터입니다. 파일 전송 방법은 간단합니다.
예를 들어 로컬 컴퓨터에서 원격 컴퓨터로 파일을 전송해 보겠습니다.
- 로컬 컴퓨터의 파일을 찾아 지정합니다.
- 원격 컴퓨터 저장할 위치를 찾아 지정합니다.
- ‘전송’ 활성화되면 아이콘을 클릭하면 파일이 전송됩니다.
원격 컴퓨터에서 로컬 컴퓨터로 파일 전송은 반대로 진행하면 됩니다. 대신 전송 아이콘이 아닌 수신 아이콘을 클릭해야 로컬 컴퓨터로 전송됩니다.
4. 재부팅
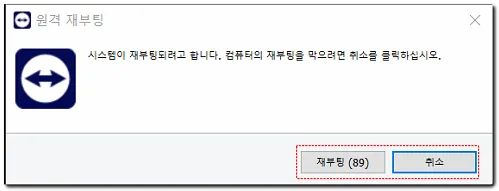
클릭하면 원격제어 받는 컴퓨터가 90초 후 재부팅됩니다. [취소]를 클릭하면 재부팅을 취소할 수 있습니다.
5. 화이트보드
상대방에게 안내할 수 있는 유용한 도구입니다.
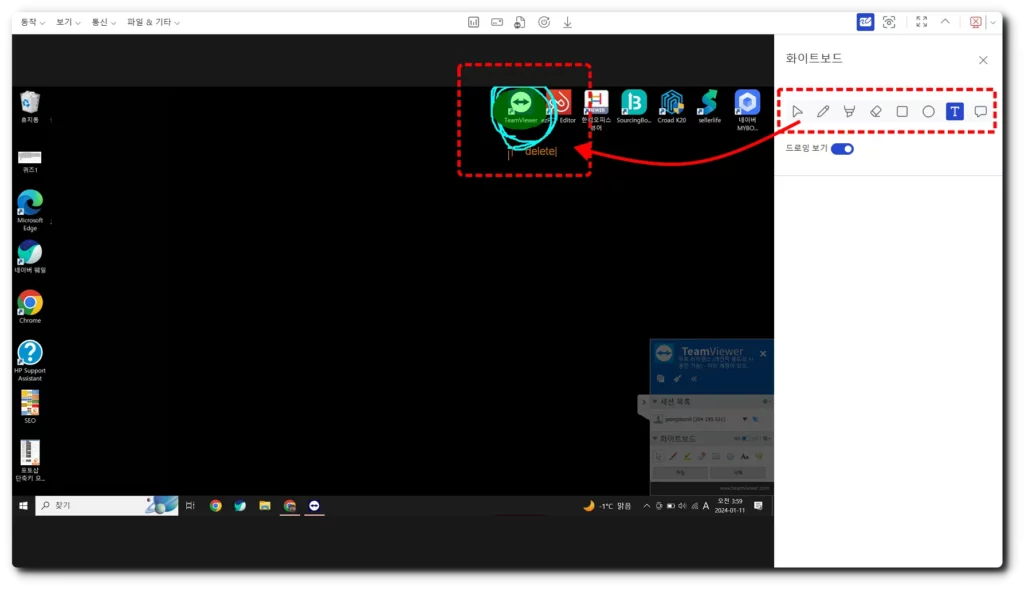
필자가 직접 테스트해 보았는데요. 색칠, 드로잉, 텍스트 등 입력을 할 수 있습니다. 당연히 상대방 컴퓨터에도 동일하게 나타납니다. 화이트보드를 끄면 원래 상태로 돌아갑니다. 아쉬운 점은 한글 인식이 되지 않았습니다. 그래서 다른 방법을 찾았습니다.
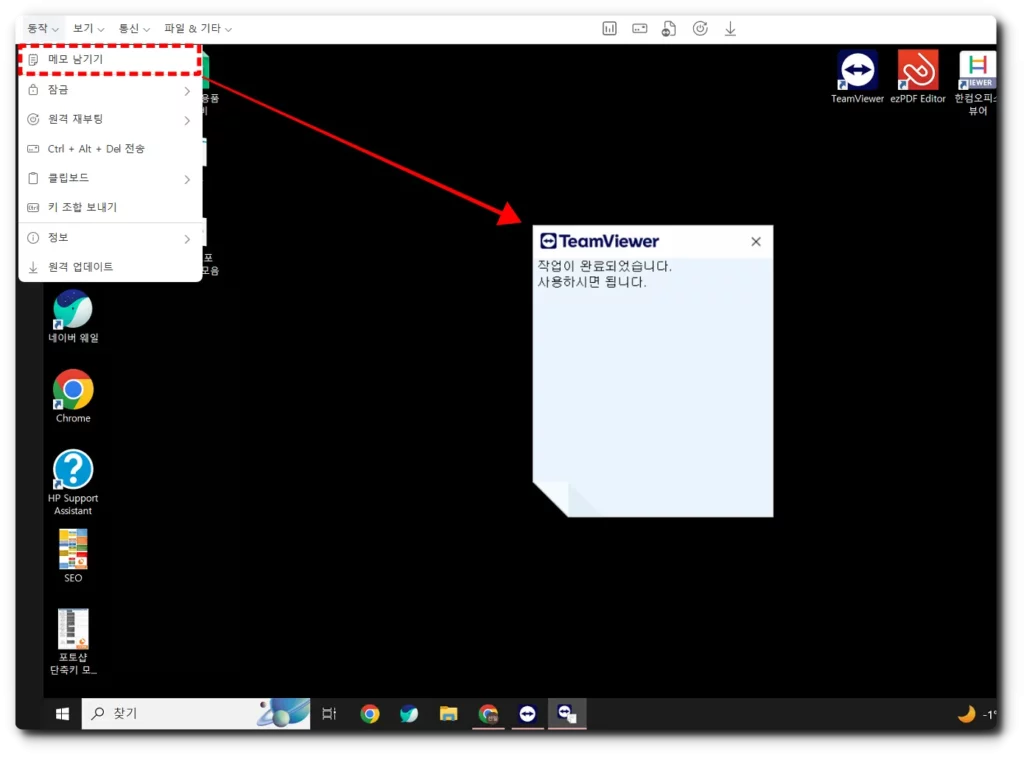
메뉴 상단 오른쪽의 ‘동작 > 메모 남기기’를 활용하면 한글로 안내 메시지를 남길 수 있습니다.
핸드폰 to PC, PC to 핸드폰 팀뷰어 사용법
핸드폰 to PC 팀뷰어 사용법
핸드폰에서 PC를 원격제어하기 위해서 앞서 안내해 드린 바와 같이 아래 프로그램 및 앱이 필요합니다.
- PC: 팀뷰어 풀 클라이언트 다운로드
- 핸드폰: 팀뷰어 다운로드
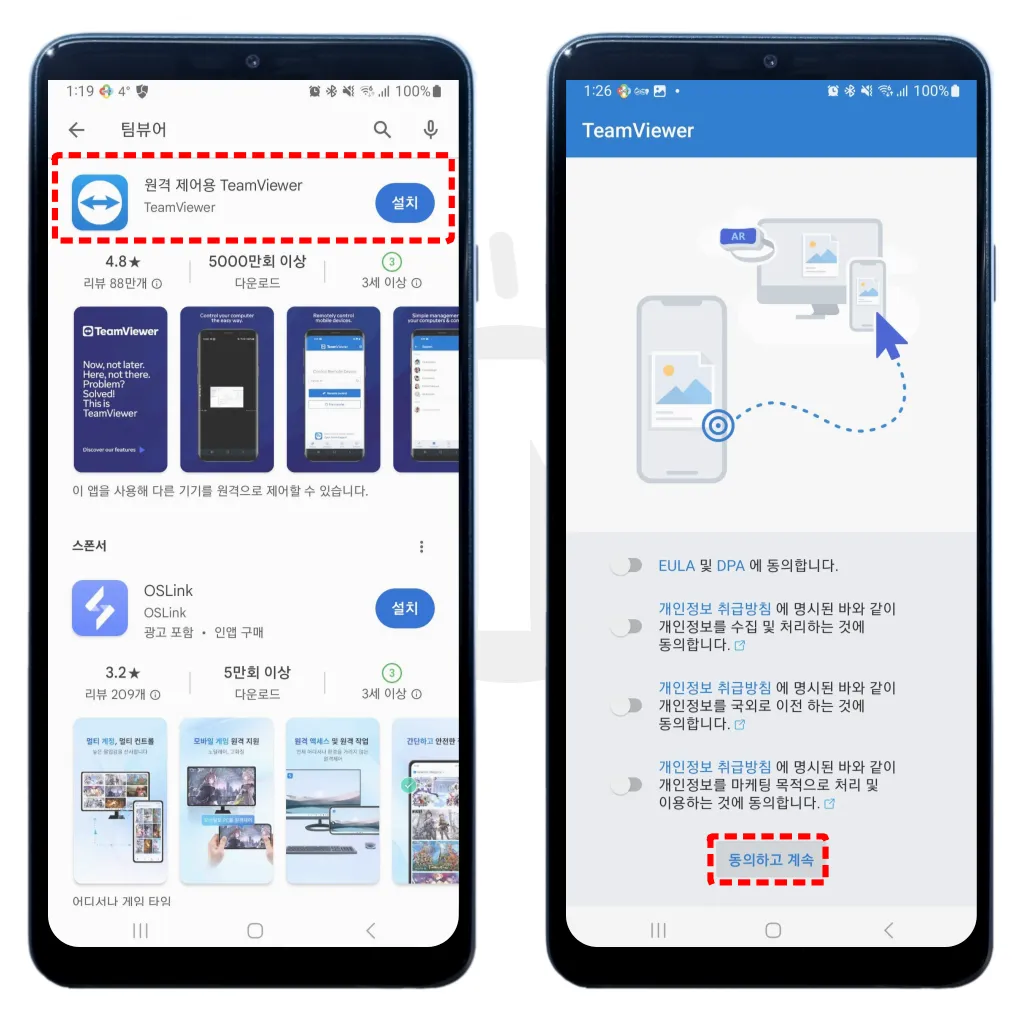
핸드폰 팀뷰어 다운로드 및 보안 동의를 진행합니다.
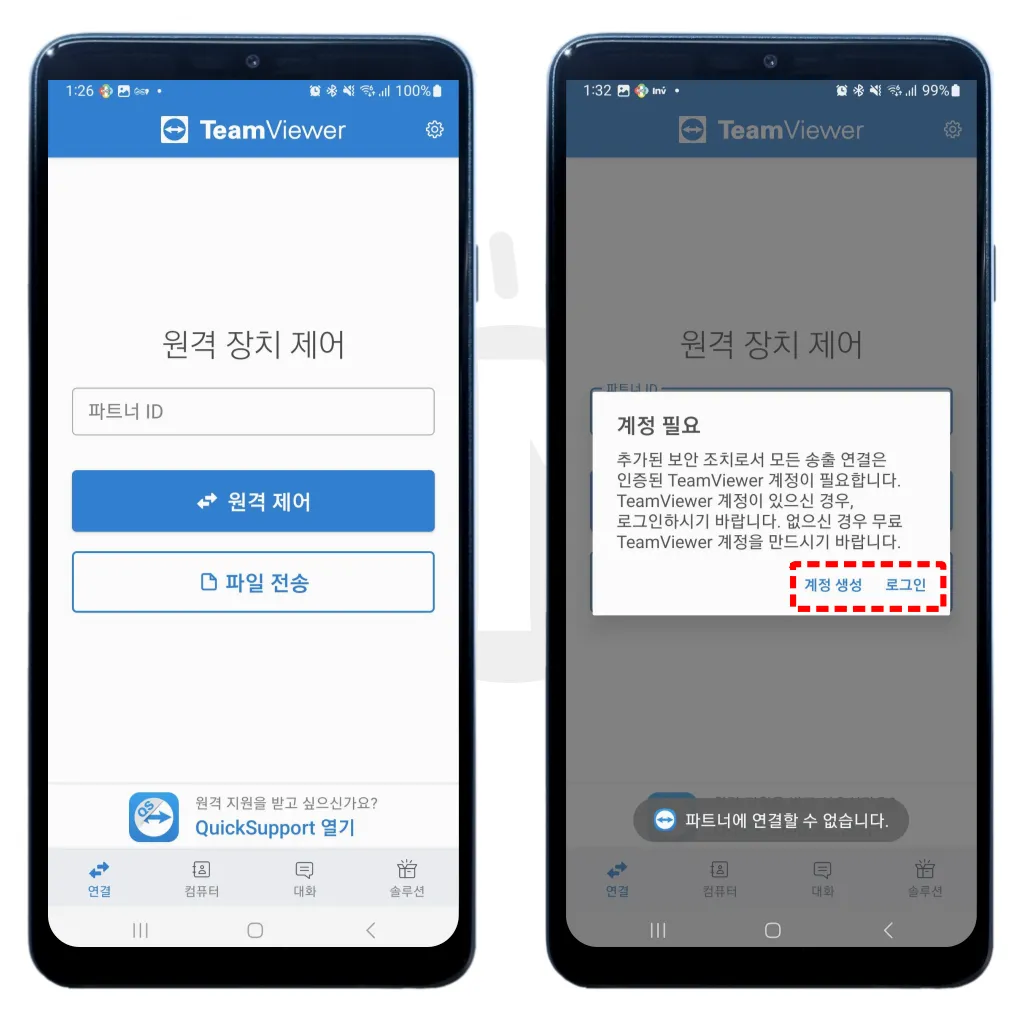
계정이 있다면 로그인을, 없다면 계정 생성을 진행해 주세요.
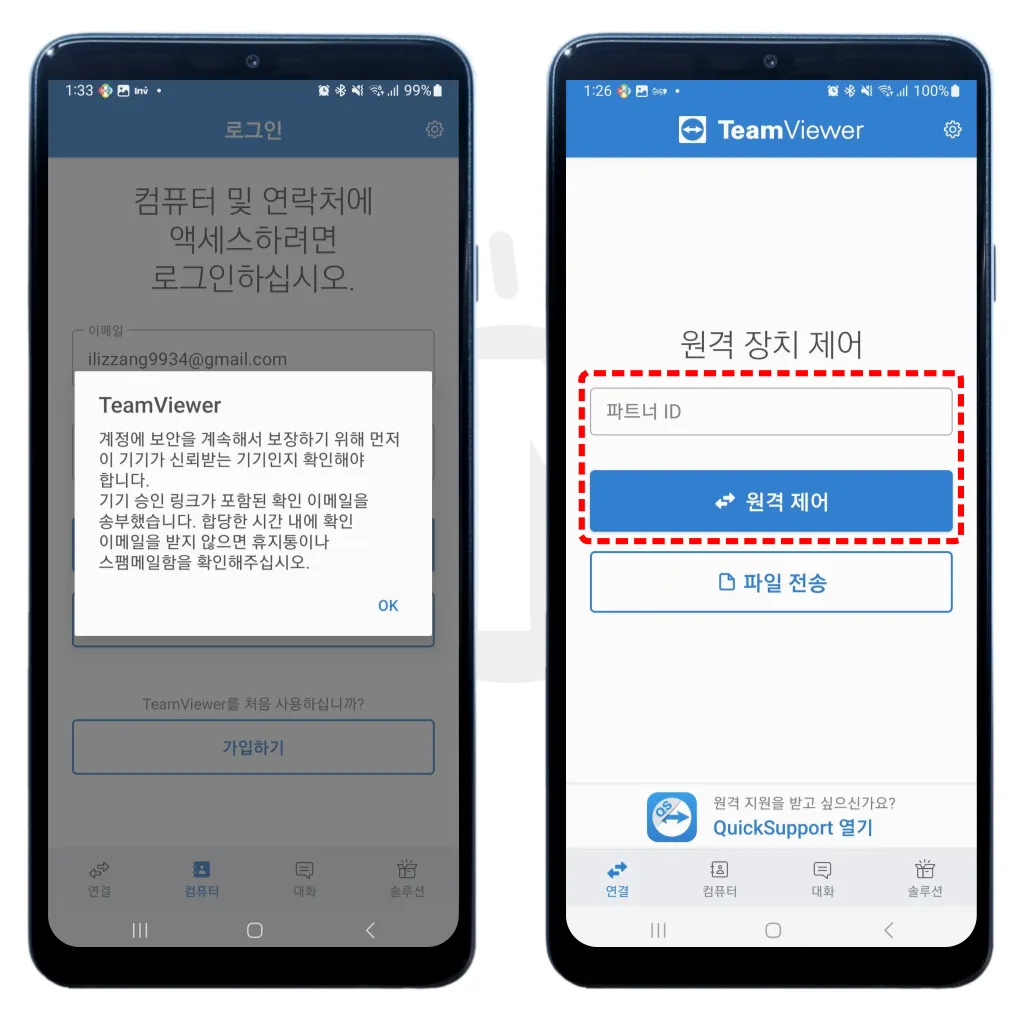
앞서 안내해 드린 바와 같이 팀뷰어는 보안을 위해 접속하는 최초 기기마다 허가를 받아야 합니다. 가입 시 등록된 메일로 접속해 기기 등록을 진행합니다. 등록이 완료되었다면 원격제어할 PC 팀뷰어 아이디를 입력합니다.
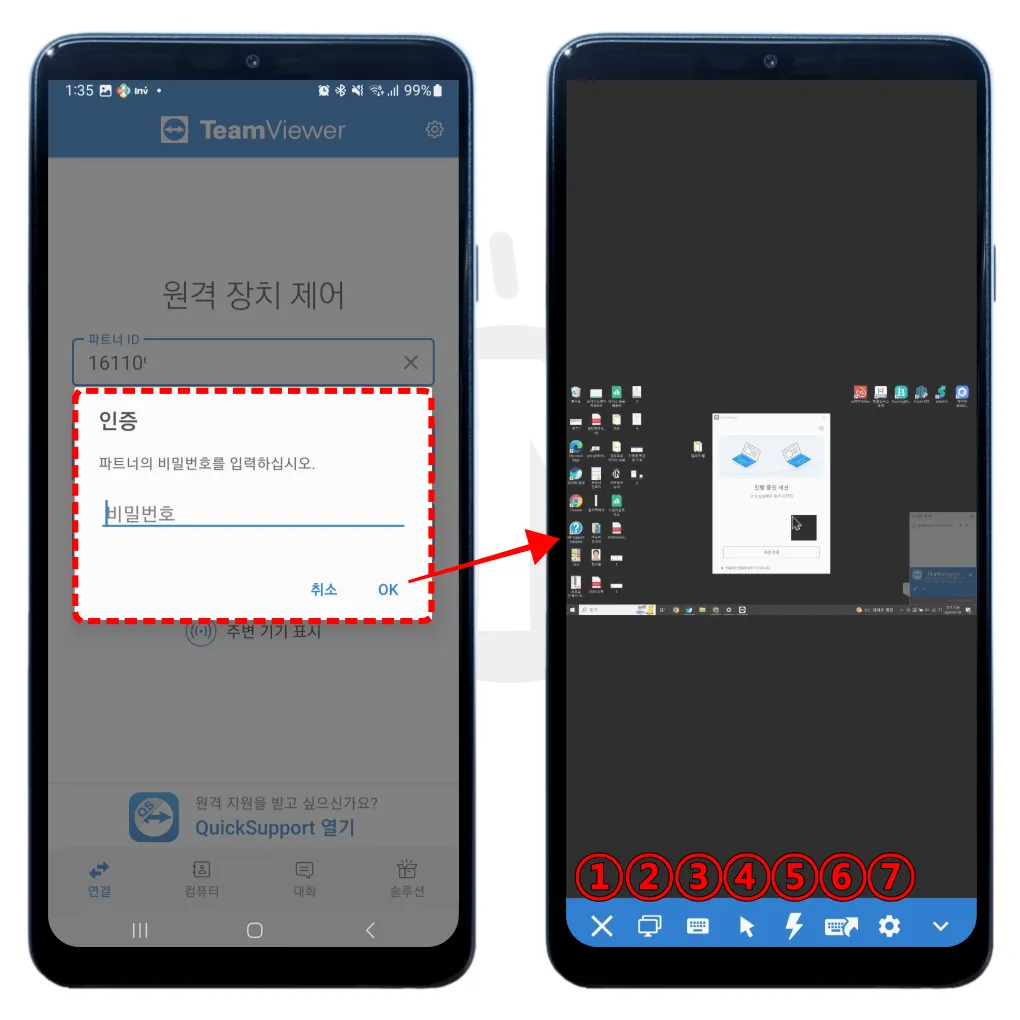
상대방에게 전달받은 비밀번호를 입력하면 PC 원격제어가 시작됩니다. 메뉴를 안내해 드리겠습니다.
- 세션 종료: 클릭하면 연결 종료됩니다.
- 화면: 모니터가 여러 개일 경우 클릭하면 변경됩니다.
- 키보드: 스마트폰으로 입력할 수 있는 키보드가 활성화됩니다.
- 커서: 마우스 및 터치 모드로 커서를 움직일 수 있습니다.
- 빠른 작업: 작업관리자, 컴퓨터 잠금 등 빠른 작업을 선택할 수 있습니다.
- 단축키: 단축키 선택으로 사용할 수 있습니다.
- 설정: 화질, 해상도 등을 설정할 수 있습니다.
이와 같이 스마트폰으로 PC를 원격 제어 할 수 있습니다. 사실 스마트폰으로 팀뷰어 사용하기 꽤 불편합니다. 급하게 확인해야 할 업무가 아니라면 그리 추천하지는 않습니다.
스마트폰과 PC에서 서로 ‘파일 전송’도 할 수 있는데요.
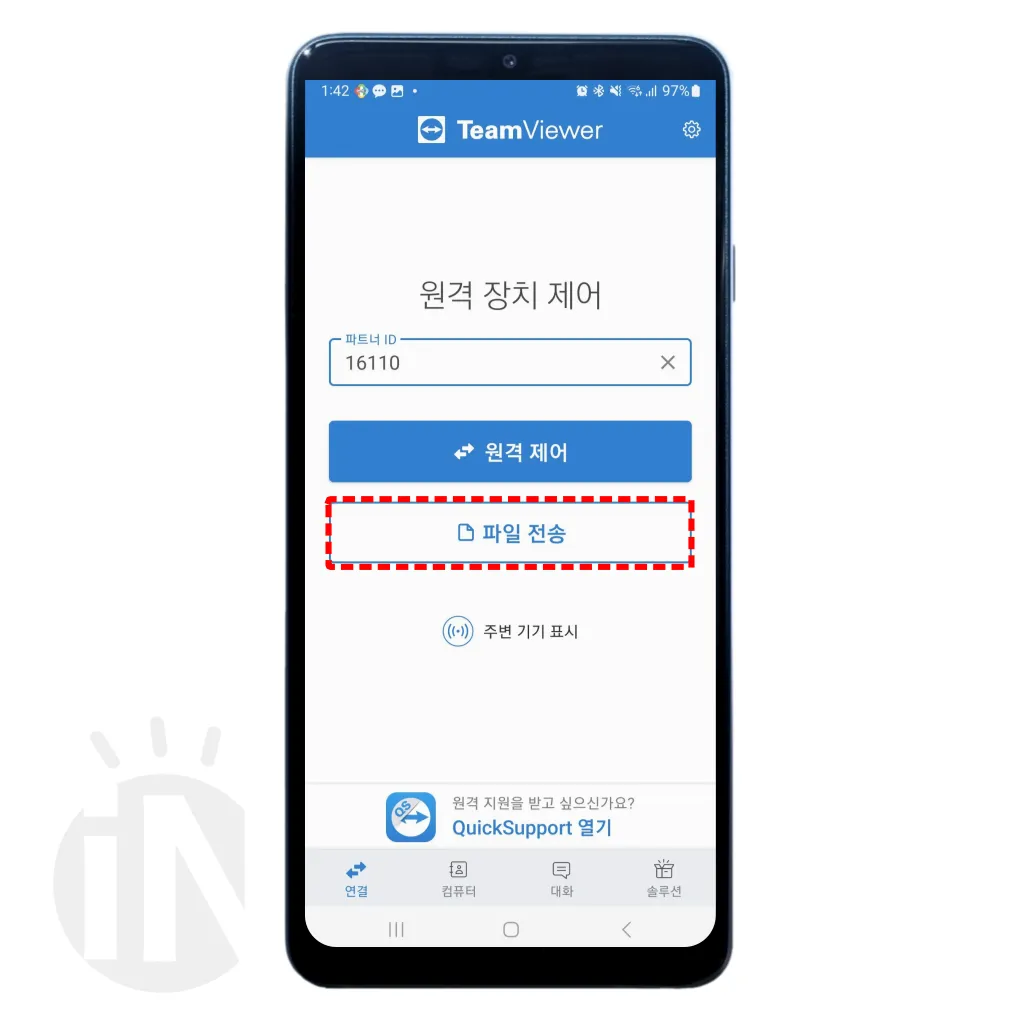
파트너 ID 입력 후 [파일 전송] 클릭합니다.
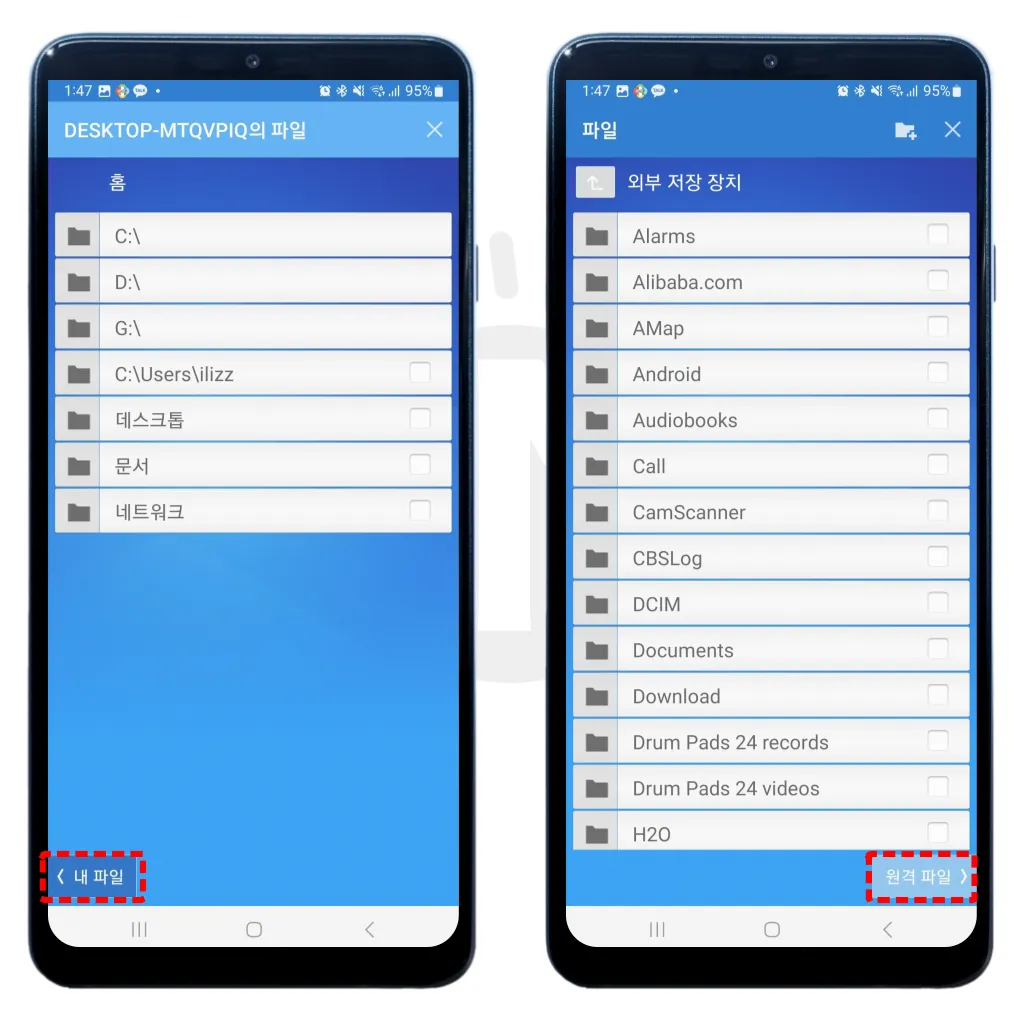
조금 헷갈리는 부분입니다. 유의해서 확인 바랍니다. 위 사진 중 왼쪽 ‘내 파일’이라고 되어 있는 화면은 PC입니다. [내 파일] 클릭해야 스마트폰으로 변경됩니다. 오른쪽 ‘원격 파일’은 스마트폰입니다. [원격 파일] 클릭하면 PC로 변경됩니다. 즉, 이 버튼들은 반대라고 생각하면 편합니다. 그럼 파일 전송을 해 볼까요?
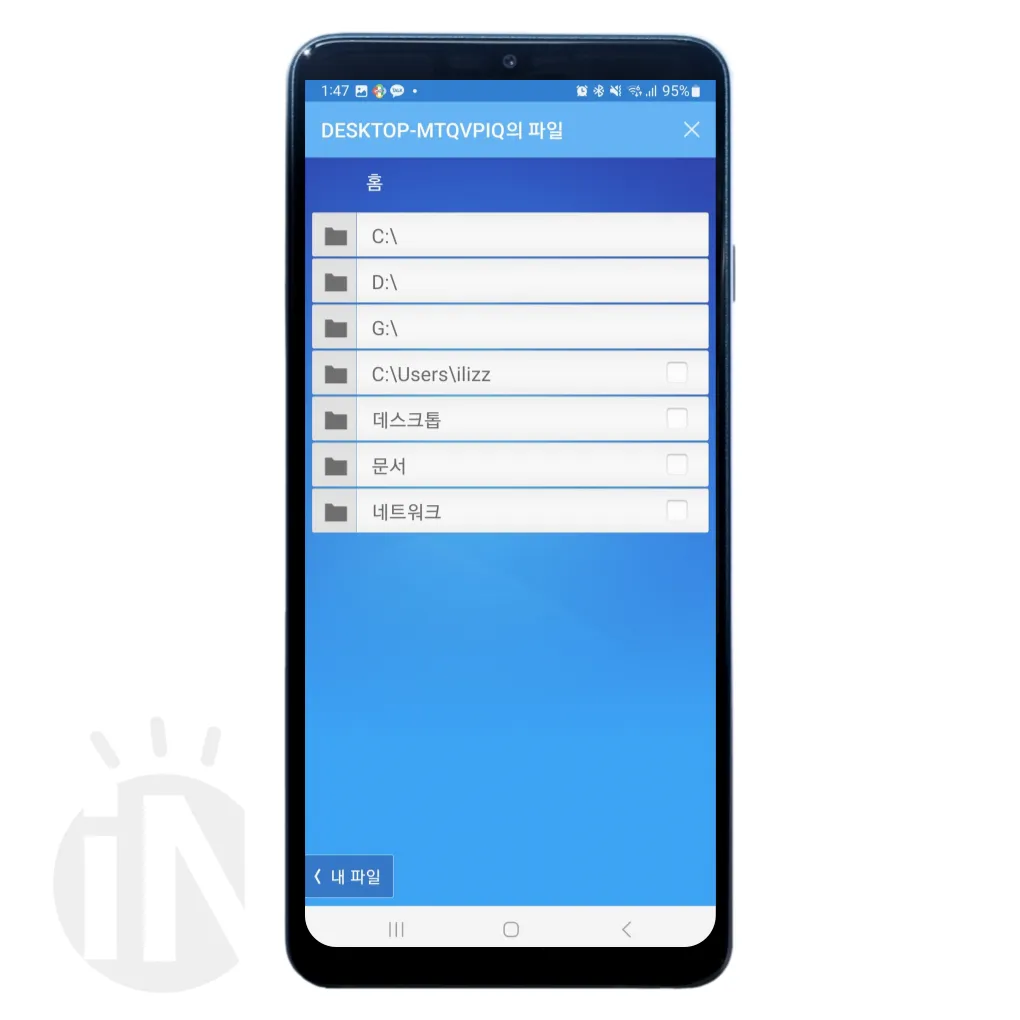
위 사진은 PC일까요? 스마트폰일까요? 맞습니다. PC 파일 화면입니다.
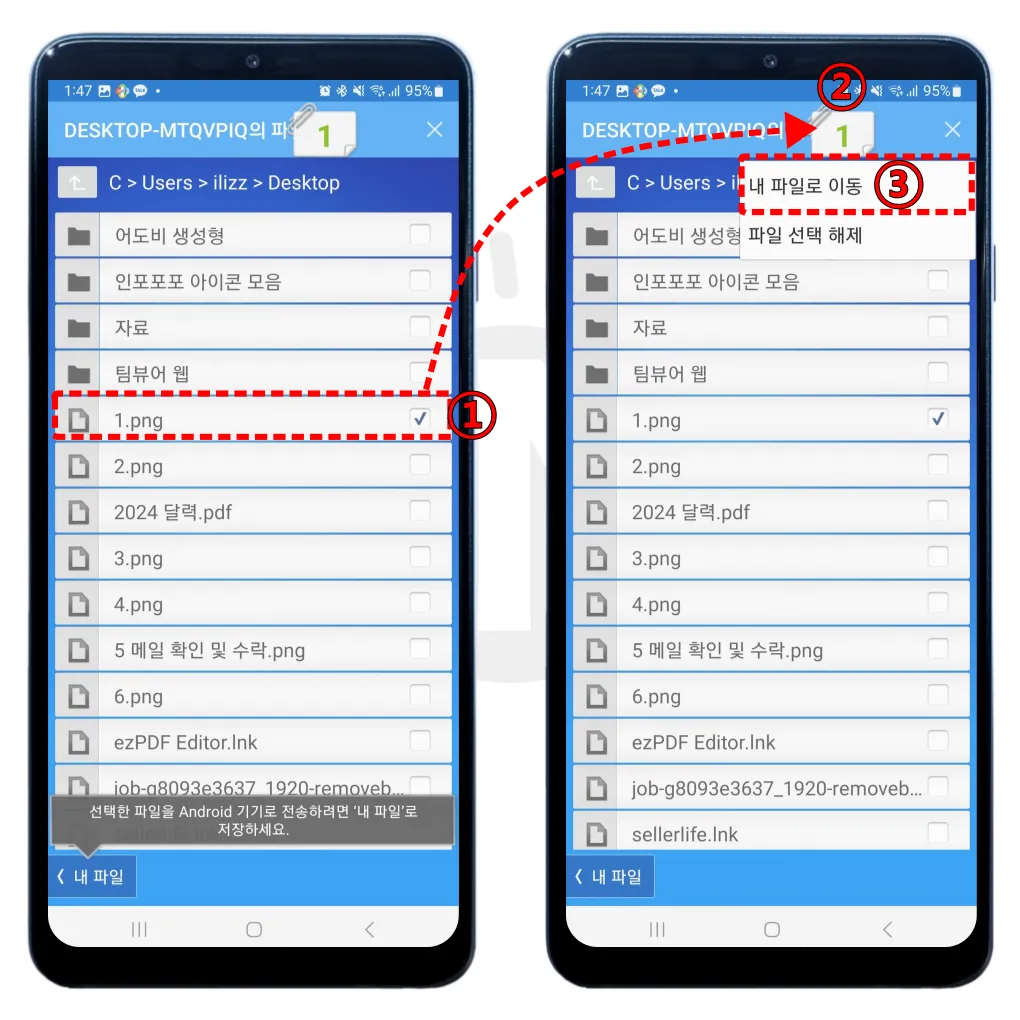
전송을 원하는 파일을 체크합니다. 화면 위에 숫자 1(숫자는 파일 개수를 의미)이 나타나는데요. 이를 클릭 후 [내 파일로 이동] 선택합니다.
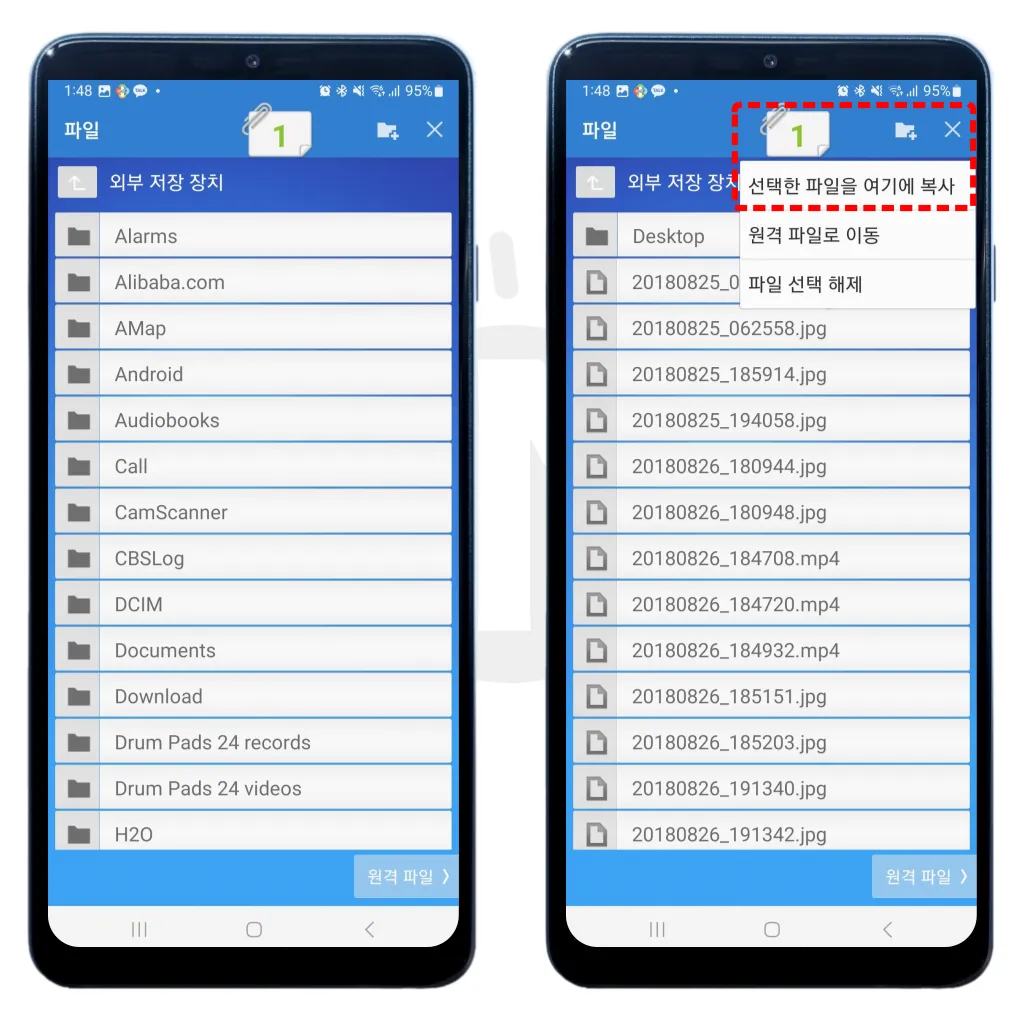
‘원격 파일’로 변경되면서 스마트폰 저장할 위치를 선택 후 숫자 1을 클릭합니다. [선택한 파일을 여기에 복사] 클릭하면 핸드폰에 파일 저장됩니다. 스마트폰에서 PC 파일 전송은 반대로 진행하면 됩니다.
PC to 핸드폰 팀뷰어 사용법
컴퓨터에서 핸드폰 팀뷰어 제어하기 위해서 조금 다른 스마트폰 앱이 필요합니다.
- PC: 팀뷰어 풀 클라이언트 다운로드
- 핸드폰: 팀뷰어 퀵서포트 다운로드
원격 지원받을 핸드폰 팀뷰어 퀵서포트 다운로드 및 설치를 진행합니다. (팀뷰어 앱으로는 휴대폰 원격 지원 불가능합니다.)
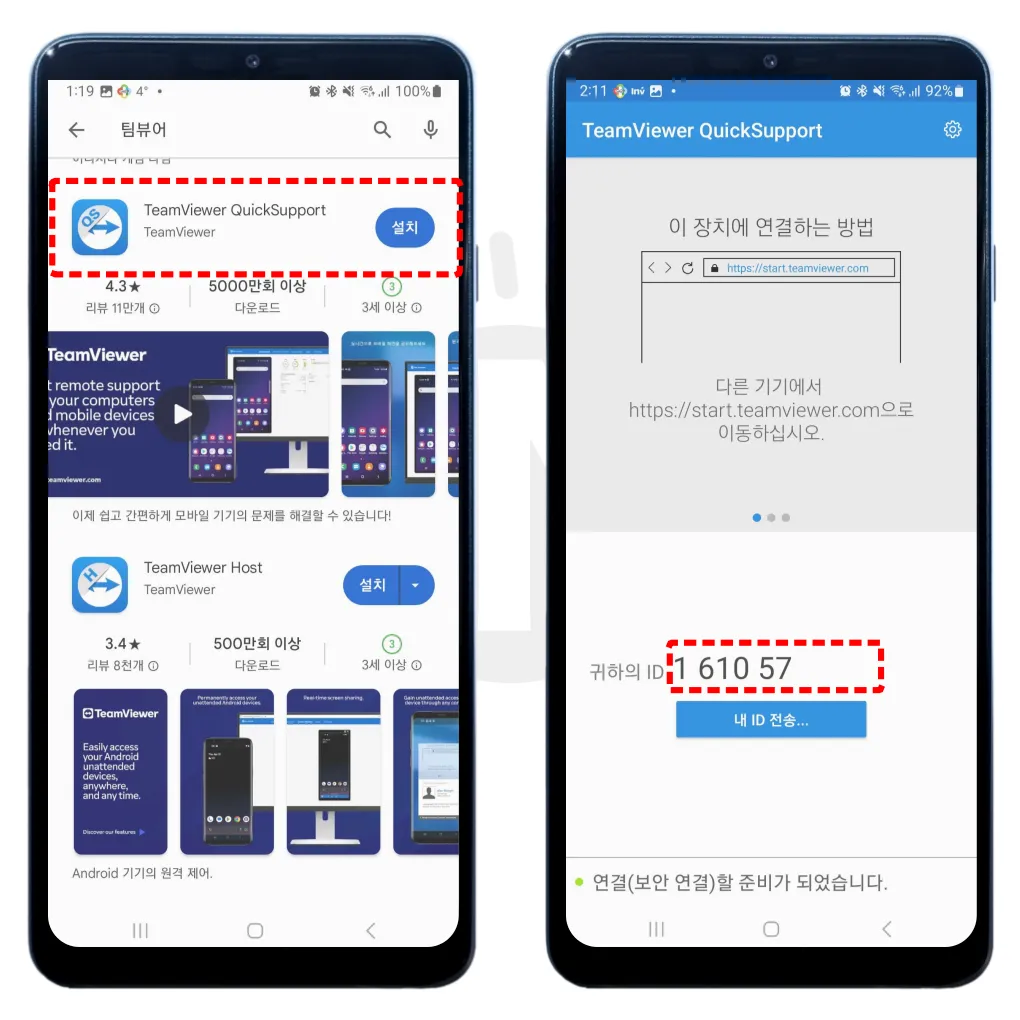
스마트폰 팀뷰어 퀵서포트 실행 후 아이디를 접속하고자 하는 상대에게 알려줍니다.
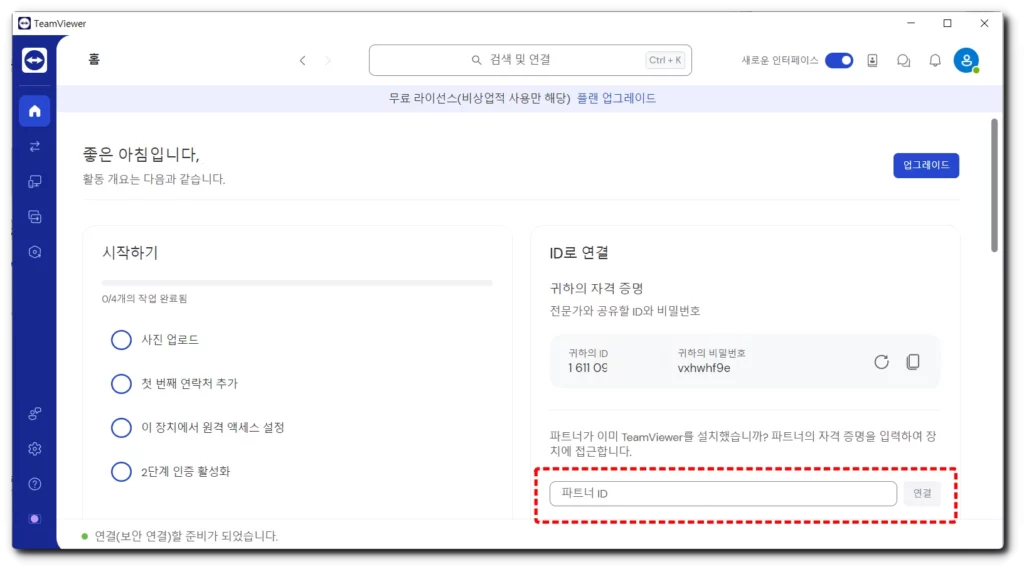
PC에 설치된 팀뷰어 풀 클라이언트를 실행합니다. ‘파트너 ID’에 전달받은 아이디 입력 후 [연결] 클릭합니다.
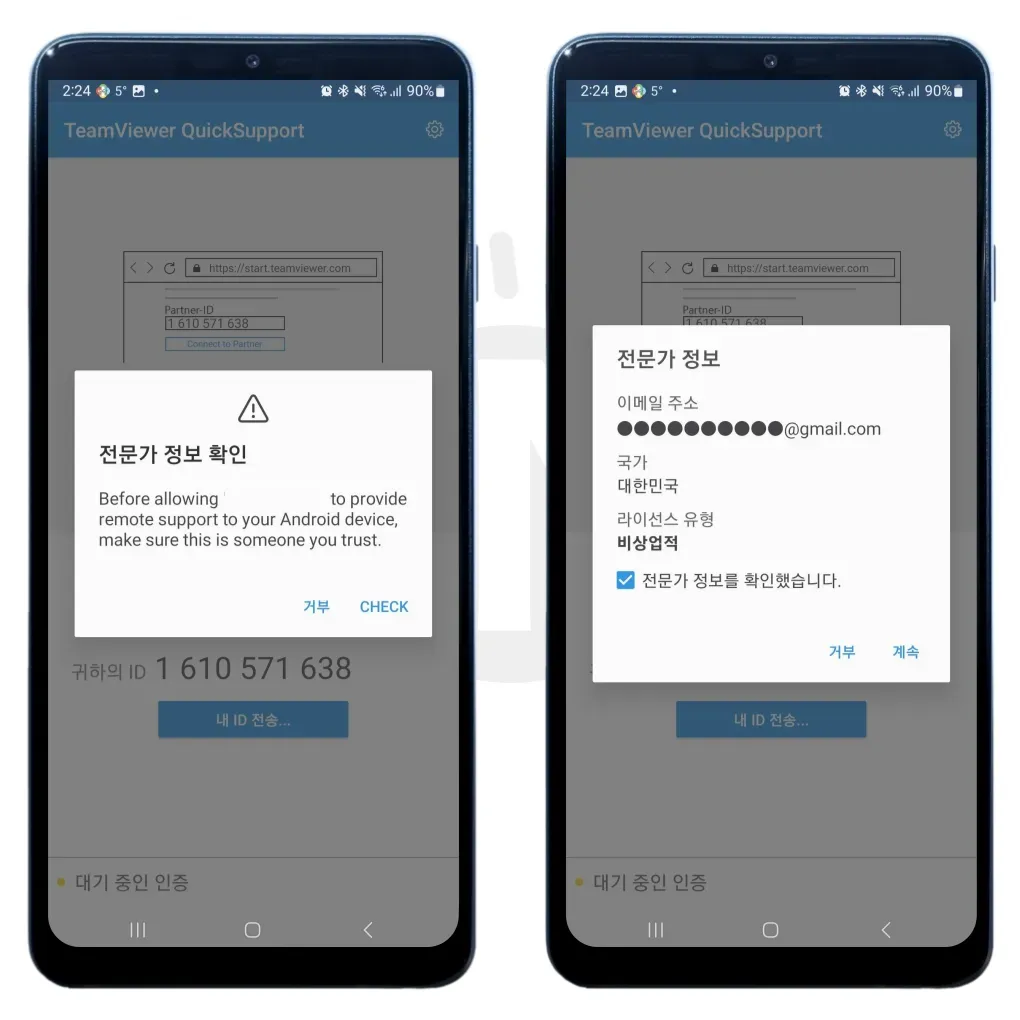
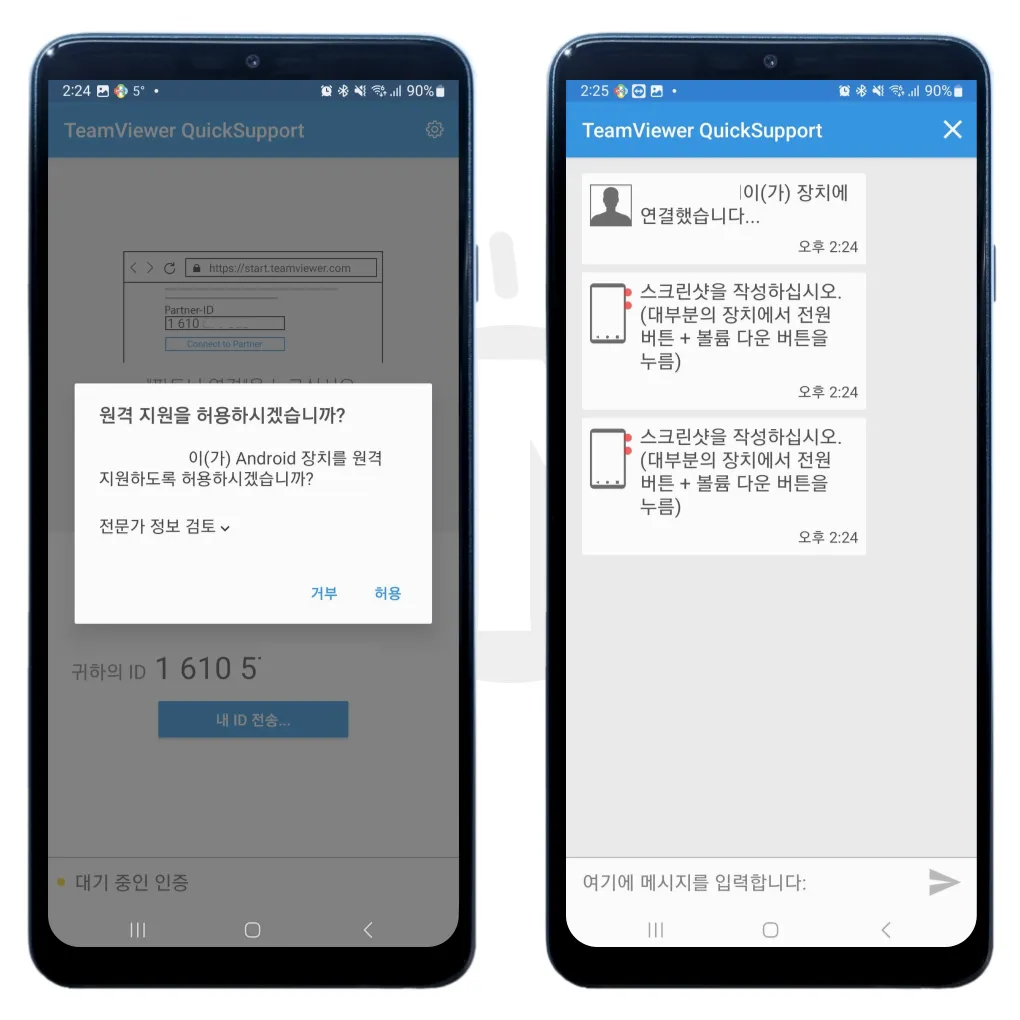
보안을 위해 정보 확인 및 허용하면 정상적으로 PC에서 핸드폰 원격 제어 가능합니다. 이제 PC에서 스마트폰을 제어해 보겠습니다.
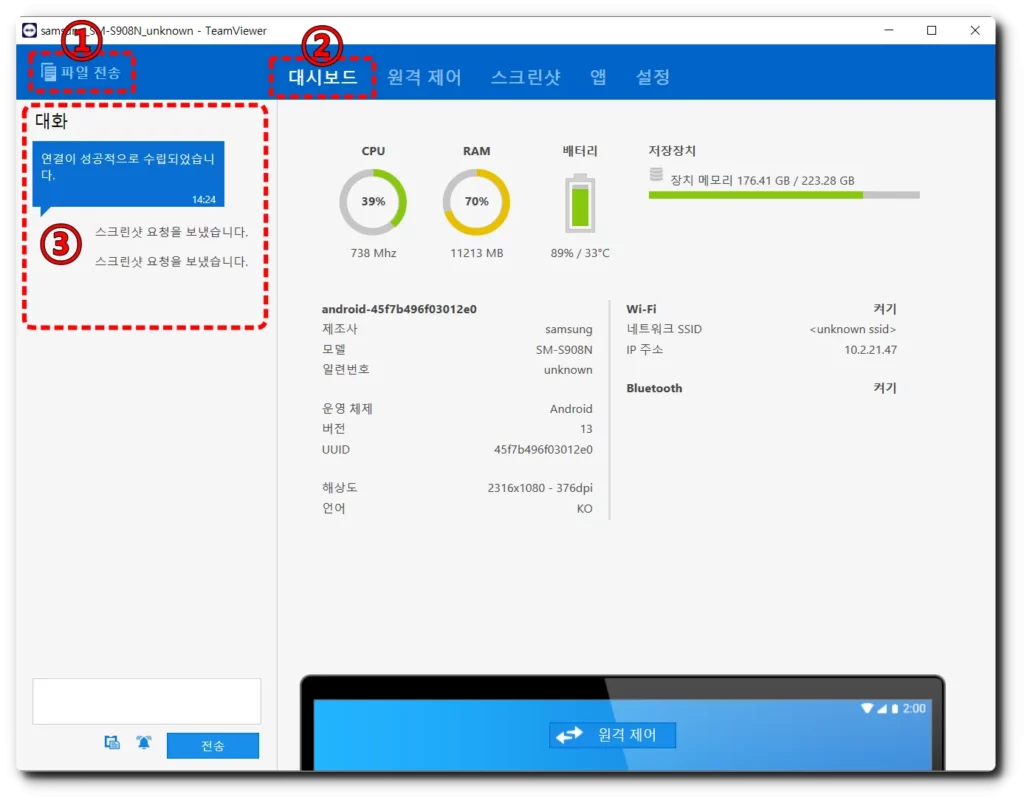
화면 구성은 위 사진과 같습니다. 주요 기능을 안내해 드리겠습니다.
- 파일 전송: PC to PC 팀뷰어 사용법에서 안내한 방법과 동일합니다.
- 대시보드: 제어 중인 핸드폰의 상태를 확인할 수 있습니다.
- 대화: PC와 스마트폰 소유자와 텍스트로 대화할 수 있습니다.
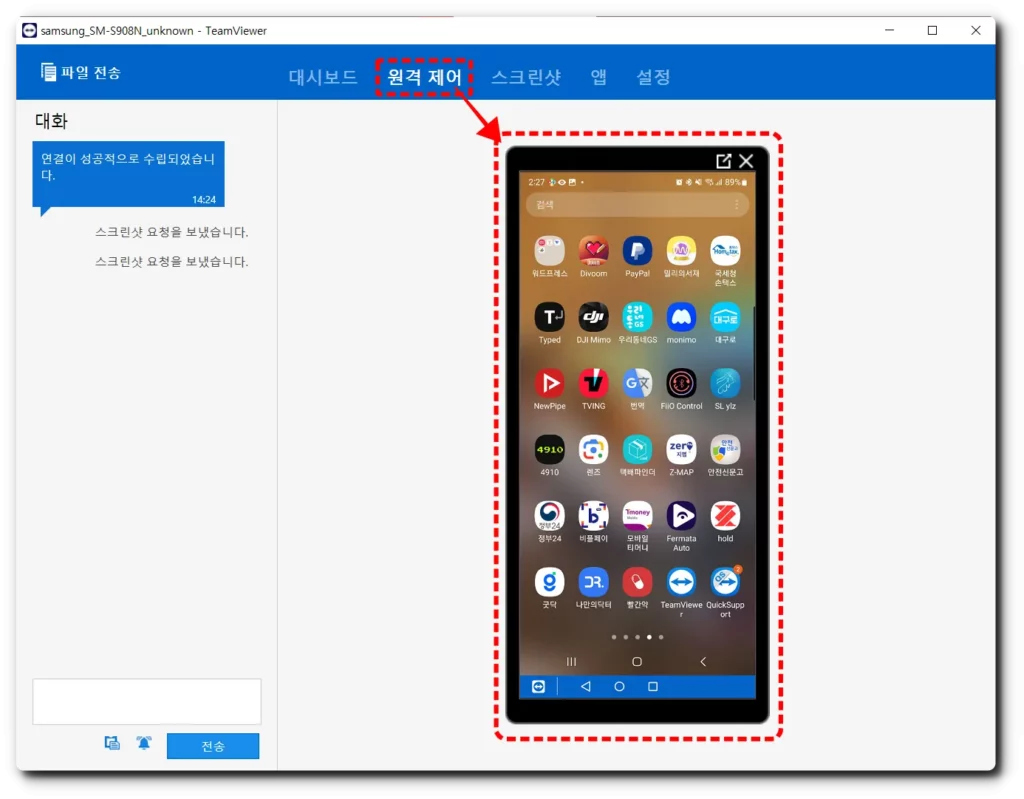
- 원격 제어: 스마트폰을 원격 제어할 수 있습니다. 이동은 물론 실행도 가능합니다. 즉, 스마트폰을 PC로 조작할 수 있습니다.
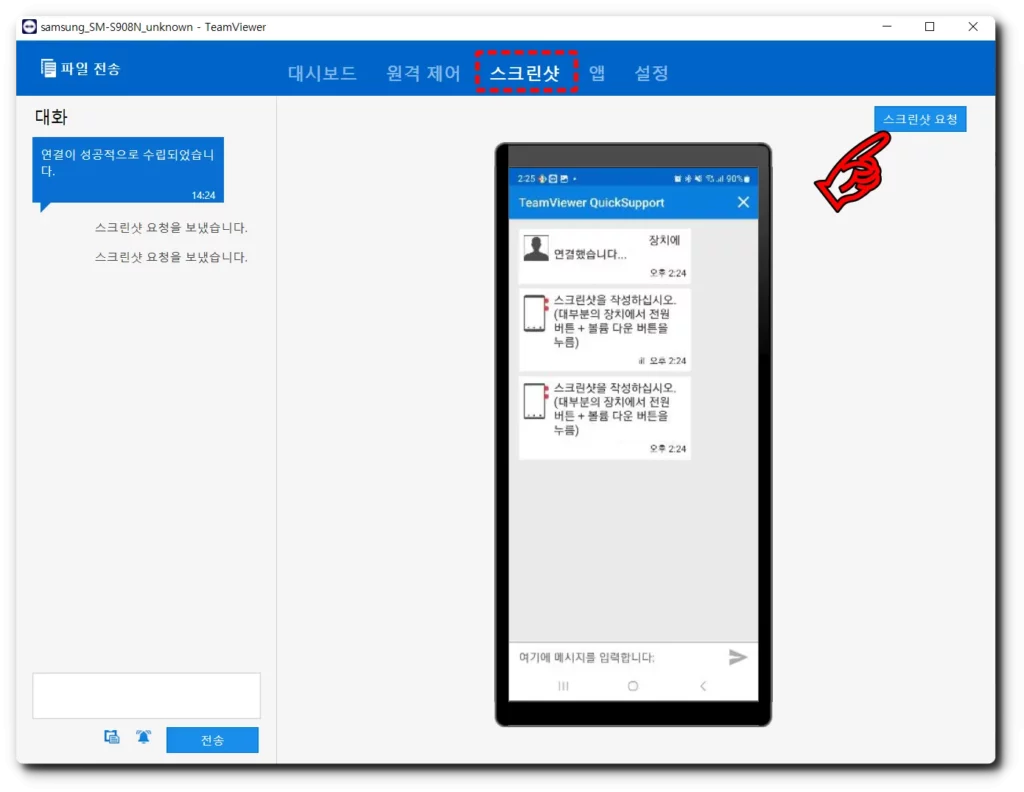
- 스크린샷: [스크린샷 요청] 클릭하면 휴대폰 소유자에게 스크린샷을 요청합니다. 스마트폰 소유자는 스크린샷을 하면 PC에서 자동 확인할 수 있습니다.
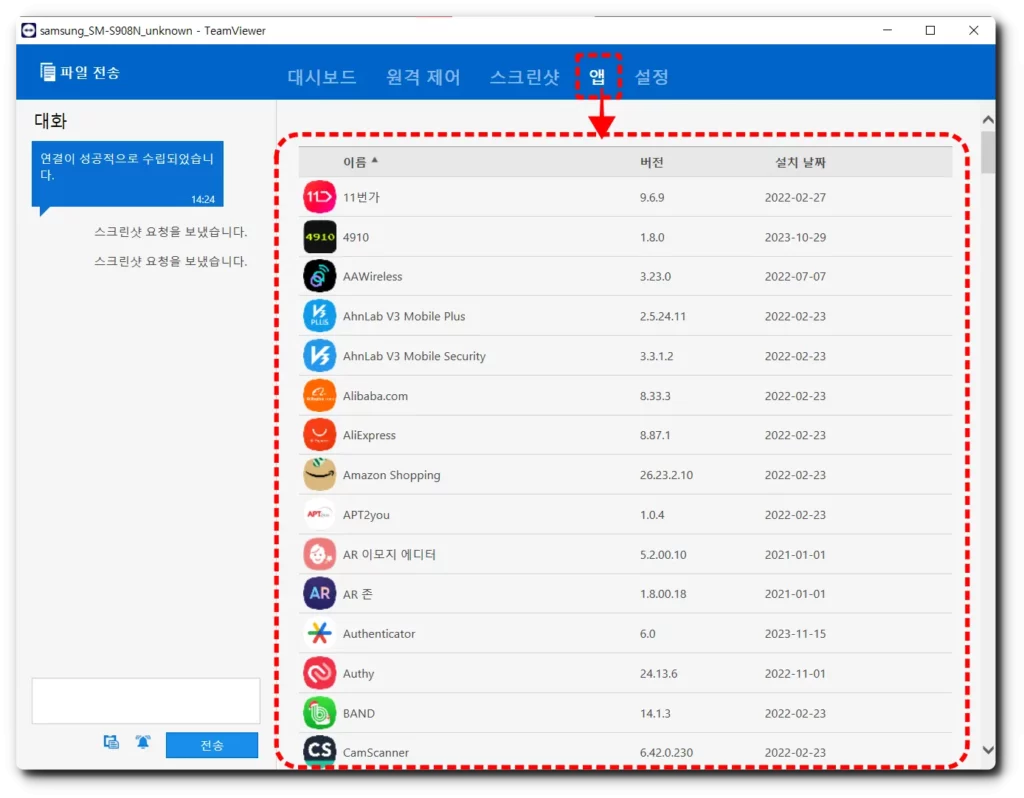
- 앱: 스마트폰에 설치된 모든 앱이 나열되어 쉽게 볼 수 있습니다. 물론 앱 클릭하면 실행도 가능합니다.
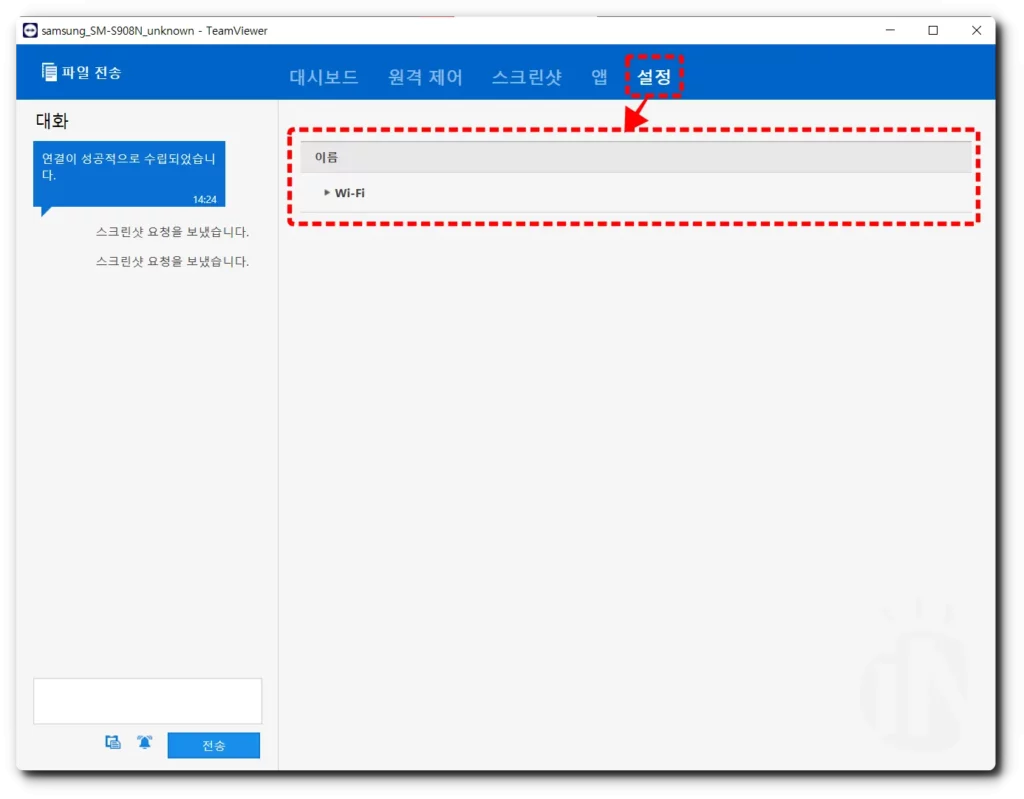
- 설정: 와이파이 설정 가능합니다.
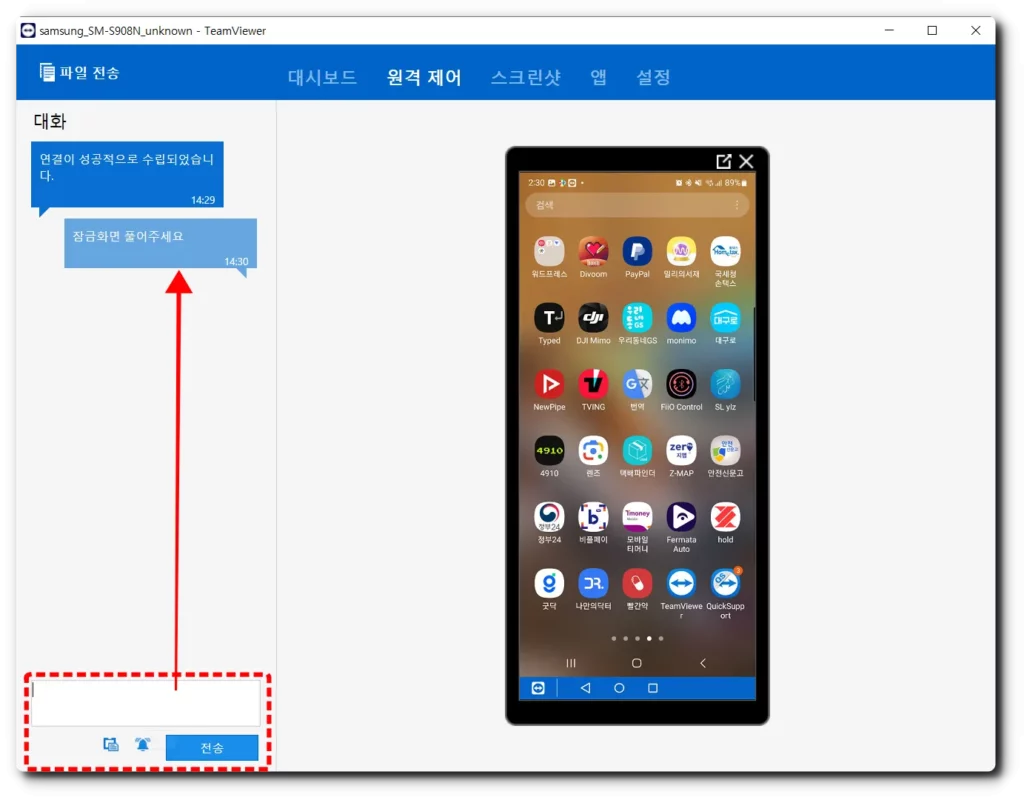
PC와 스마트폰 소유자의 소통을 위해 ‘대화’ 사용법을 안내해 드리겠습니다. PC 팀뷰어에서 요청 메시지 작성 후 [전송] 클릭합니다.
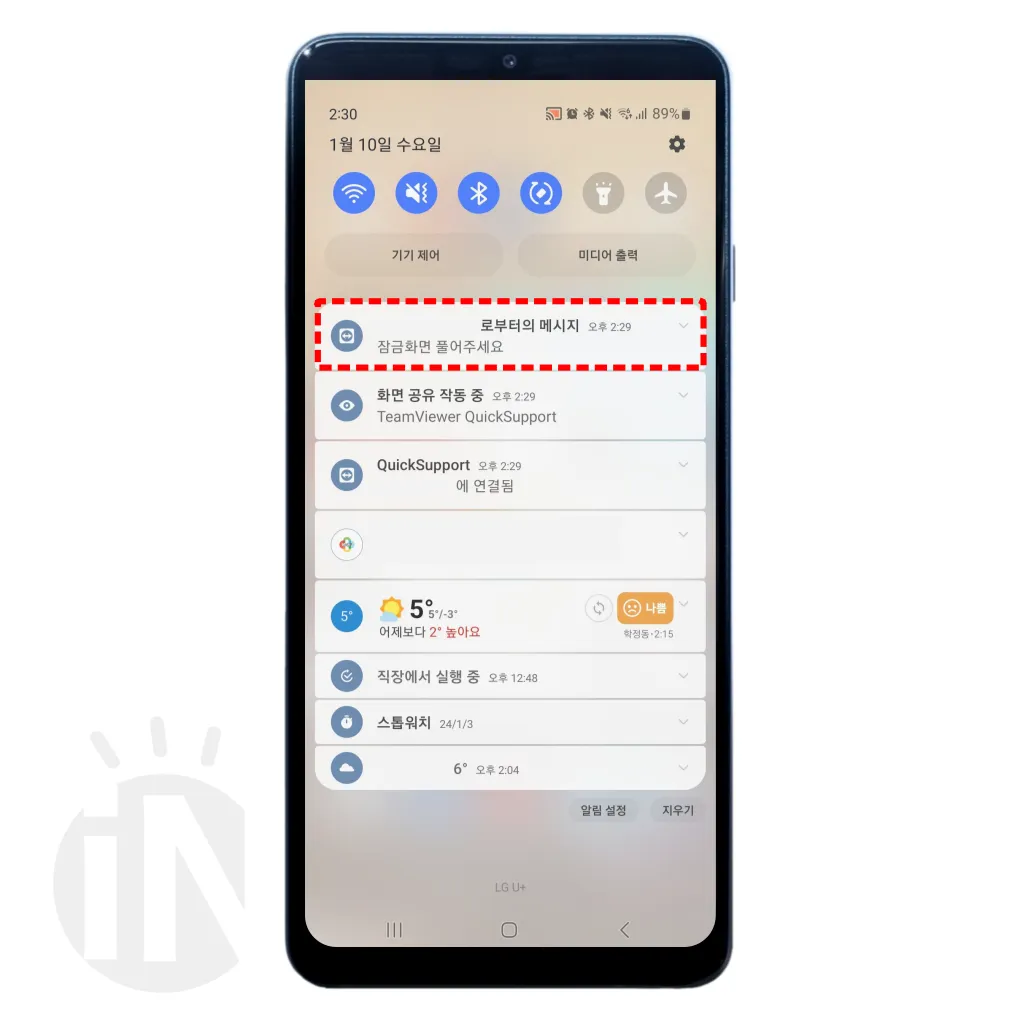
스마트폰 소유자에게 알림 메시지가 도착합니다. 요청 내용을 확인합니다.
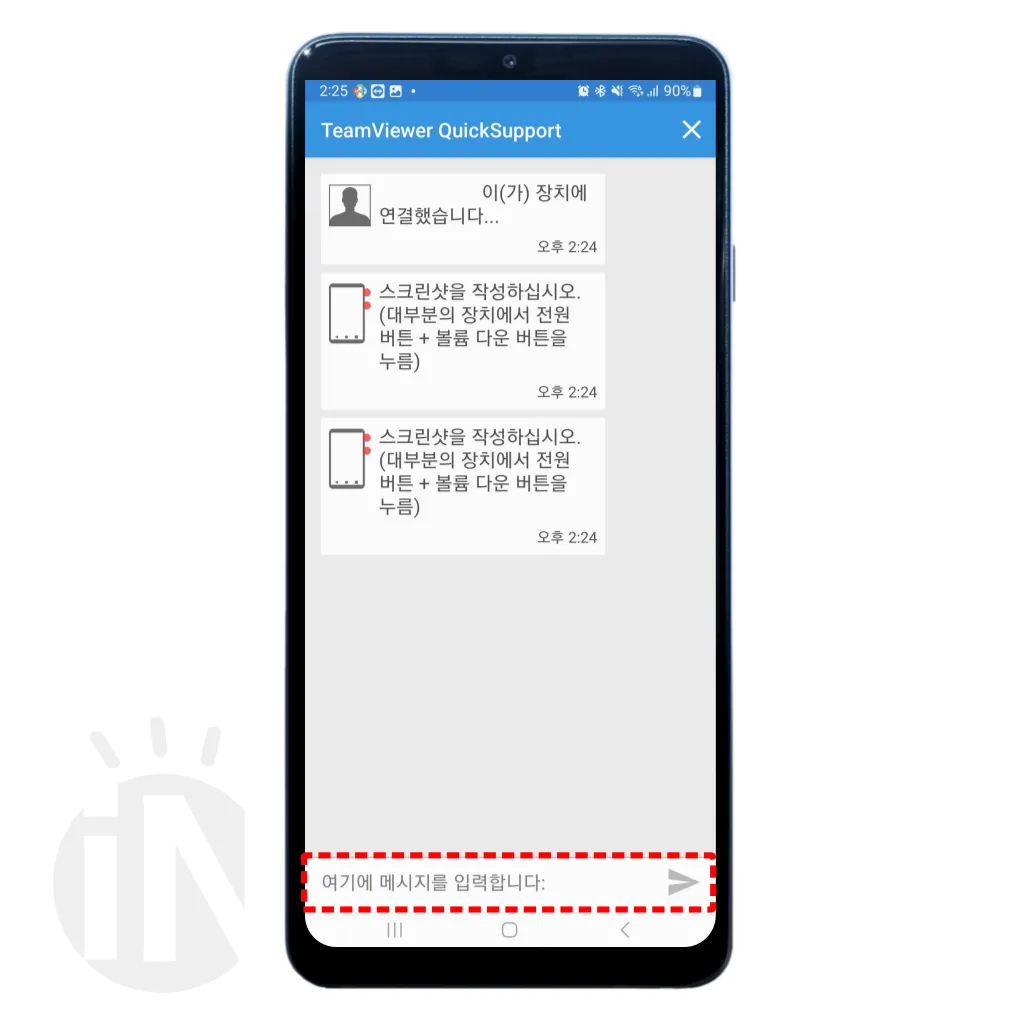
스마트폰 소유자가 PC 원격 제어 사용자에게 메시지를 보내려면 ‘팀뷰어 퀵서포트’ 실행 후 메시지 입력 후 [전송 아이콘] 클릭하면 PC에서 확인할 수 있습니다.
핸드폰 to 핸드폰 팀뷰어 사용법
핸드폰에서 핸드폰 원격 제어하는 방법을 안내해 드립니다. 원격 제어 앱 모두 핸드폰이기 때문에 조금 헷갈릴 수 있습니다.
- 원격제어할 휴대폰: 팀뷰어 다운로드
- 원격제어 받을 휴대폰: 팀뷰어 호스트 다운로드
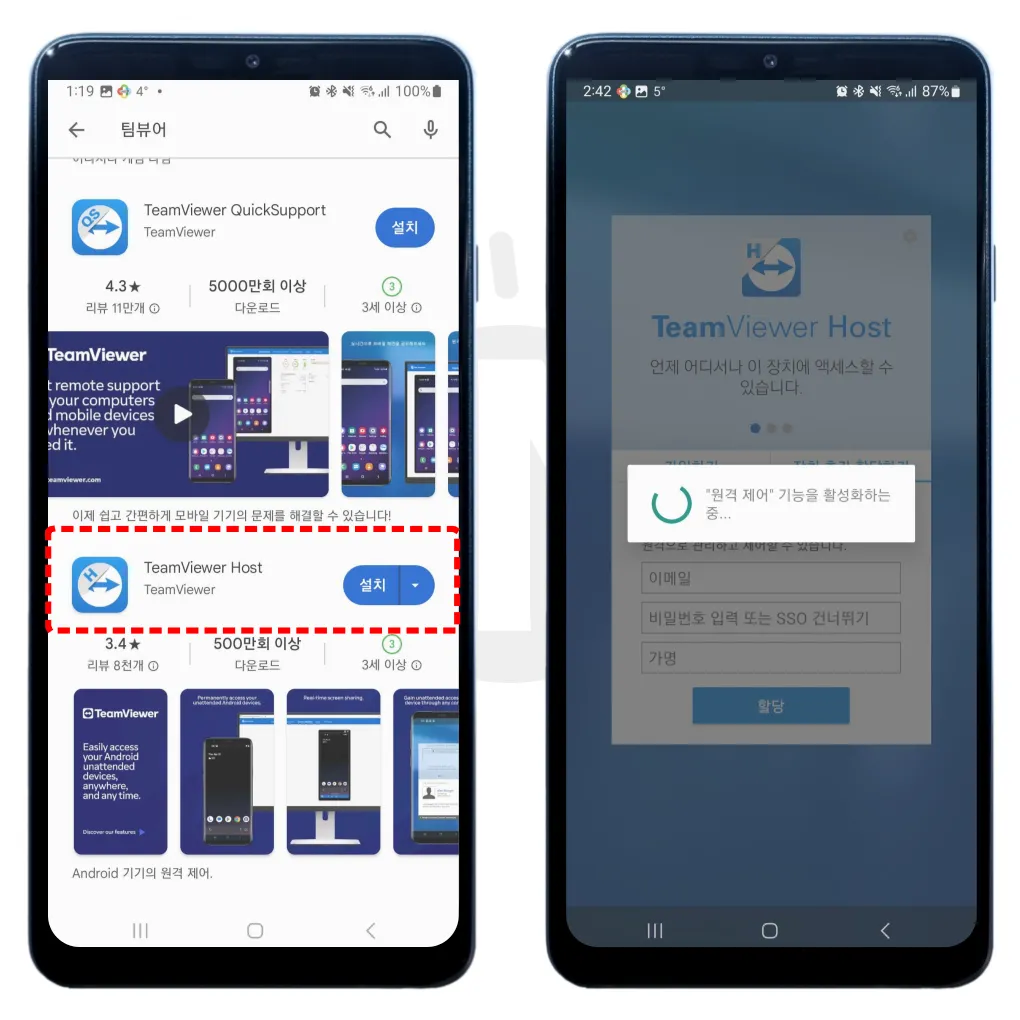
원격 제어 받을 휴대폰 팀뷰어 호스트를 다운로드 후 실행합니다.
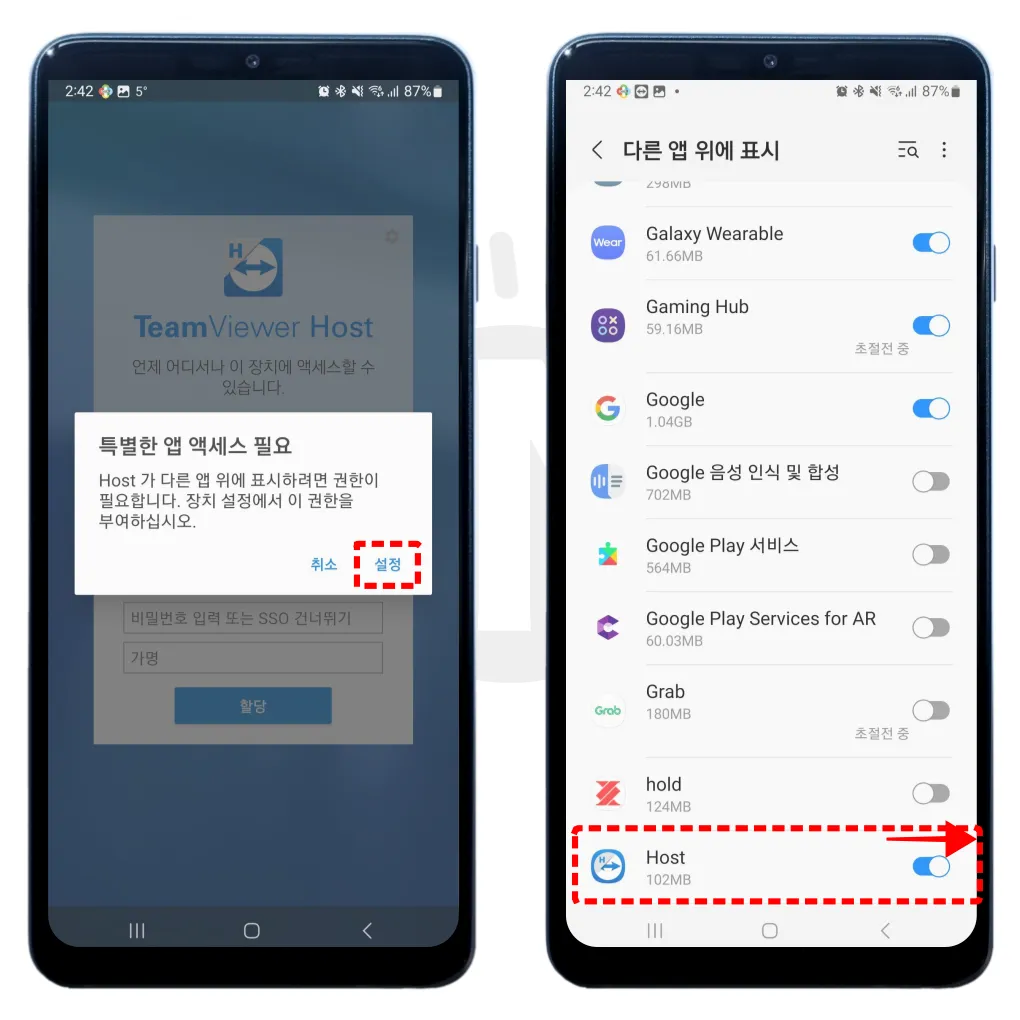
‘특별한 앱 액세스 필요’ [설정] 클릭 후 활성화합니다.
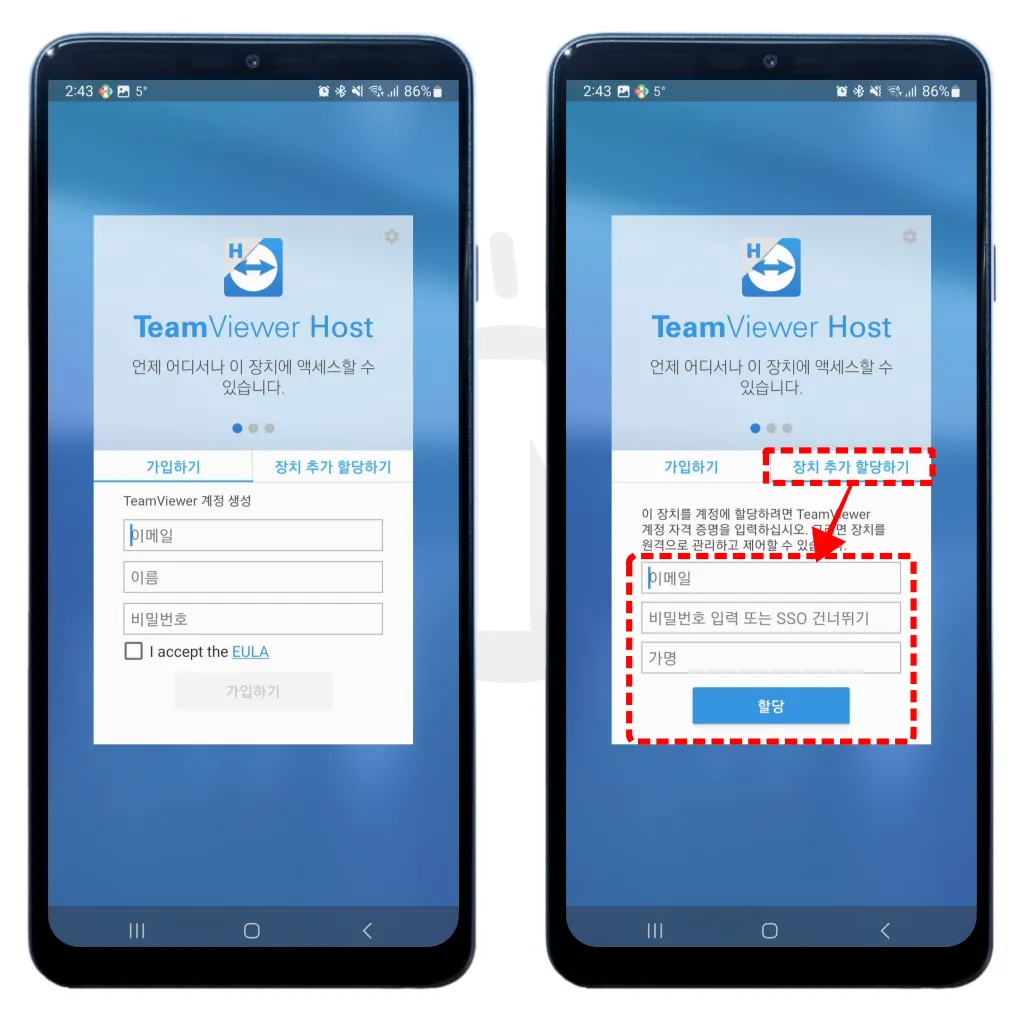
원격제어할 휴대폰 소유자의 아이디, 비밀번호를 전달받으세요. 그 후 ‘장치 추가 할당하기’ 클릭 후 모두 입력하세요. 가명은 상대방 휴대폰 소유자가 알 수 있도록 입력하면 됩니다. 모두 입력 후 [할당] 클릭합니다.
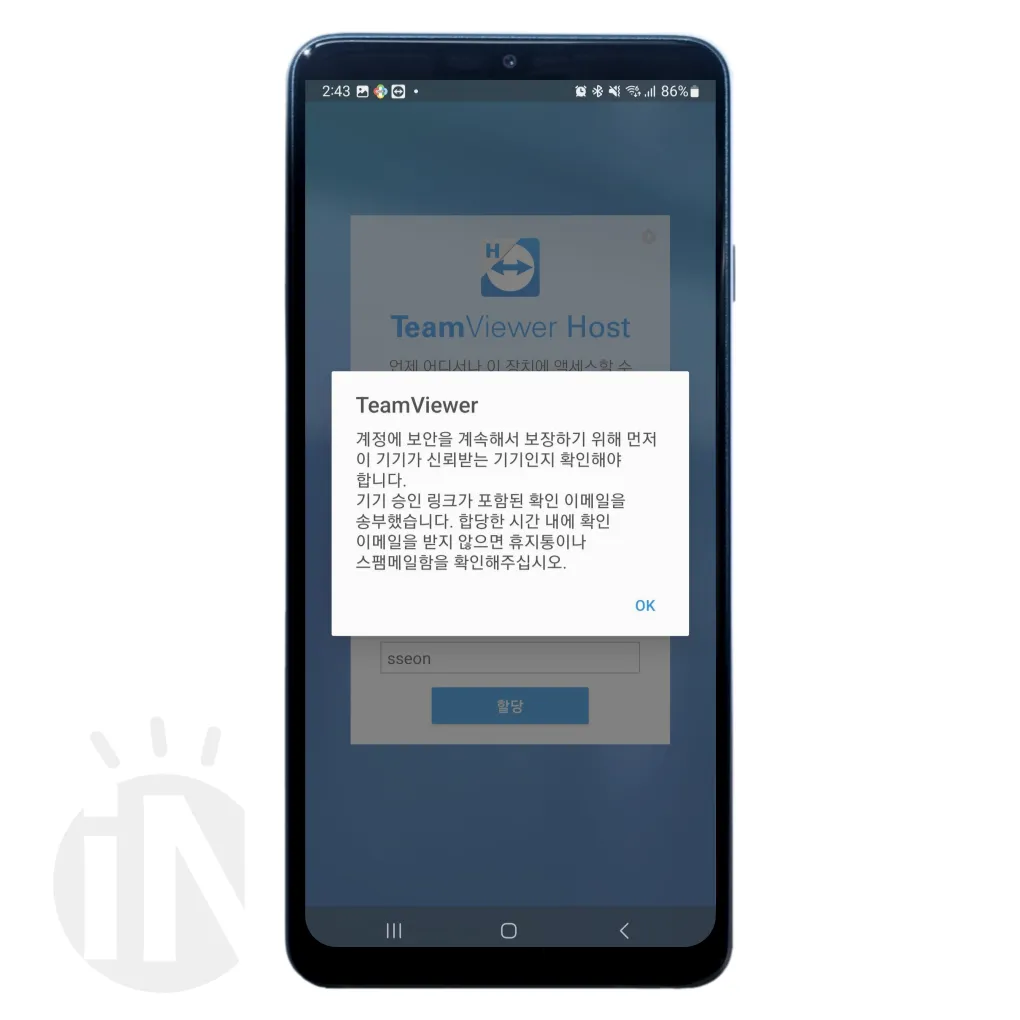
보안을 위해 등록된 메일로 승인 요청 진행됩니다. 메일함에서 확인 후 승인하면 연결 준비는 끝납니다.
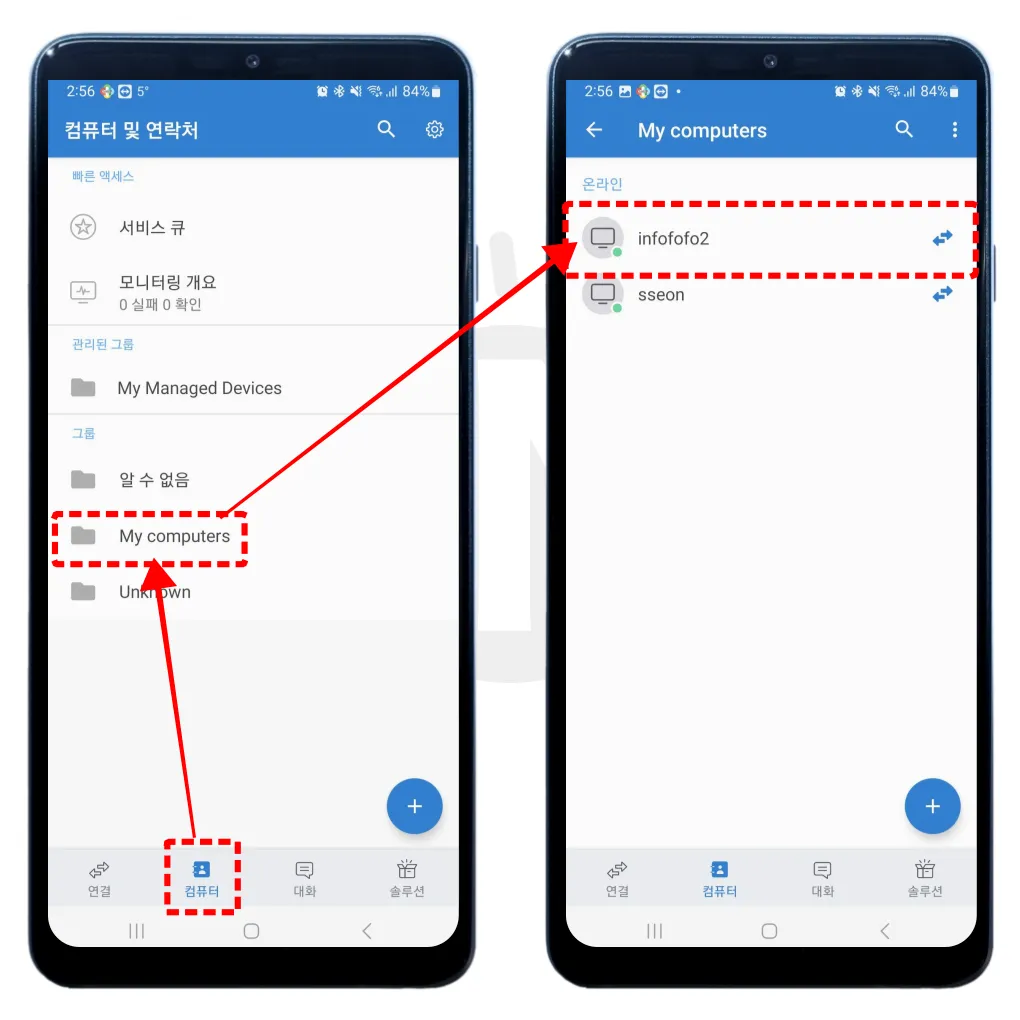
이제 원격제어할 휴대폰의 팀뷰어 앱을 실행합니다. ‘컴퓨터 > My computers > 가명’ 순서대로 진입합니다.
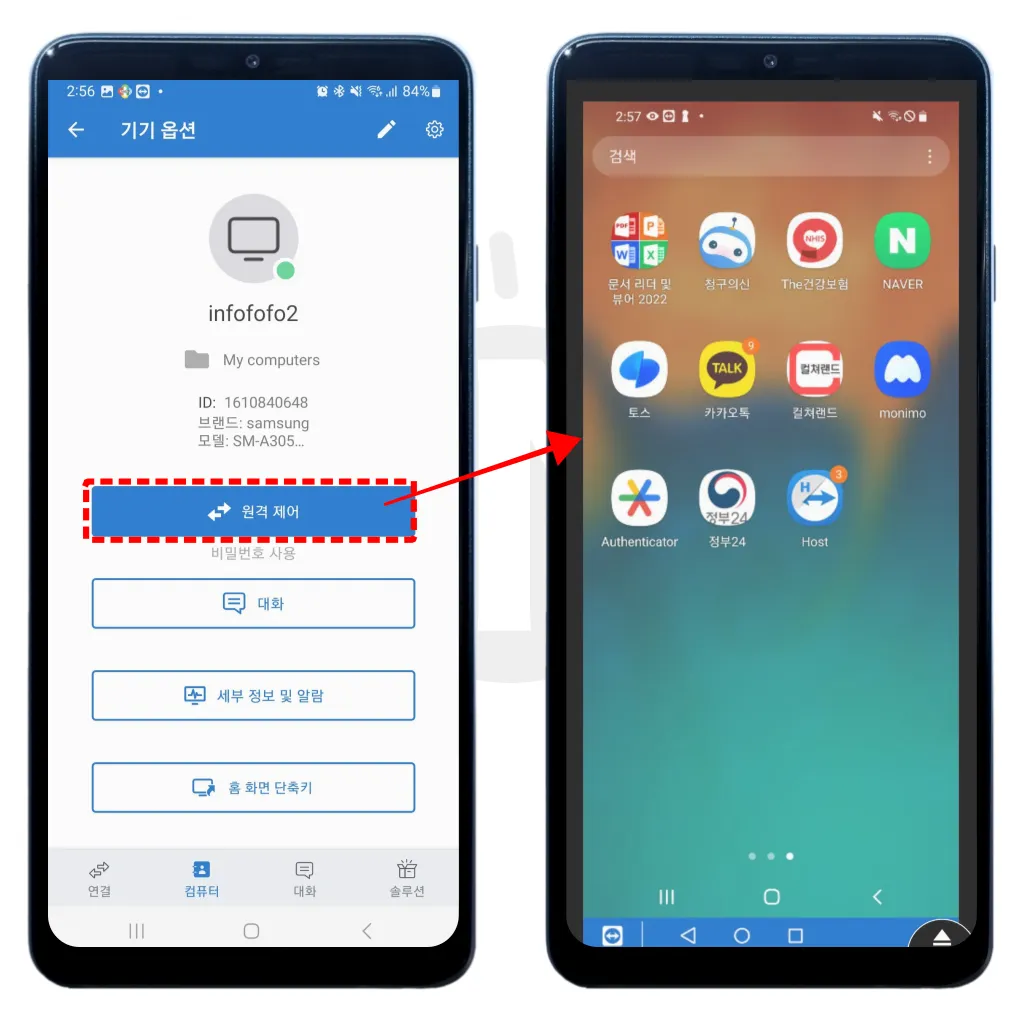
[원격 제어] 클릭하면 휴대폰 원격 제어가 시작됩니다.
지금까지 무료 원격 제어 프로그램 강자인 팀뷰어 다운로드 및 사용법에 대해 총망라하였습니다. 필자도 변경된 팀뷰어를 접했을 때 매우 당혹스러웠습니다. 다양한 기기를 어떻게 연결해야 할지 몰랐기 때문입니다. 필자가 직접 테스트해 본 결과를 바탕으로 여러분들은 쉽게 사용했으면 하는 바람입니다.
심플한 원격제어 프로그램을 사용하고 싶다면 ‘크롬 원격 데스크톱’도 좋은 선택이 될 수 있습니다.
[구글 크롬 원격 데스크톱 최적 사용법!(PC, 모바일)]
아래는 알아두면 유용한 PC, 스마트폰에 대한 안내입니다. 참고 바랍니다.
- 직장인 엑셀, 필수 단축키 및 함수 30가지
- 유튜브 음원 추출 사이트 BEST 5 (직접 사용 후기)
- 무료 PDF 편집 프로그램 및 사이트 추천 best 6
- 포토샵 단축키 설정 방법 및 자주 쓰는 단축키 정리
- 구글 타임라인 확인 및 위치 추적 이렇게 해보세요
- 갤럭시 에어드랍? 니어바이쉐어 PC 전송 쉽게하기!
- 모바일 팩스 보내는 법 및 받기: 휴대폰 팩스 꿀팁!
- 갤럭시 화면 녹화 & 캡쳐 쉽게 하는 꿀팁!
- 구글 연락처 동기화 6단계 (주소록 가져오기, 관리 등)
- 구글 번역 카메라 모드! 11개 언어 테스트 결과는?
- 한글 뷰어 다운로드? 무설치 hwp 뷰어 편집 사이트 추천!

