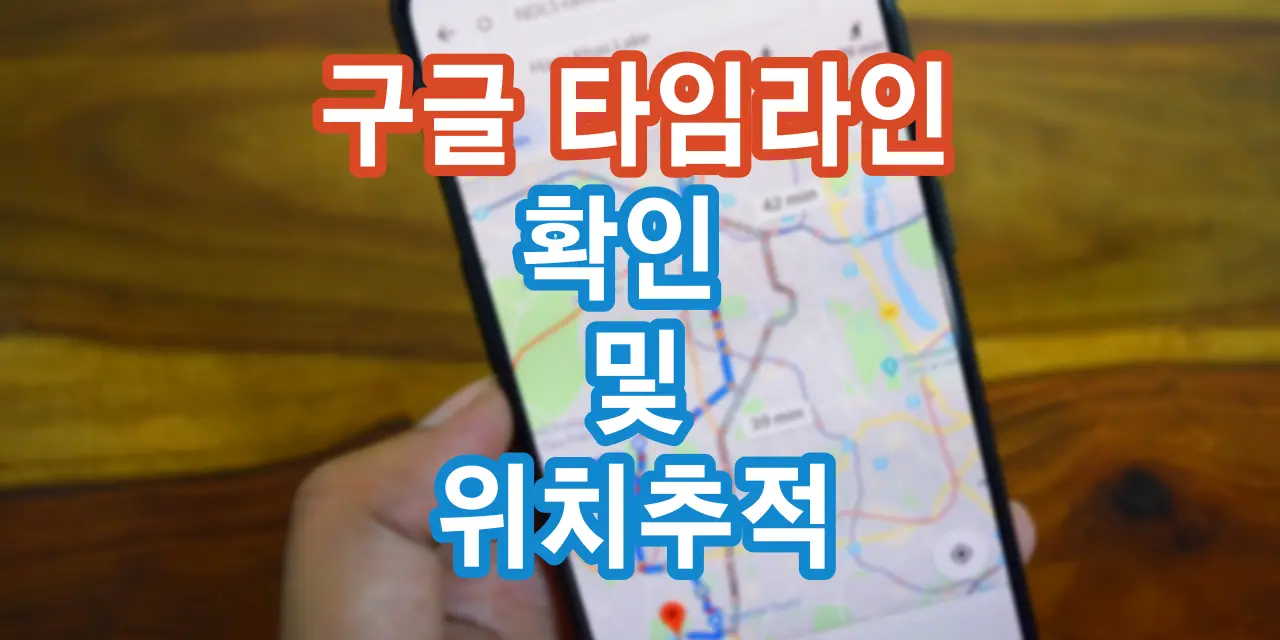어렴풋한 기억 때문에 구글 타임라인 확인이 필요한 상황이 생겼나요? 모바일 보다 PC로 확인하는 것을 추천드립니다. 이 글은 구글 타임라인 위치 추적, 오류, 복구 등에 대한 가이드입니다.
목록
구글 타임라인?
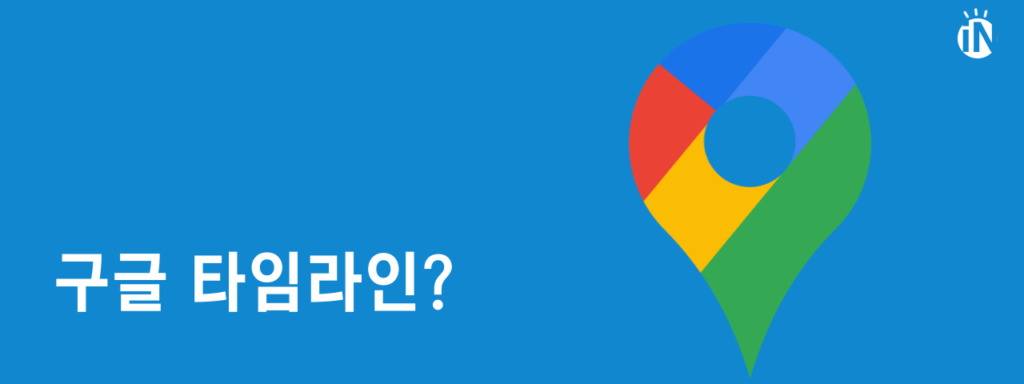
구글 타임라인은 항상 논란 대상입니다. 내 개인정보 기록 때문인데요. 구글 타임라인 기록을 확인해 보면 놀라울 정도로 상세히 저장되어 있습니다. 이는 휴대전화 분실 등의 이유로 개인정보 노출이 될 수 있기 때문입니다. 그런데요. 휴대전화 분실하게 되면 구글 타임라인 위치 추적을 이용해야 하는 아이러니한 상황이 발생합니다. 그리고 구글 타임라인 기록을 확인해 보면 ‘언제, 어디서, 무엇을 했는지?’에 대한 유추가 쉽습니다. 필자는 단점보다 장점이 더 크다고 생각해 구글 타임라인을 활용하고 있습니다. 보안이 염려된다면 휴대 전화에 설치되어 있는 ‘구글 앱, 구글 지도 앱’ 보안 설정을 하십시오. 확실히 도움이 될 것입니다.
당연하게도 구글 타임라인 저장은 휴대전화를 통해 이루어집니다. 휴대전화의 GPS 기능으로 위치 저장이 되는데요. 저장된 위치는 100% 정확하지는 않습니다. 구글에서는 저장된 위치에서 20m 정도 차이가 날 수 있다고 합니다. 즉, 어느 정도 위치는 알 수 있지만 오차는 발생할 수 있다는 것입니다. 구글 타임라인 정확도 높이는 설정은 다음 챕터에서 안내해 드립니다.
구글 타임라인 확인 방법
구글 타임라인 설정
구글 타임라인의 시작은 휴대전화 설정입니다. 휴대전화를 통해 모든 정보가 기록되기 때문이죠. 설정 방법을 안내와 같습니다.
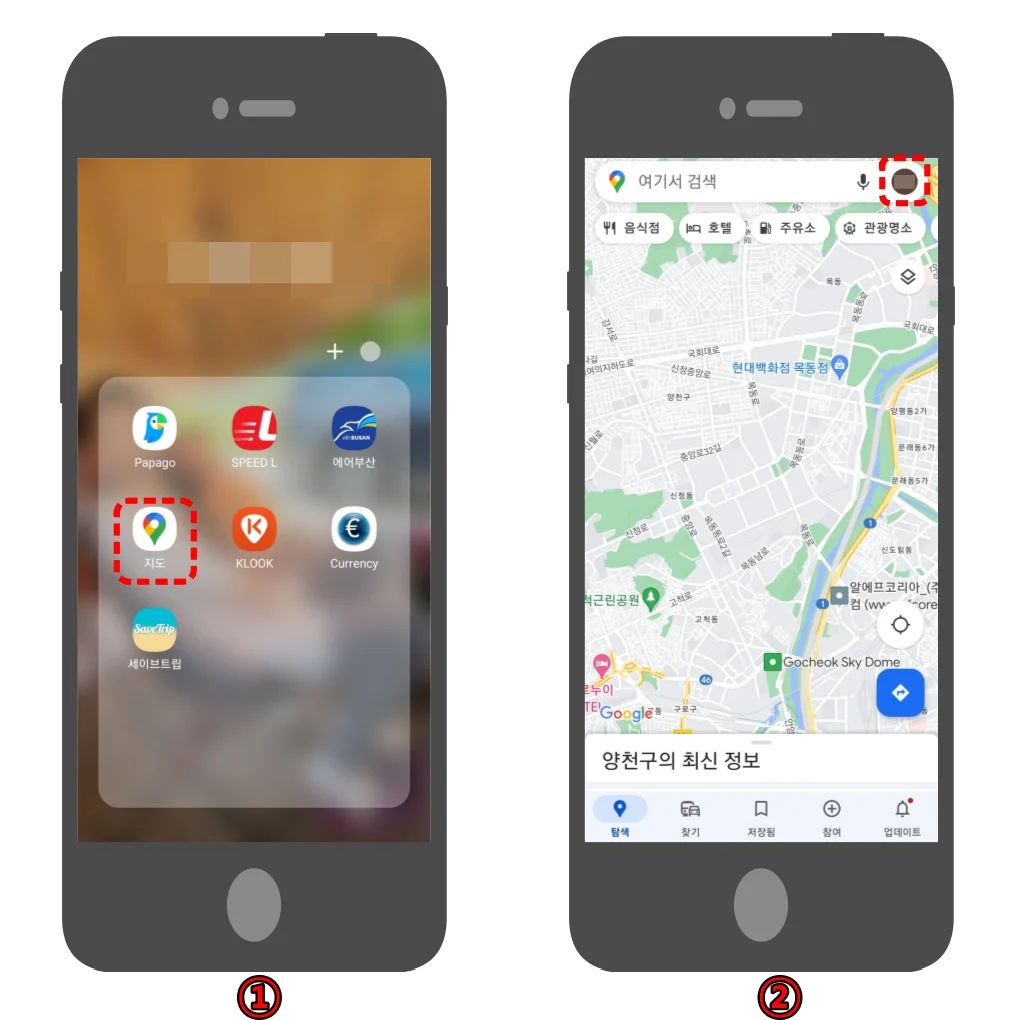
- [구글 지도]를 클릭합니다.
- [개인 프로필]을 클릭합니다.
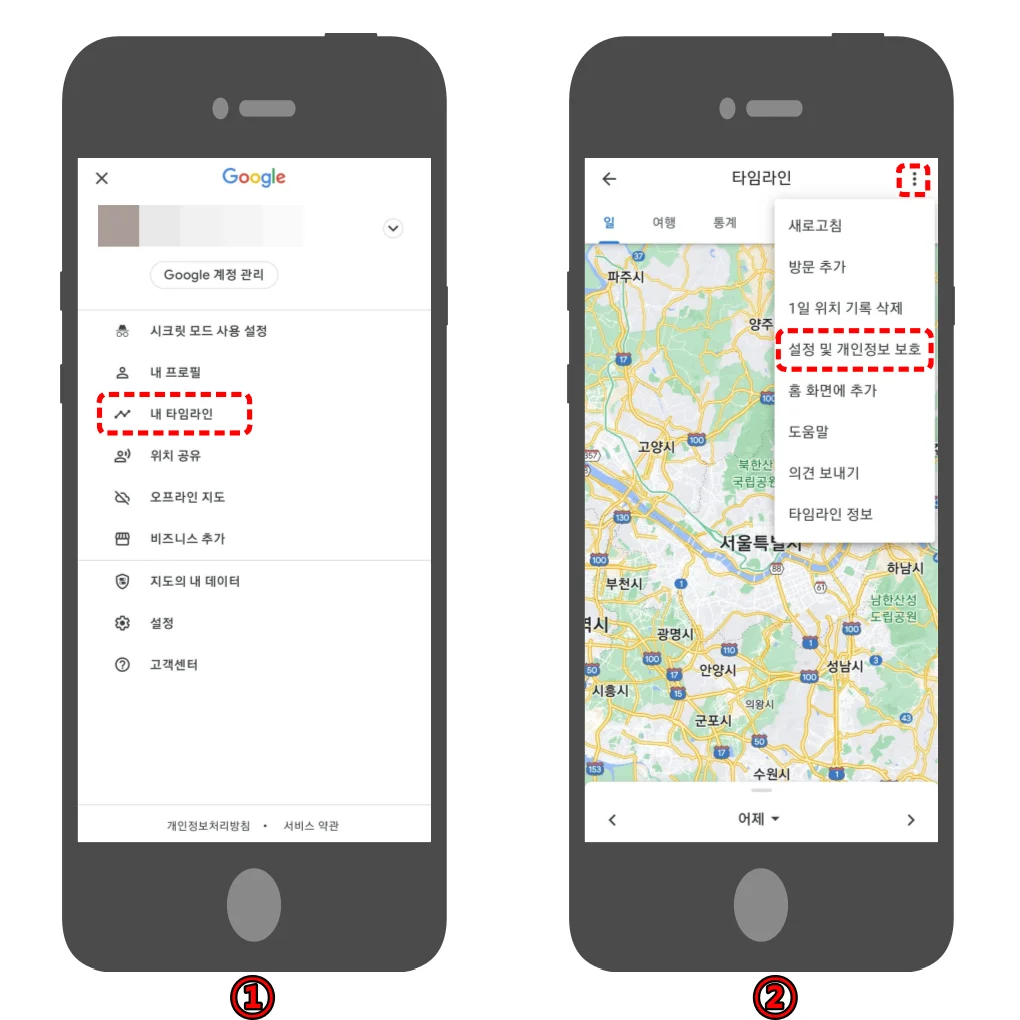
- [내 타임라인]을 클릭합니다.
- [더 보기]를 선택 후 [설정 및 개인 정보 보호]를 클릭합니다.
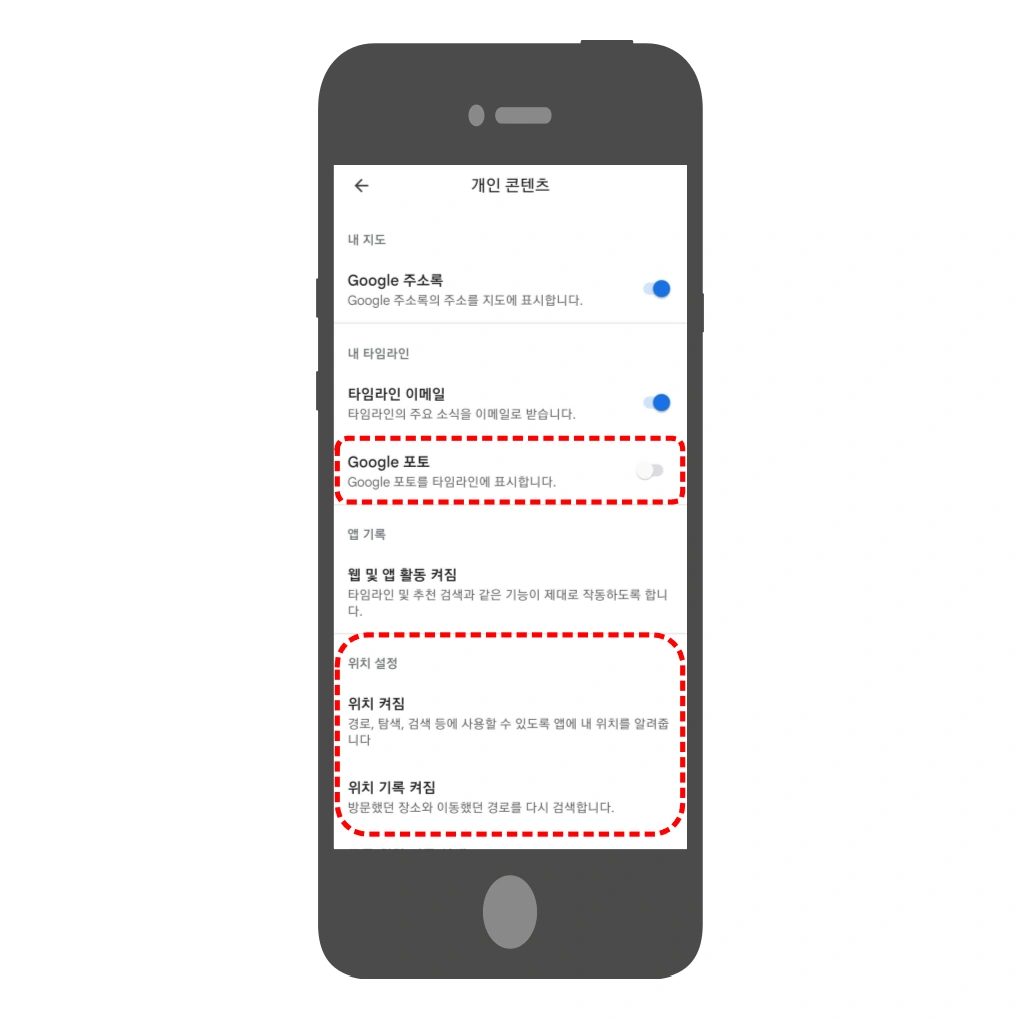
[위치 켜짐]과 [위치 기록 켜짐]으로 표시되고 있는지 확인합니다. 두 설정 모두 켜짐으로 되어 있으면 타임라인 설정 완료입니다. 선택 사항으로 [google 포토]를 활성화시키면 타임라인과 함께 사진 표시도 됩니다. 아이폰 구글 타임라인 설정 방법은 안드로이드와 비슷합니다. [더 보기]까지는 동일합니다. 그다음 [개인 콘텐츠]를 클릭하세요. 아래로 스크롤 후 ‘위치 설정’ 아래에 ‘위치 서비스 켜짐’ 표시를 확인합니다. 이 표시가 활성화되면 구글 타임라인 설정 완료입니다.
구글 타임라인 확인
구글 타임라인 확인 방법은 모바일보다 PC에서 확인이 용이합니다. <구글 지도>에 접속합니다.
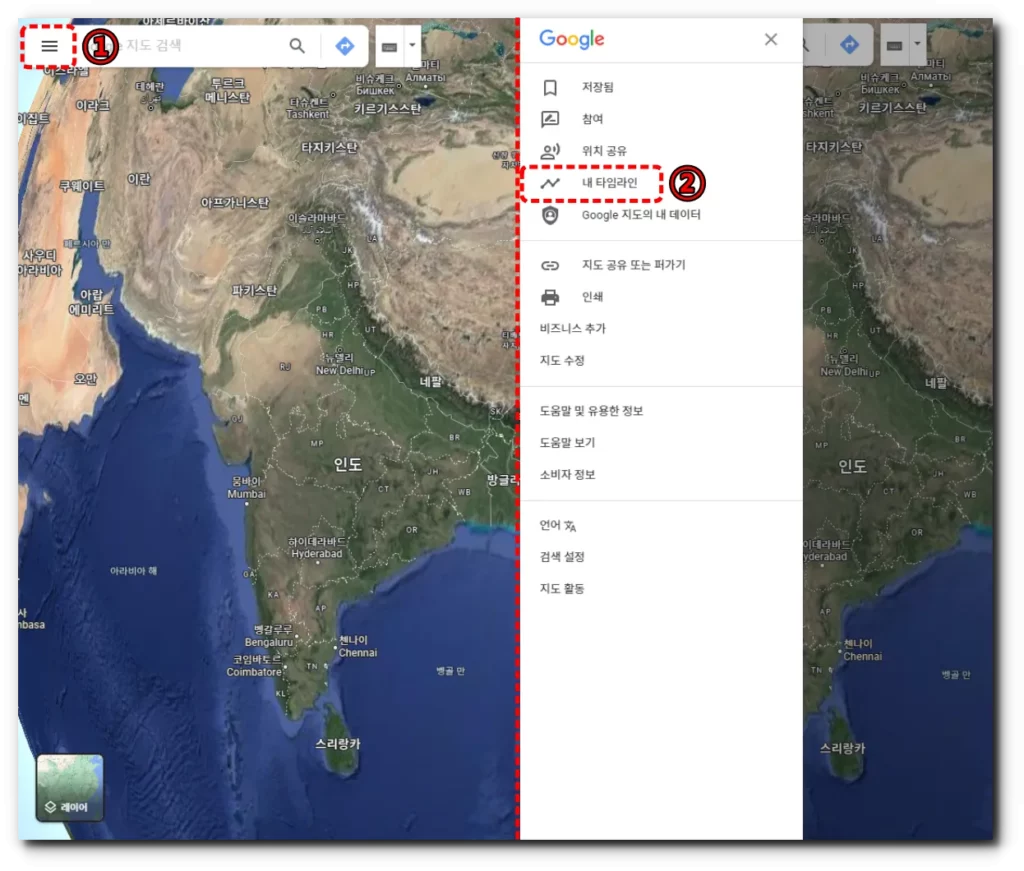
- [메뉴]를 클릭합니다.
- [내 타임라인]을 클릭합니다.
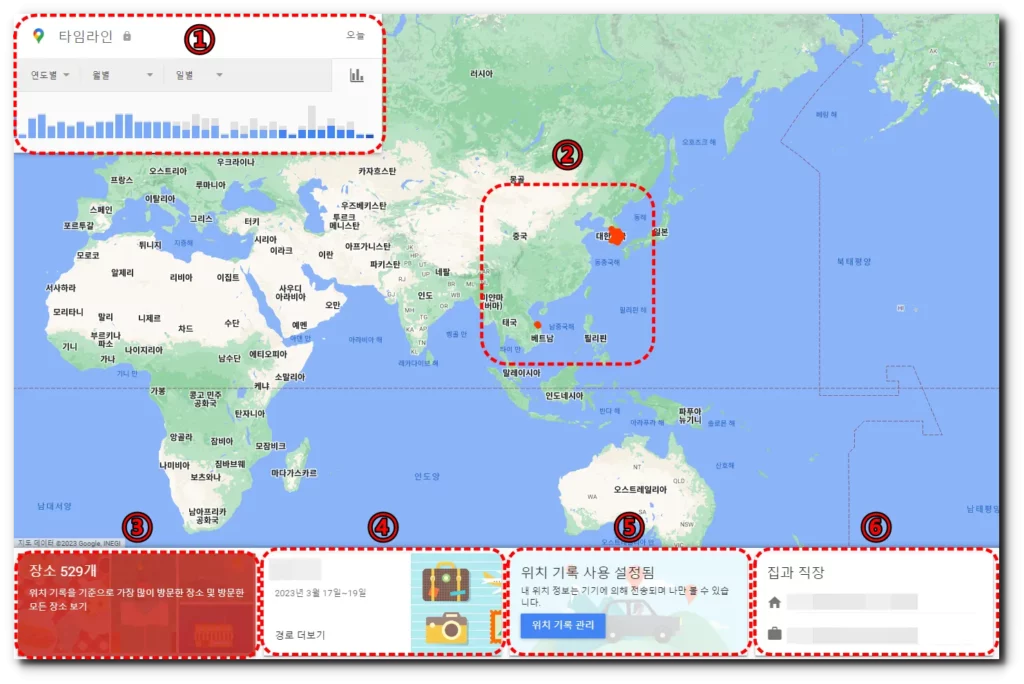
- 타임라인: 연도별, 월별, 일별 구글 타임라인 확인 가능합니다. 설정 날짜별 확인도 가능합니다. 푸른색 막대는 활동량을 의미합니다. 파란색 막대의 회색 부분은 아직 확정되지 않은 장소로 일정 기간 지나면 확정 장소로 변경되어 파란색으로 변합니다. 세밀한 조회를 원한다면 요일까지 설정하면 그날의 위치 추적이 가능합니다.
- 방문 지역 표시: 빨간색 포인트로 방문지역 표시됩니다. 확대하면 더 자세한 위치를 확인할 수 있으며, 빨간색 포인트를 클릭하면 장소 확인이 가능합니다.
- 장소: 클릭하면 방문한 모든 장소를 알 수 있습니다. ‘많이 방문한 장소’와 ‘방문한 장소’로 정렬 가능합니다.
- 여행지 확인: 거주지에서 벗어난 지역은 여행지로 표시됩니다.
- 위치 기록 사용 설정: 구글 타임라인 설정 메뉴입니다. 위치 기록을 하지 않으려면 이 메뉴에서 설정하세요. 위치 기록을 위한 기기 연결 설정도 가능합니다.
- 집과 직장: 집과 직장 설정을 할 수 있습니다.
특정 일자로 구글 지도 타임라인을 확인해 보겠습니다. 예시로 2019년 6월 19일로 진행해 보겠습니다.
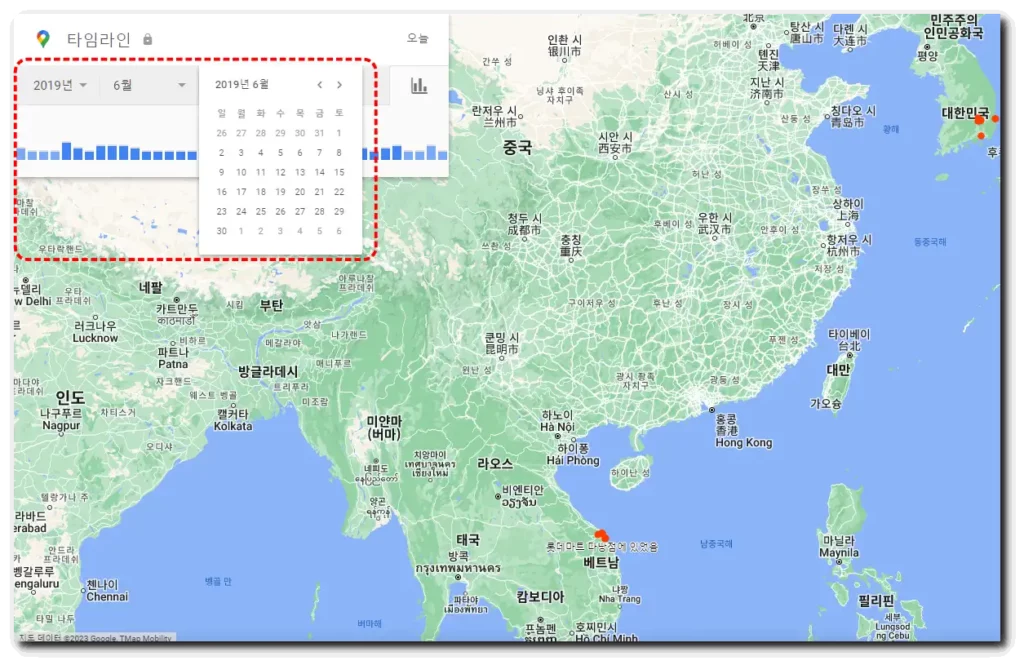
타임라인을 클릭 후 날짜를 선택합니다. 날짜를 선택하면 아래와 같이 해당 날짜의 ‘내 타임라인 확인하기’가 완료됩니다.
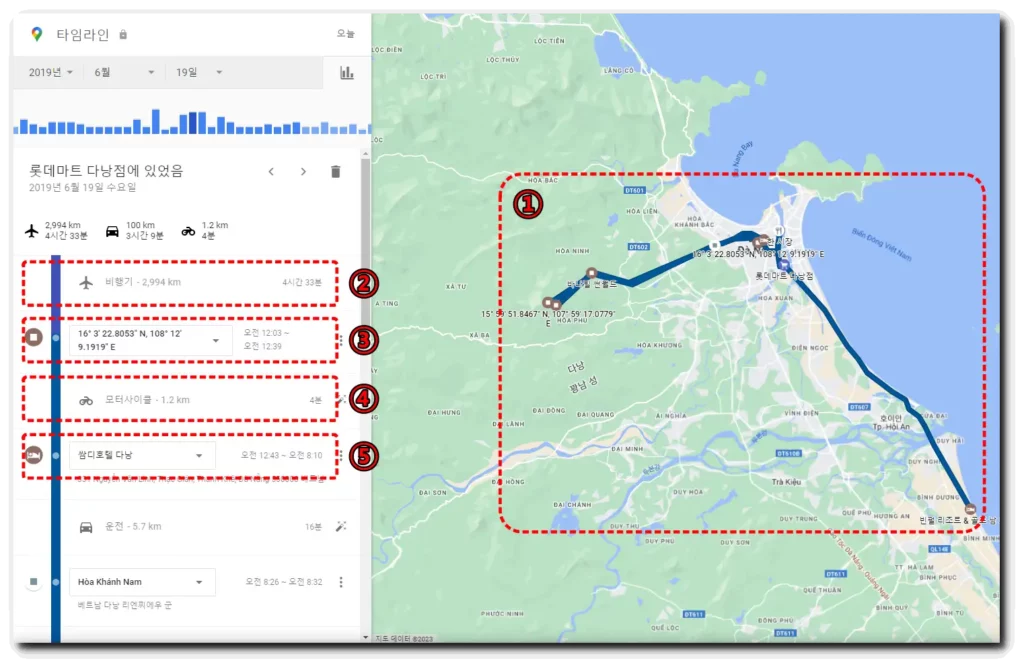
2019년 6월 19일 활동 및 타임라인입니다.
- 구글 지도에 표시되는 전체 이동 거리입니다. 왼쪽 메뉴의 장소 및 운전을 클릭하면 구간 확인이 가능합니다.
- 이동 수단입니다. 구글 타임라인의 무서운 점입니다. 비행시간까지 확인됩니다.
- 해당 위치의 장소 이름이 정확하지 않다면 ‘경도’와 ‘위도’로 표시됩니다. 근처 장소로 수정 가능합니다.
- 이동 수단인 모터사이클입니다. 구글 타임라인의 단점이라고 할 수 있는데요. 이동 수단이 정확하지 않습니다. 필자는 택시를 이용했으나, 짧은 거리 때문인지 ‘모터사이클’로 표시되어 있습니다.
- 해당 위치 장소가 정확하다면 장소 이름이 표시됩니다.
위와 같은 방법으로 구글 타임라인 확인 및 조회가 가능합니다. 필자가 지도를 분석해 본 결과 포인트(장소)에 어느 정도 체류시간이 발생하면 방문 포인트로 체크됩니다. 이동 거리도 지속적으로 GPS 측정이 되는 것이 아닌 주기별로 측정됩니다. 그 포인트를 연결한 것이 이동 거리입니다.
구글 타임라인 정확도 개선
구글 타임라인 위치 추적은 실시간으로는 불가능합니다. 앞서 필자가 언급했듯이 어느 정도 체류 시간이 발생하면 방문 포인트로 체크되기 때문에 유추해 볼 수밖에 없습니다. 특히, 휴대폰 분실 등의 이유로 위치 추적은 대략적으로 할 수밖에 없습니다. 필자는 구글 타임라인 정확도를 높이기 위해 설정을 바꾸었는데요. 그로 인해 위치 정확도는 꽤 정확한 편입니다. 설정 방법은 아래와 같습니다.
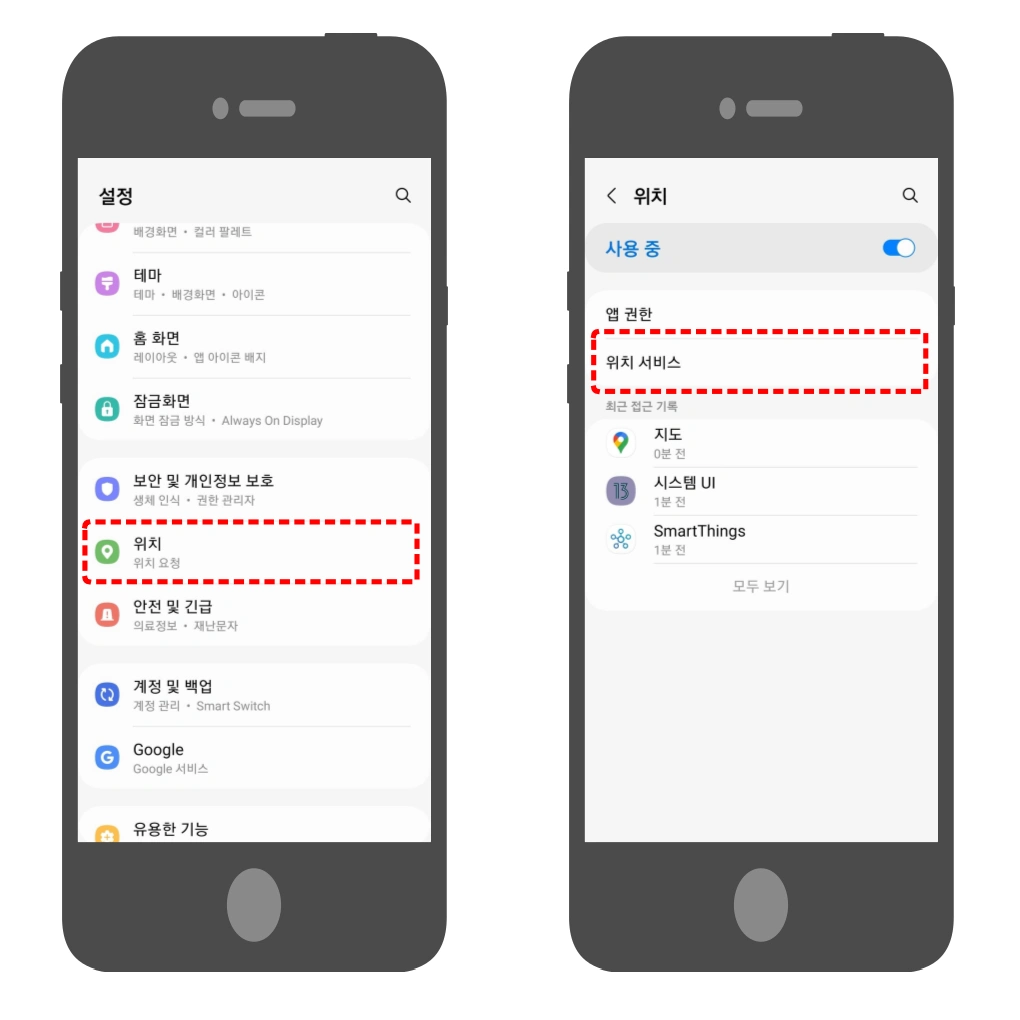
- 휴대전화 [설정]을 클릭합니다.
- [위치]를 클릭합니다.
- [위치 서비스]를 클릭합니다.
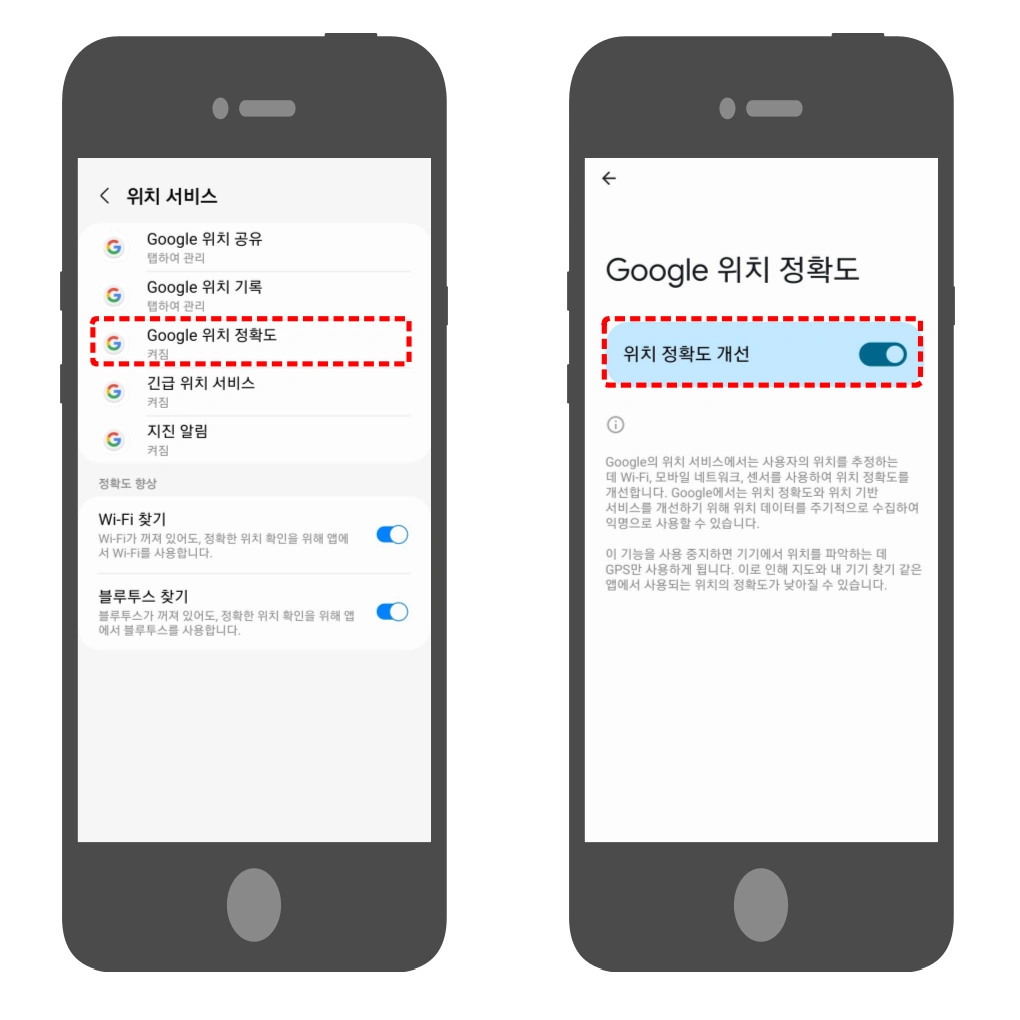
- [Google 위치 정확도]를 클릭합니다.
- [위치 정확도 개선]을 활성화합니다. 이렇게 설정하면 조금 더 높은 정확도를 제공합니다. 테스트 결과 거의 정확한 위치 측정되었습니다. 개선 결과 확인 방법은 아래와 같습니다.
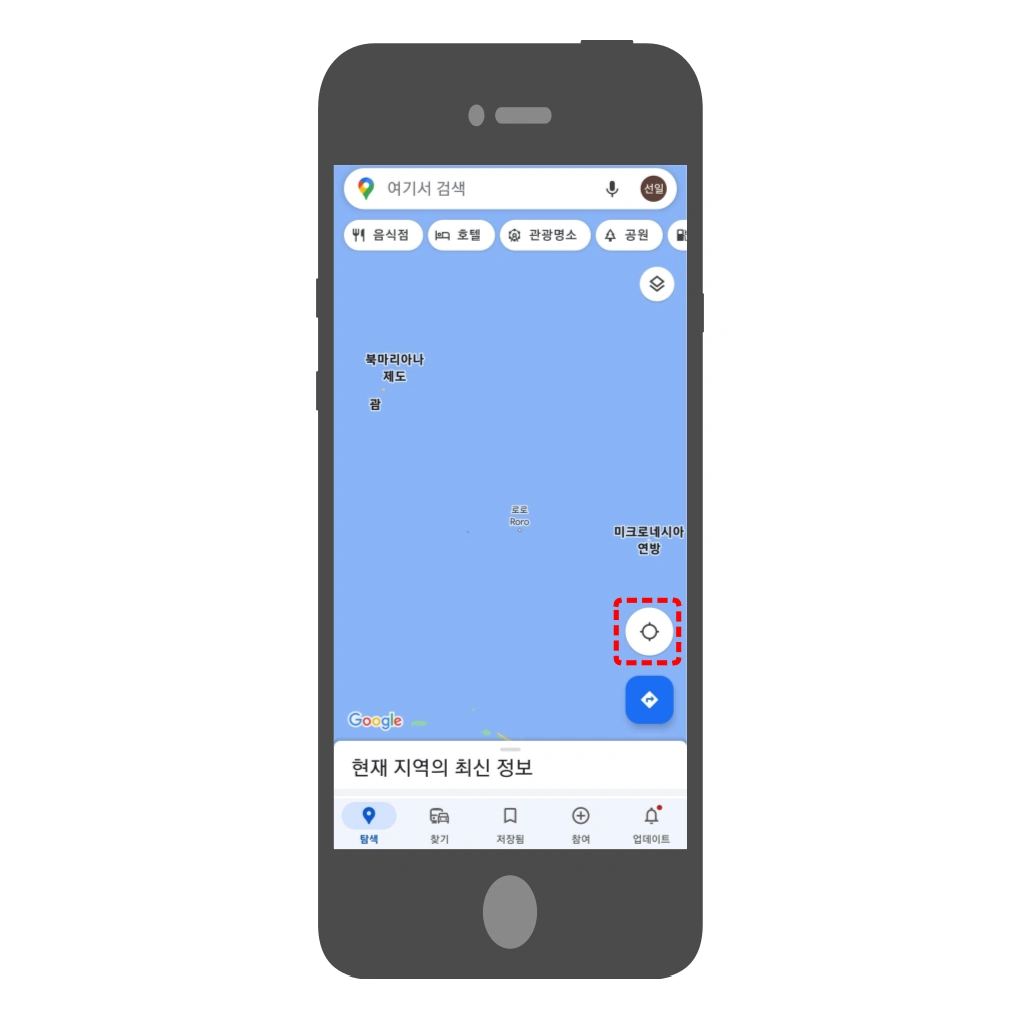
구글 지도에서 ‘내 위치’를 클릭하면 현재 본인 위치로 지도가 표시됩니다. 확대하면 정확도를 확인할 수 있습니다. 확대하여 현재 위치와 얼마나 일치하는지 확인해 보세요.
구글 타임라인 활용

구글 지도 타임라인의 다양한 활용 방법을 안내해 드립니다.
구글 타임라인 공유
구글 타임라인은 다른 사람에게 내 위치를 공유할 수 있습니다. 간단한 방법으로 설정 가능합니다.
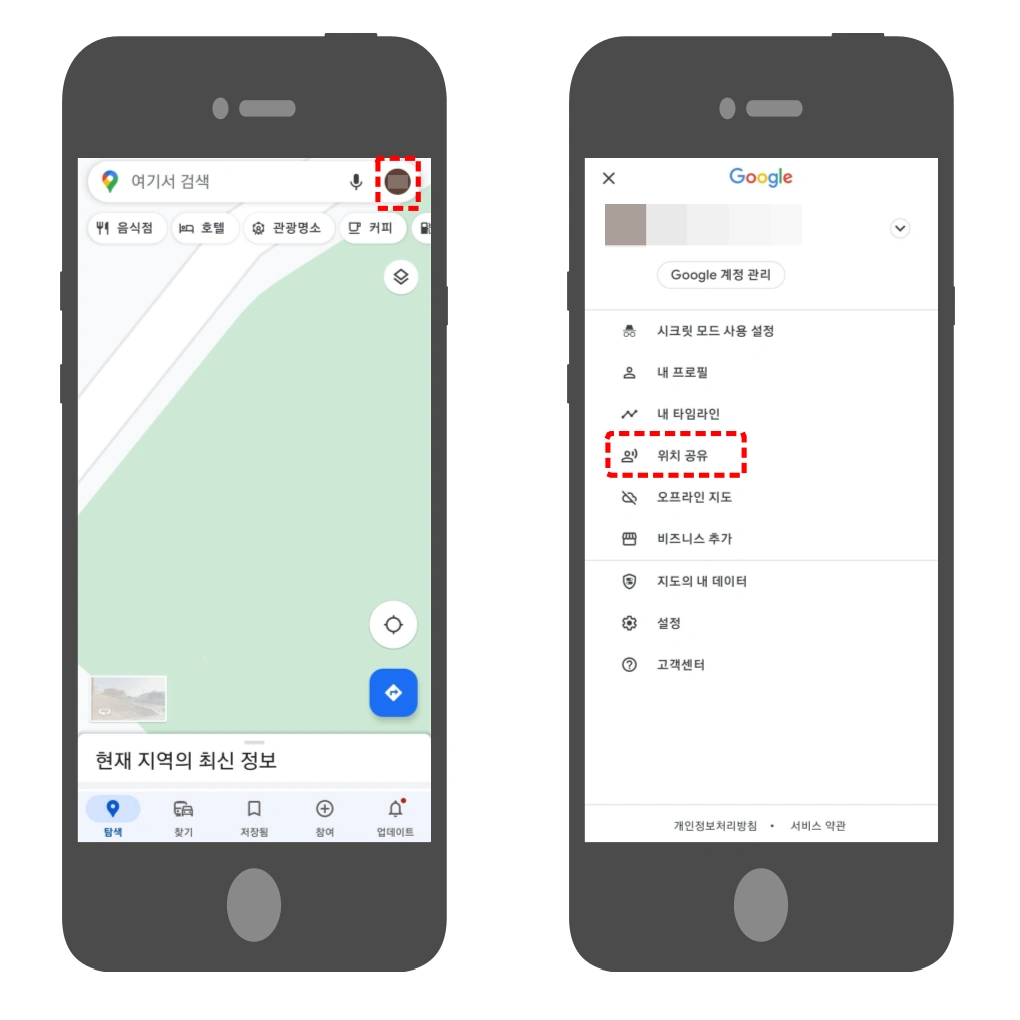
- [개인 프로필]을 클릭합니다.
- [위치 공유]를 클릭합니다.
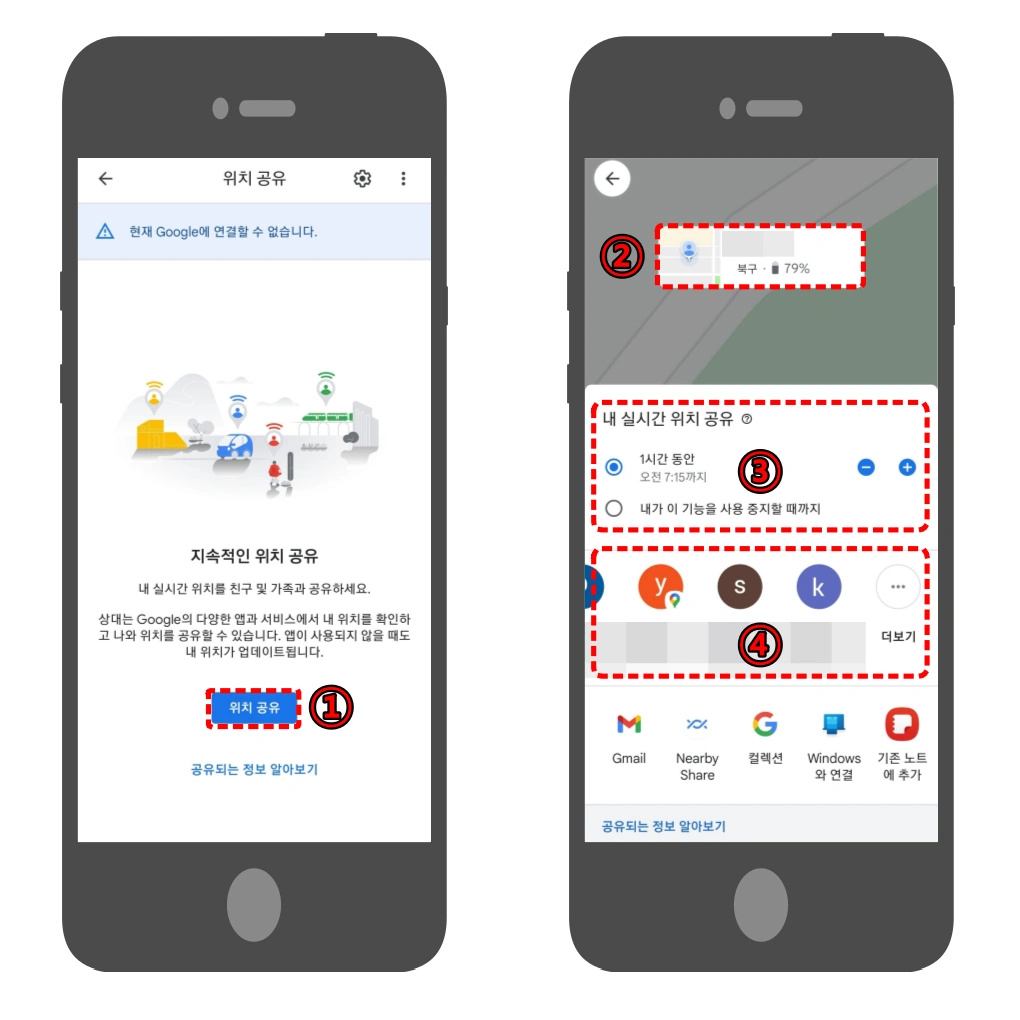
- [위치 공유]를 클릭합니다.
- 공유 신청자 정보: ‘이름’, ‘위치’ ‘배터리 잔량’이 공유 됩니다.
- 공유 시간 설정: 최소 15분 이상 공유 가능합니다. ‘내가 이 기능을 사용 중지할 때까지’를 클릭하면 신청자가 중지 신청을 해야 공유가 정지됩니다.
- 공유자 목록: 구글 이메일 주소가 등록된 리스트 확인을 할 수 있습니다. 공유 대상이 리스트에 없다면 ‘더 보기’를 클릭하세요.
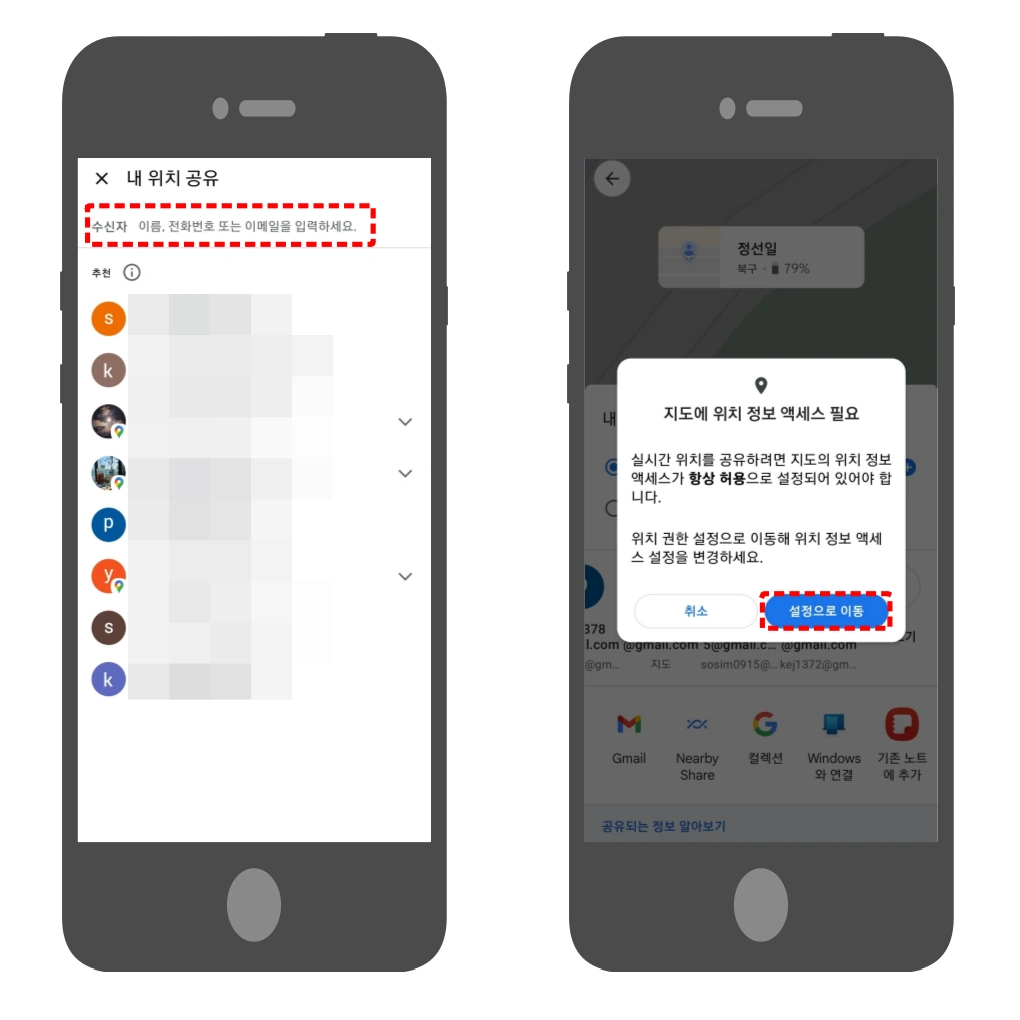
- 공유 대상자 선택은 이메일 및 전화번호로 신청 가능합니다. 전화번호를 입력하면 문자 메시지로 공유 링크가 전송됩니다.
- 구글 타임라인 공유를 위해서는 지도 위치 정보가 ‘항상 허용’으로 설정되어 있어야 합니다.
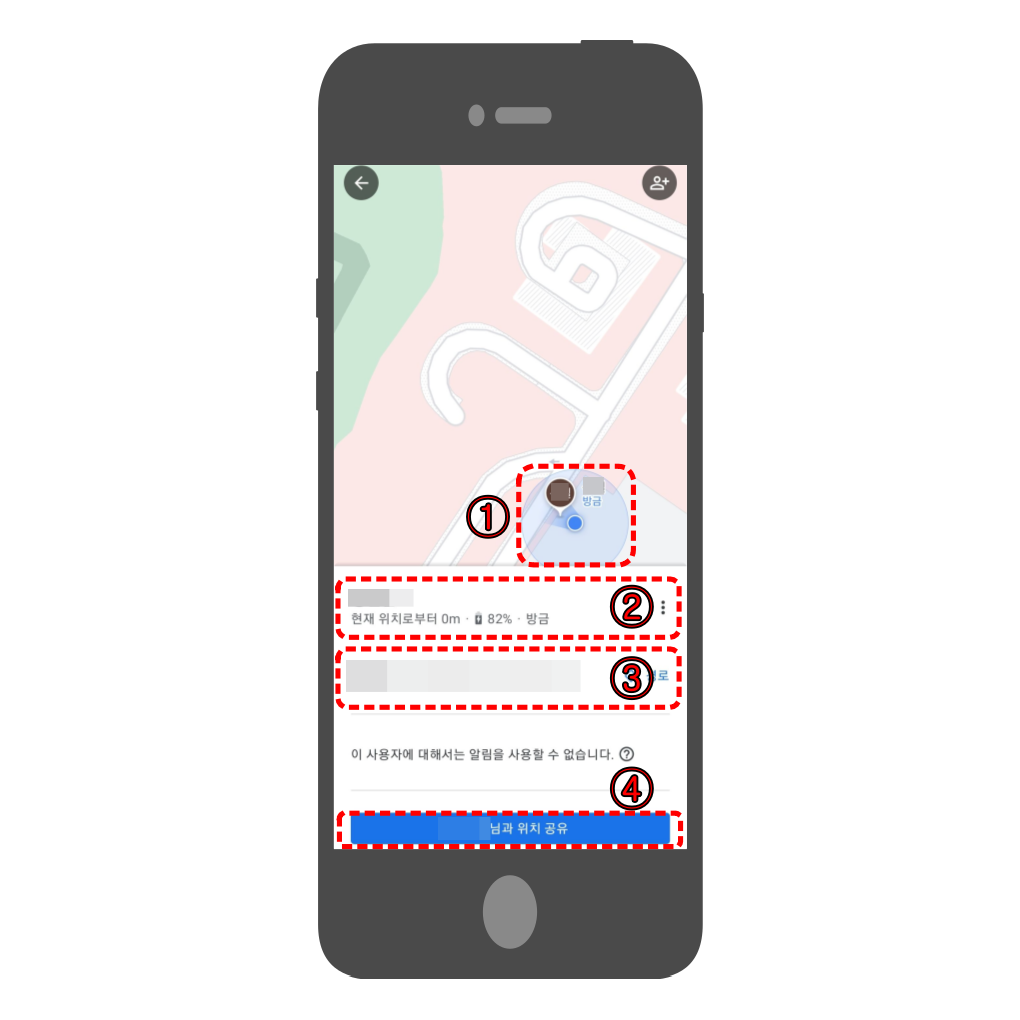
위 사진은 공유 받은 수신자 휴대전화 화면입니다.
- 공유 받은 위치 포인트입니다.
- 공유자의 이름과 수신자와의 거리를 확인할 수 있습니다. 공유자 배터리 잔량도 확인 가능합니다.
- 공유자의 현재 위치를 주소로 안내됩니다.
- ‘공유자 님과 위치 공유’를 클릭하면 수신자의 위치가 공유자에게 전송되어 서로 위치 확인이 가능합니다. 해외여행 등 낯선 장소에서 떨어져 있는 경우 길 찾기 시 유용합니다.
구글 타임라인 끄기 및 삭제
개인 정보 보호의 이유로 구글 타임라인 끄기 설정을 할 수 있습니다. 끄기 방법은 위에서 안내한 ‘구글 타임라인 설정’ 반대로 하면 되는데요. 설정 방법을 이미 안내했으므로 간단히 말씀드리겠습니다.
- 안드로이드 구글 타임라인 끄기: 구글 지도 > 개인 프로필 > 내 타임라인 > 더 보기 > 설정 및 개인 정보 보호 > 위치 기록 꺼짐
- 아이폰 구글 타임라인 끄기: 구글 지도 > 개인 프로필 > 내 타임라인 > 더 보기 > 개인 콘텐츠 > 위치 설정 > 위치 서비스 꺼짐
구글 타임라인 삭제 방법에 대해 안내해 드립니다. 삭제 전 유의사항 안내입니다. 구글 타임라인 삭제를 진행하면 영구 삭제가 되어 복구가 되지 않습니다. 최종 삭제 전 한 번 더 점검 바랍니다.
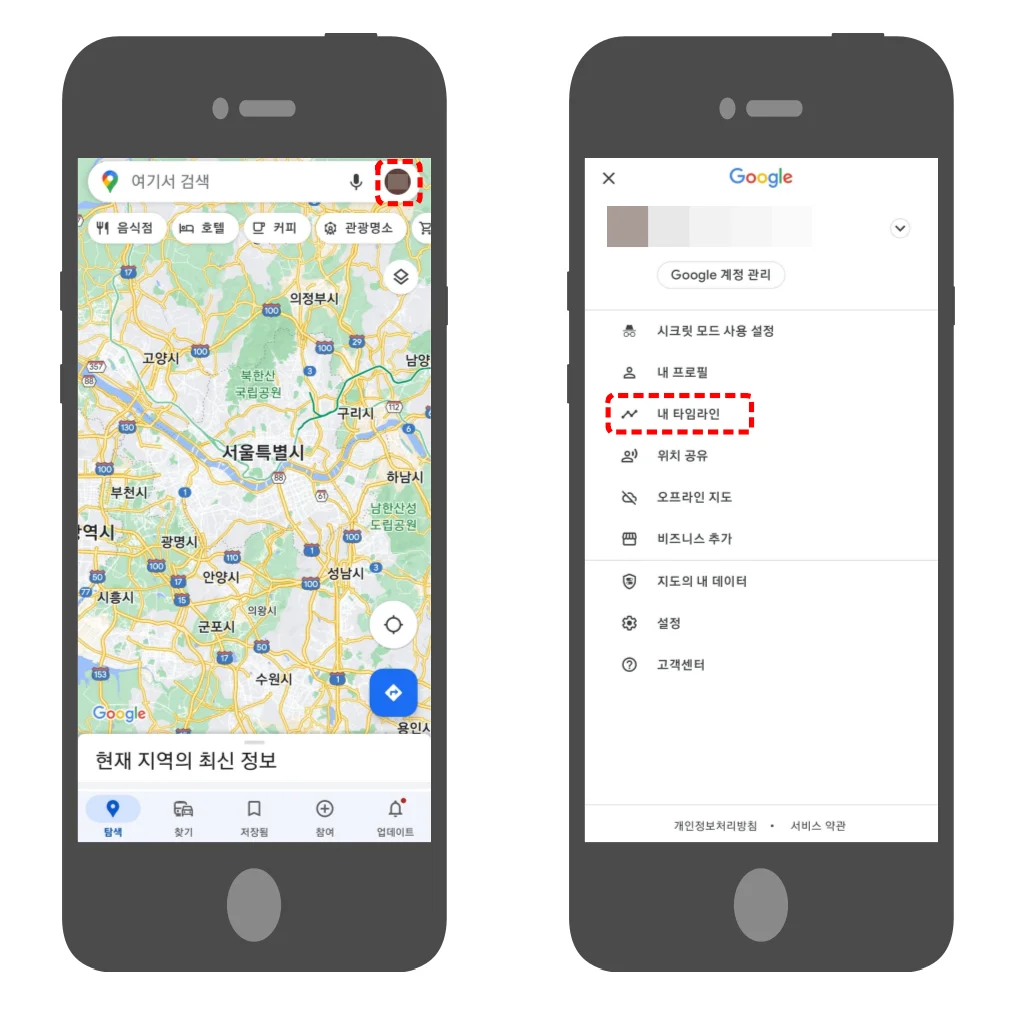
- [개인 프로필]을 클릭합니다.
- [내 타임라인]을 클릭합니다.
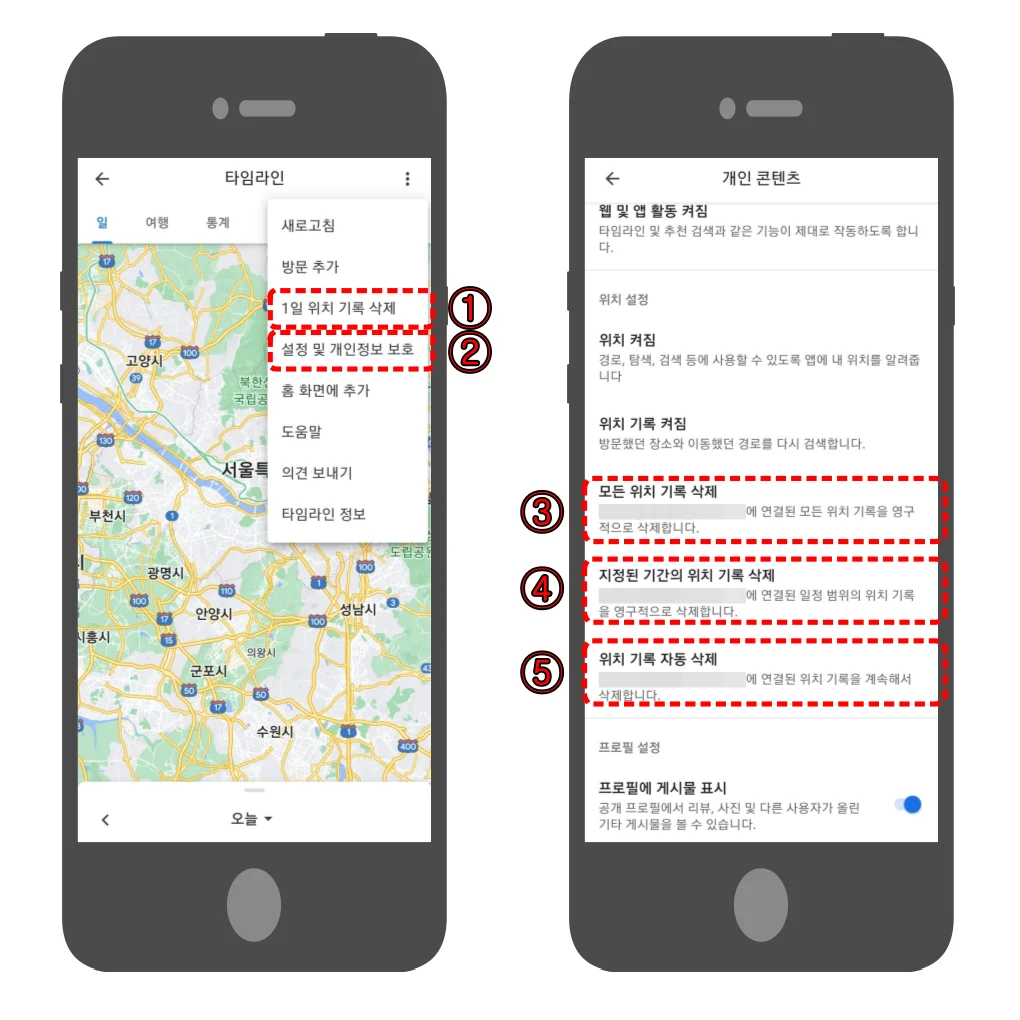
- 1일 위치 기록 삭제: 해당 요일의 기록이 모두 삭제됩니다.
- 설정 및 개인정보 보호: 클릭 시 다양한 삭제 방법을 선택할 수 있습니다.
- 모든 위치 기록 삭제: 선택 시 모든 구글 타임라인 기록이 삭제됩니다.
- 지정된 기간의 위치 기록 삭제: 삭제 기간 범위를 선택할 수 있습니다.
- 위치 기록 자동 삭제: ‘3개월 ~ 36개월 자동 삭제’ 또는 ‘자동 삭제 안 함’을 선택할 수 있습니다.
구글 타임라인 오류
구글 타임라인 오류가 발생하면 기록되지 않습니다. 그래서 빨리 해결해야 정상적인 기록이 되는데요. 가장 많이 발생하는 종류가 400 에러입니다. 정확하게는 ‘400. That’s an error‘입니다.
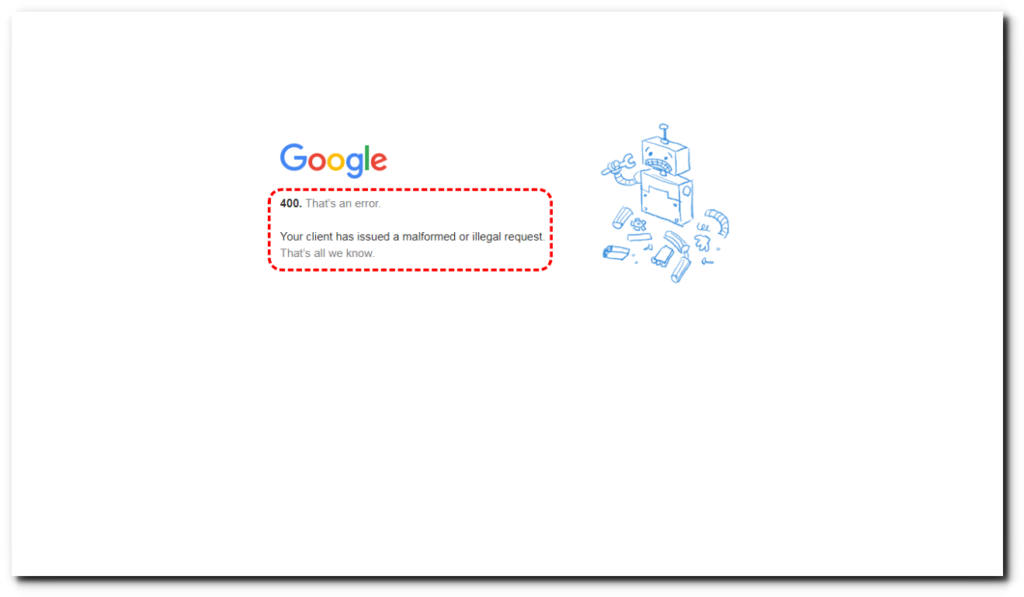
타임라인 접속 시 위 사진과 같이 에러 메시지가 나타나면 쉽게 해결 가능합니다. 구글 지도에 접속하세요.
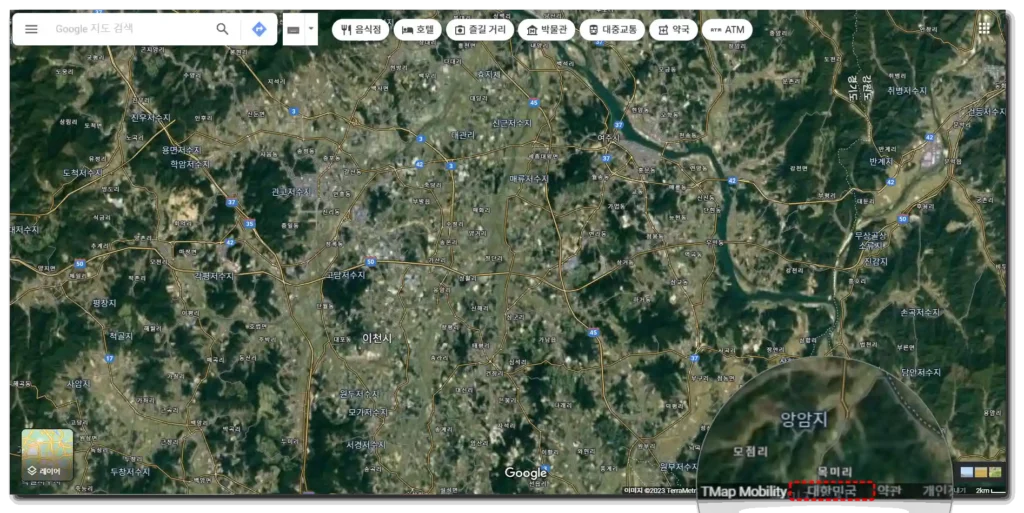
오른쪽 하단에 ‘대한민국’이라고 작은 글씨가 있습니다. ‘대한민국’을 클릭하십시오.
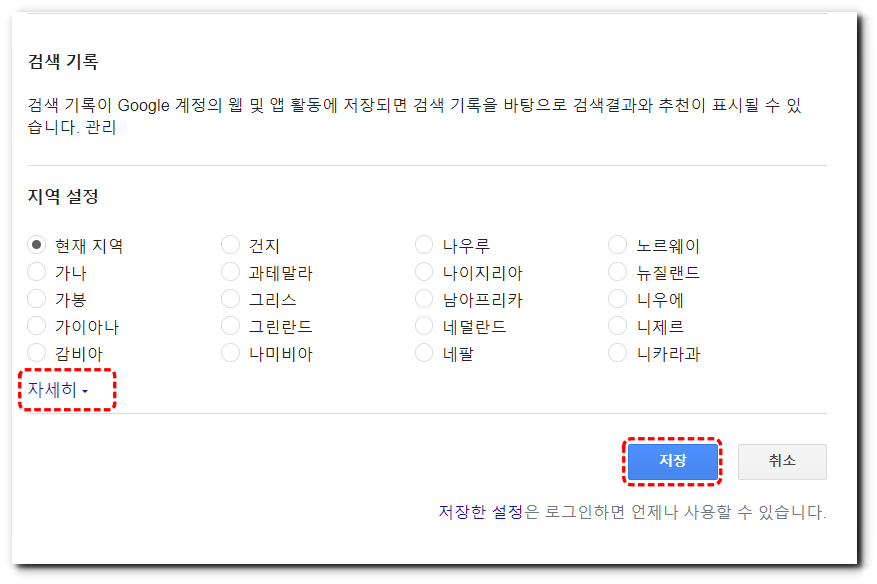
‘검색 기록’ 항목에서 지역 변경을 해줍니다. [자세히]를 클릭하면 모든 국가 리스트가 나타납니다. ‘미국’을 선택 후 [저장]을 클릭하십시오. 시간이 지나면 다시 ‘대한민국’으로 바뀌니 걱정하지 않아도 됩니다.
구글 타임라인 복구
구글 타임라인 오류로 인한 데이터 기록이 보이지 않을 수 있습니다. 그럴 때는 순수 데이터를 다운로드할 수 있습니다. 다운로드 완료된 데이터를 확인할 수 있는 방법에 대한 안내를 드립니다. 구글 계정으로 접속합니다.
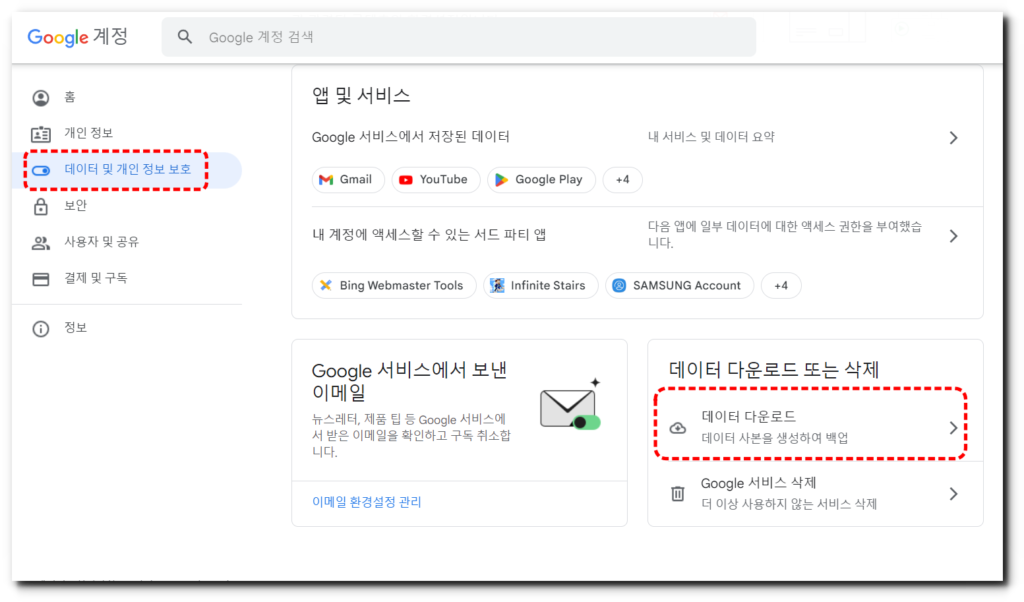
[데이터 및 개인 정보 보호]를 선택합니다. 아래로 스크롤 하면 ‘데이터 다운로드 또는 삭제’ 항목이 나타납니다. [데이터 다운로드]를 클릭합니다.
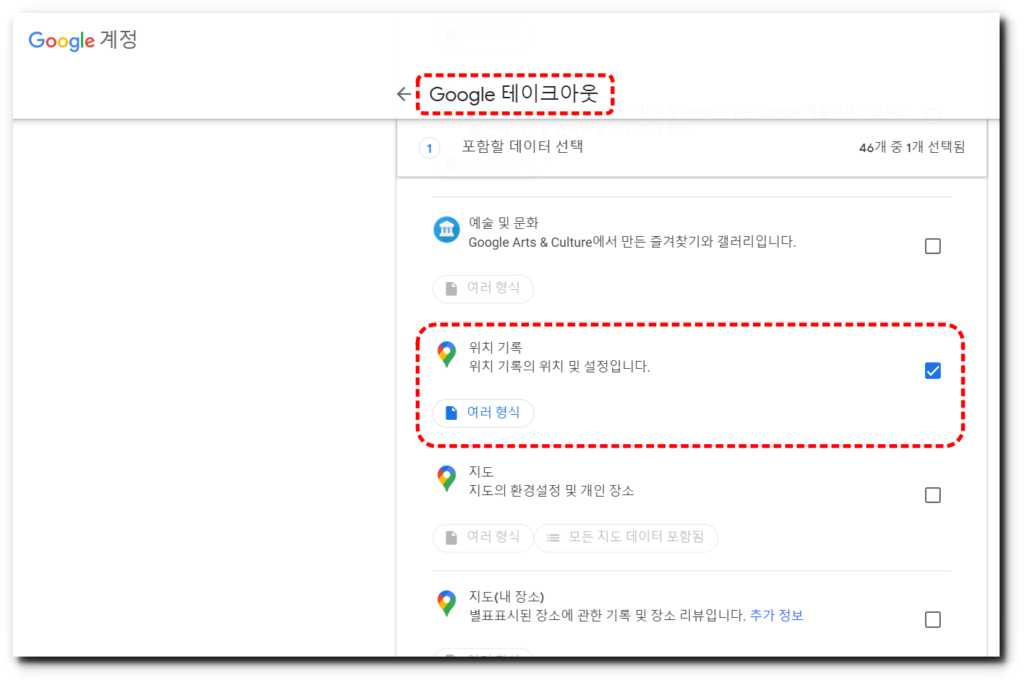
‘구글 테이크 아웃‘ 화면입니다. 구글 테이크 아웃은 구글에서 이용한 다양한 데이터를 json 파일 형식으로 다운로드할 수 있는 기능입니다. 아래로 스크롤 하면 [위치 기록] 항목이 나타납니다. ‘모두 해제’ 후 ‘위치 기록’만 체크합니다. [다음 단계]를 클릭합니다.
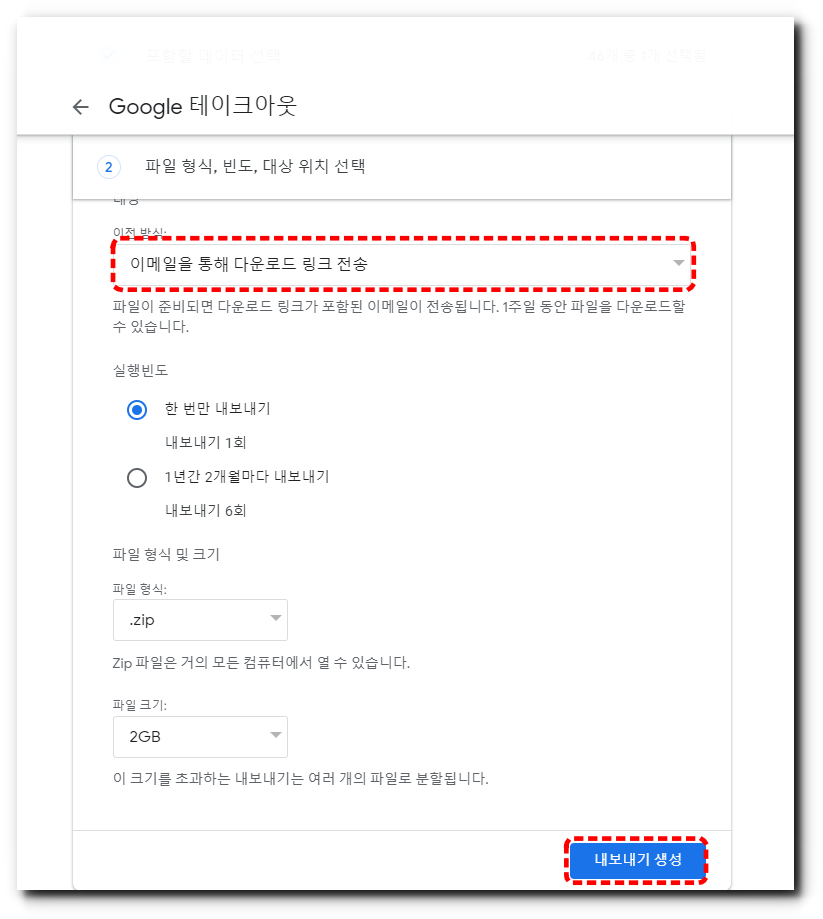
[이메일을 통해 다운로드 링크 전송]을 선택 후 [내보내기 생성]을 클릭합니다. 파일 용량에 따라 전송 시간은 달라집니다. 필자의 경우 4년간 데이터 수신 시간은 약 30분 정도 소요되었습니다.
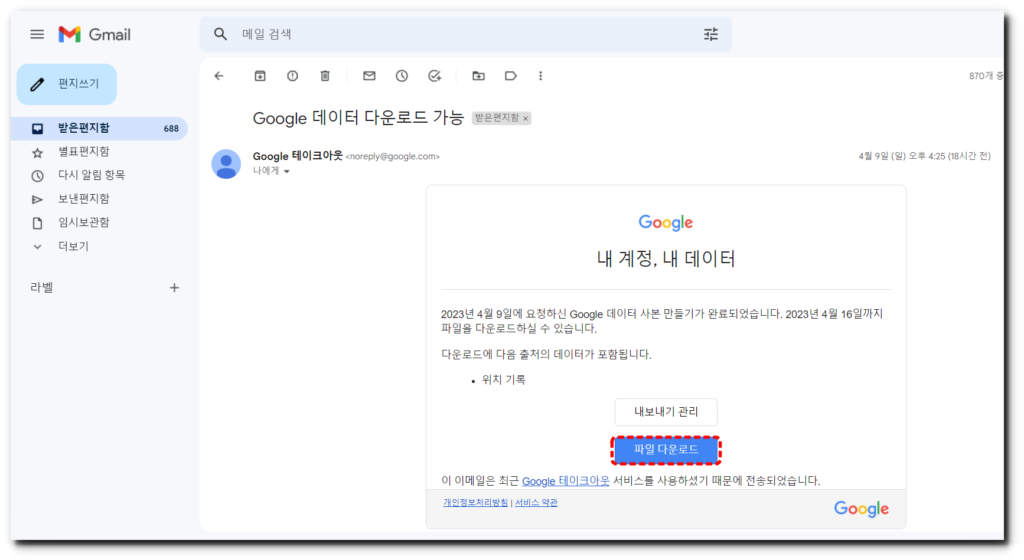
이메일로 파일을 받았습니다. [파일 다운로드]를 선택하여 PC에 저장합니다. PC에 저장된 json 파일을 구글 타임라인처럼 볼 수 있습니다. 우선 다운로드 완료된 json 파일 압축을 풀어줍니다. 그 후 ‘CSV’ 형태로 변환해 주어야 합니다. CSV 변환은 ‘지오프로세싱 온라인’을 이용할 것입니다. <지오프로세싱 온라인> 홈페이지에 접속하세요.
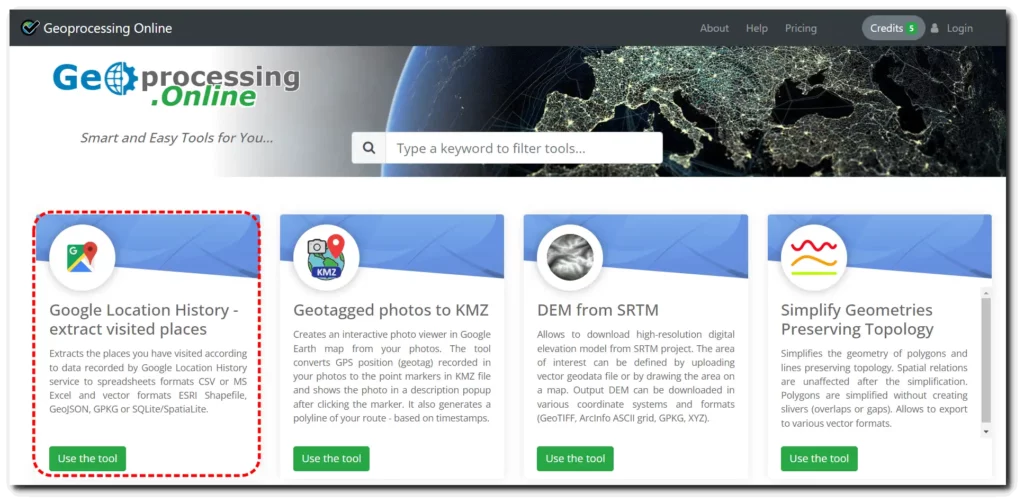
‘Google Location History – extract visited places‘의 [Use the tool]을 클릭합니다.
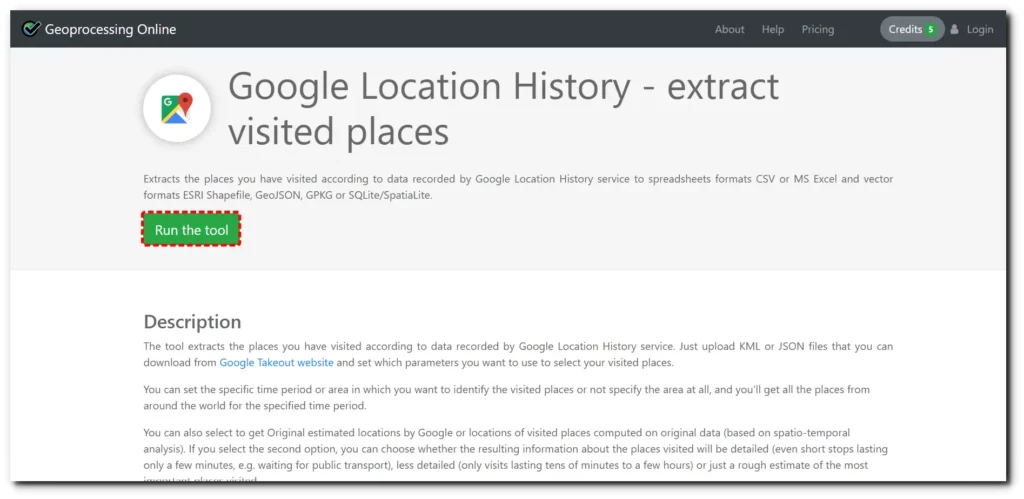
[Run the tool]을 클릭합니다.
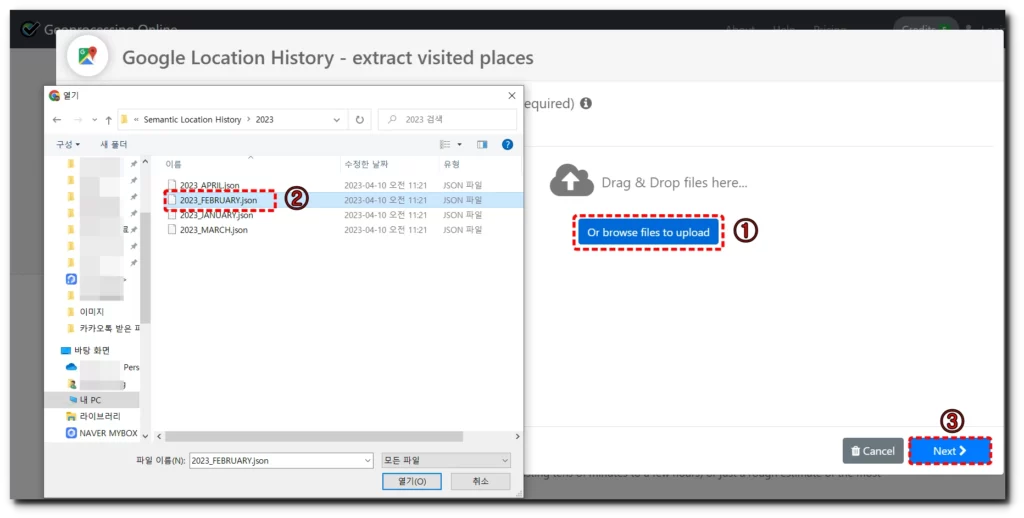
- [Or browse file to upload]를 클릭합니다.
- 변환할 json 파일을 선택해야 합니다. 다운로드 한 json 파일은 월별로 정리가 되어 있습니다. 변환을 원하는 파일을 선택하세요.
- [Next]를 클릭합니다.
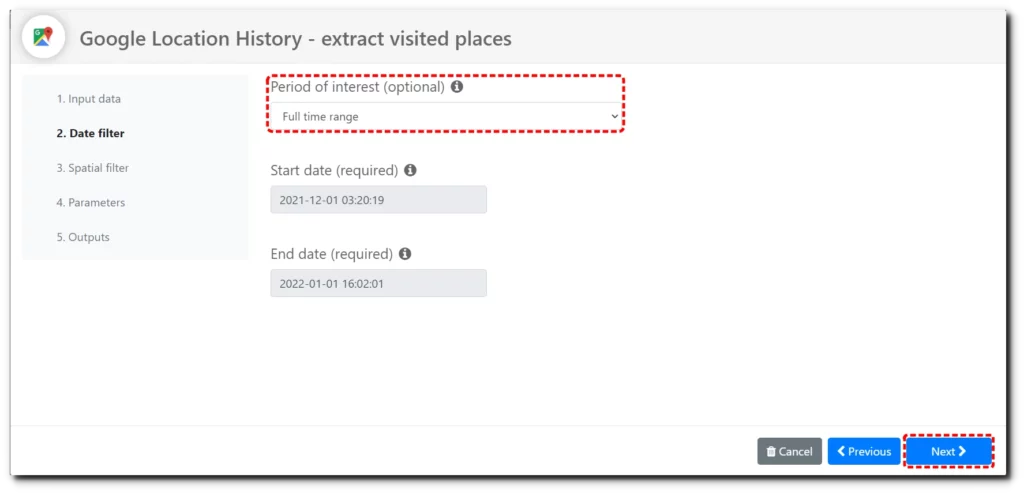
추출할 데이터 범위 설정입니다. [Full time range]를 선택 후, [Next]를 클릭합니다. ‘Would you like to define a spatial filter (area of interest)?’ 메시지가 나옵니다. [Skip]을 클릭합니다.
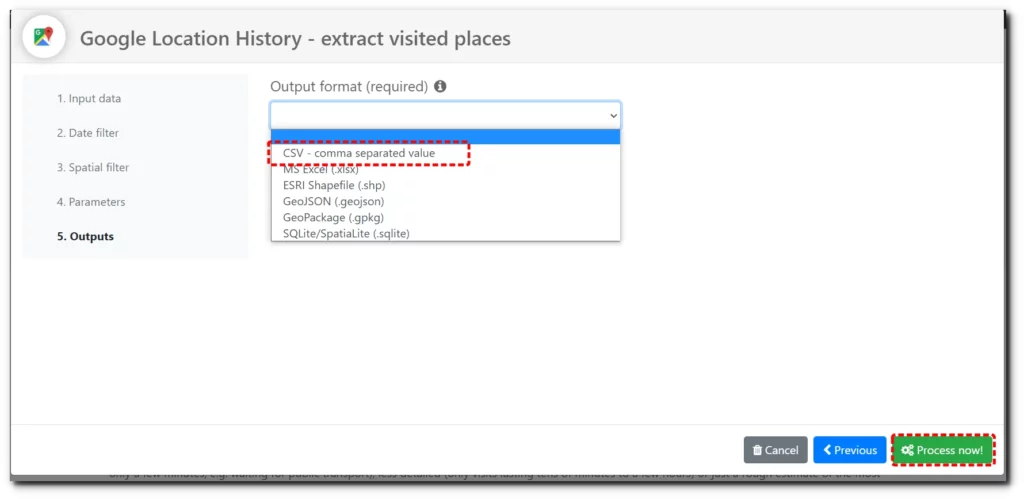
변환 파일 종류 선택 화면입니다. [CSV- comma separated value]를 선택 후 [Process now]를 클릭하면 변환이 완료됩니다.
변환된 CSV 파일을 지도로 확인하기 위해 <케플러> 홈페이지에 접속합니다.
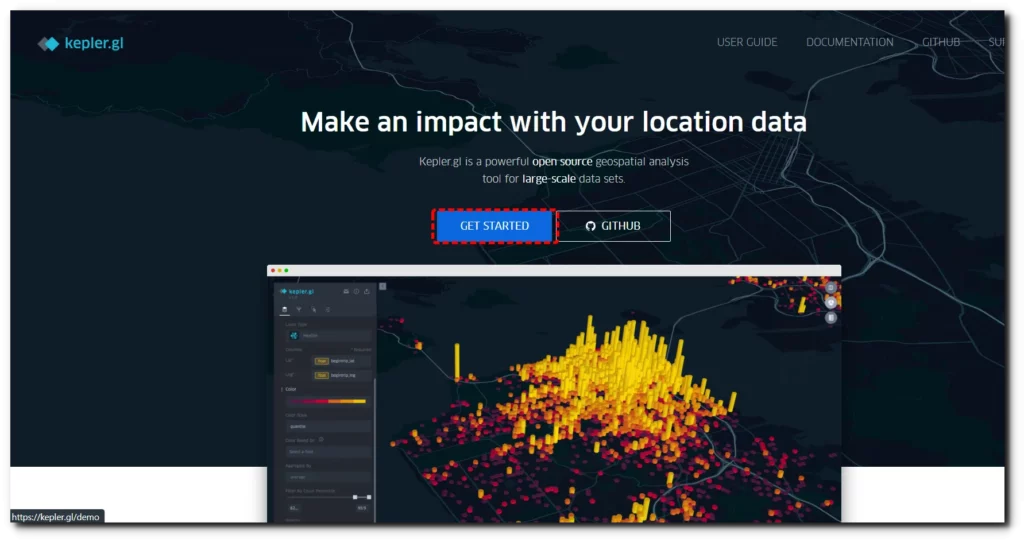
[Get Started]를 클릭합니다.
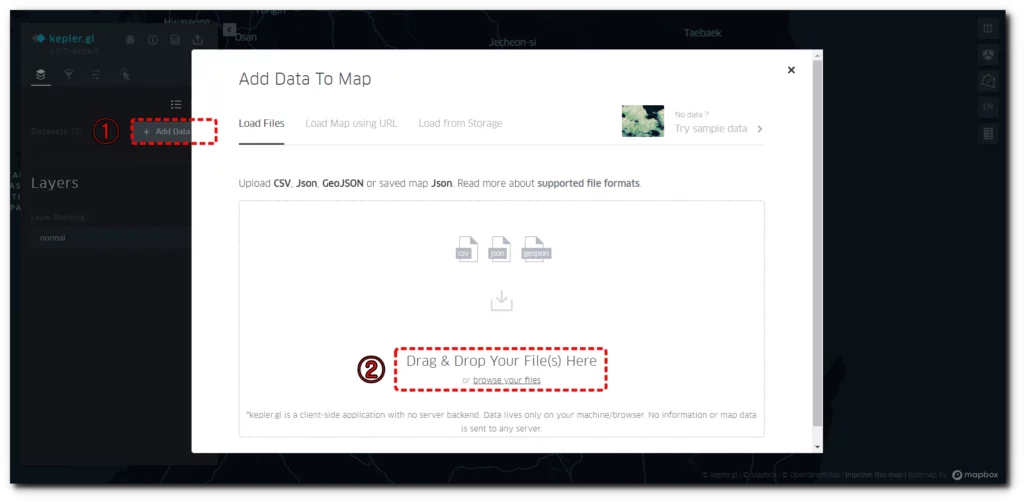
- [ + Add Data]를 선택합니다.
- CSV 형식으로 변환 완료된 파일을 ‘드롭’ 또는 ‘열기’ 방식으로 열어줍니다.
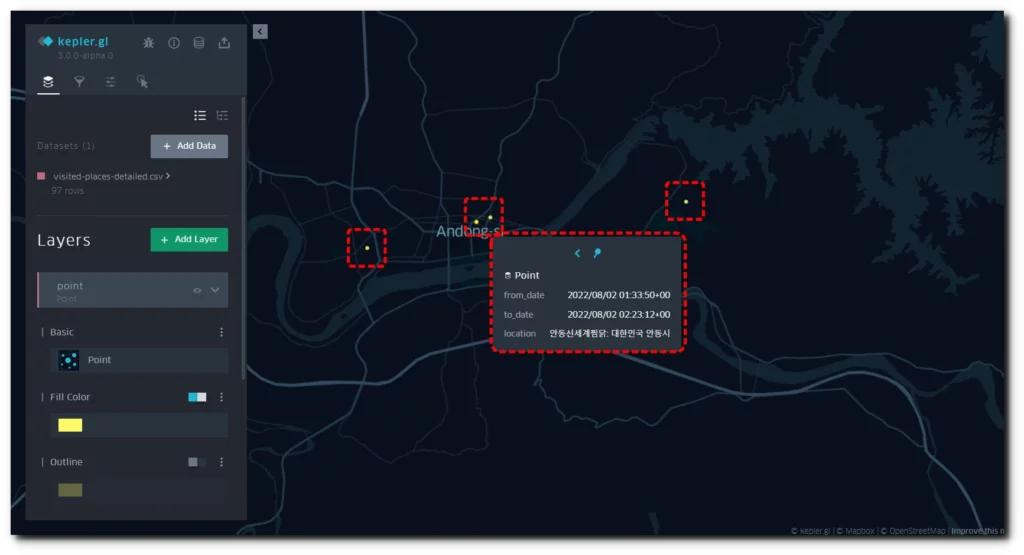
방문했던 장소가 ‘노란색 포인트’로 표시됩니다. 포인트 컬러는 사용자가 원하는 컬러로 변경 가능합니다. 포인트를 클릭하면 장소와 방문 날짜 확인이 됩니다. 그런데 방문 날짜가 이상합니다. 시작 날짜가 ‘2022/08/02 01:33:50+00’으로 표시되어 있습니다. 이는 국제 표준시(UTC) 기준으로 2022년 8월 2일 1시 33분 50초입니다. 한국 표준시(KST)는 ‘UTC+ 9’이므로 9시간을 더해 주어야 합니다. 그러므로 날짜와 시간은 ‘2022년 8월 2일 10시 33분 50초’입니다.
지금까지 구글 타임라인 확인 및 다양한 활용 방법에 대해 알아보았습니다. 구글 타임라인은 개인정보 노출이라는 단점이 있습니다. 하지만 ‘앱 보호 기능’을 사용한다면 충분히 노출 방지 가능합니다. 지나간 시간에 대한 기록은 일기와 같다고 생각합니다. 즐거웠던 과거의 기록을 확인하면서 추억에 빠져 보는 건 어떨까요?
아래는 구글 타임라인 확인과 함께 도움이 되는 구글 스트리트뷰 활용하는 방법에 대한 글입니다. 참고 부탁드립니다.