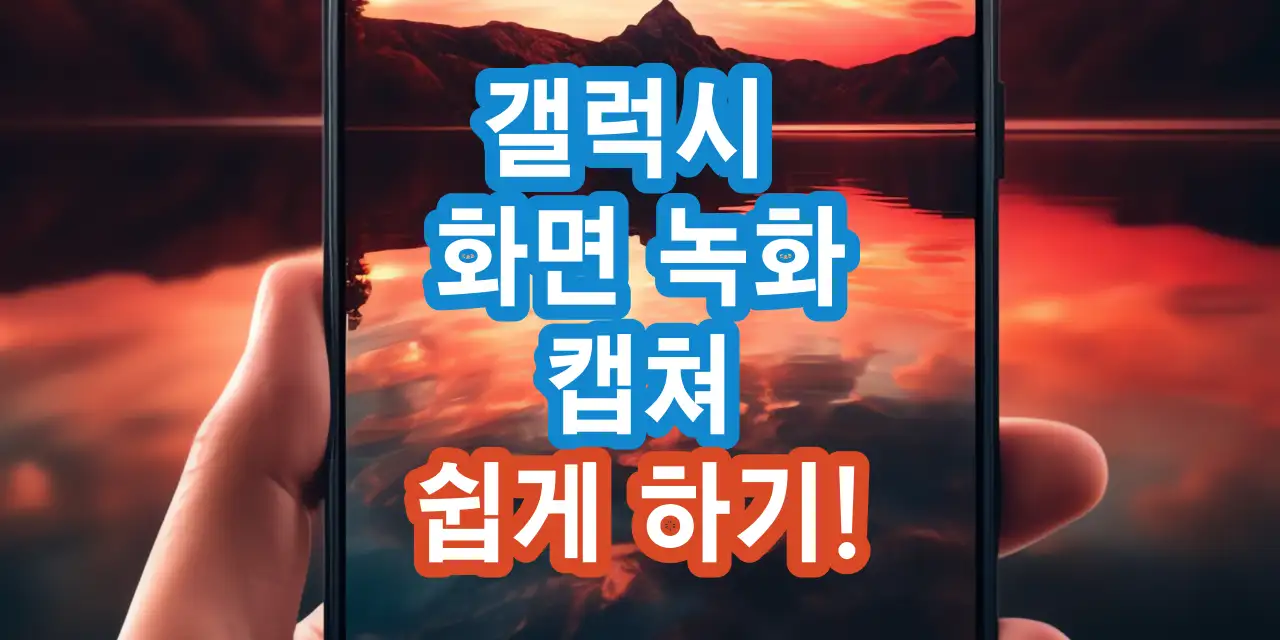갤럭시 화면 녹화 방법을 찾고 계시나요? 갤럭시 캡쳐 쉽게 하는 방법, 설정 방법은 궁금하지 않으세요? 이 글은 사진을 보면서 쉽게 따라 하는 갤럭시 캡처, 녹화에 대한 안내입니다.
목록
갤럭시 화면 녹화 방법

갤럭시 화면 녹화는 다양한 용도로 활용할 수 있습니다. 영상통화, 유튜브 영상 녹화 등 활용할 수 있는데요. 간단한 버튼 클릭으로 화면 녹화 가능합니다. 사진을 통해 쉽게 녹화 및 설정하는 방법을 안내해 드리겠습니다.
1. 갤럭시 화면 녹화
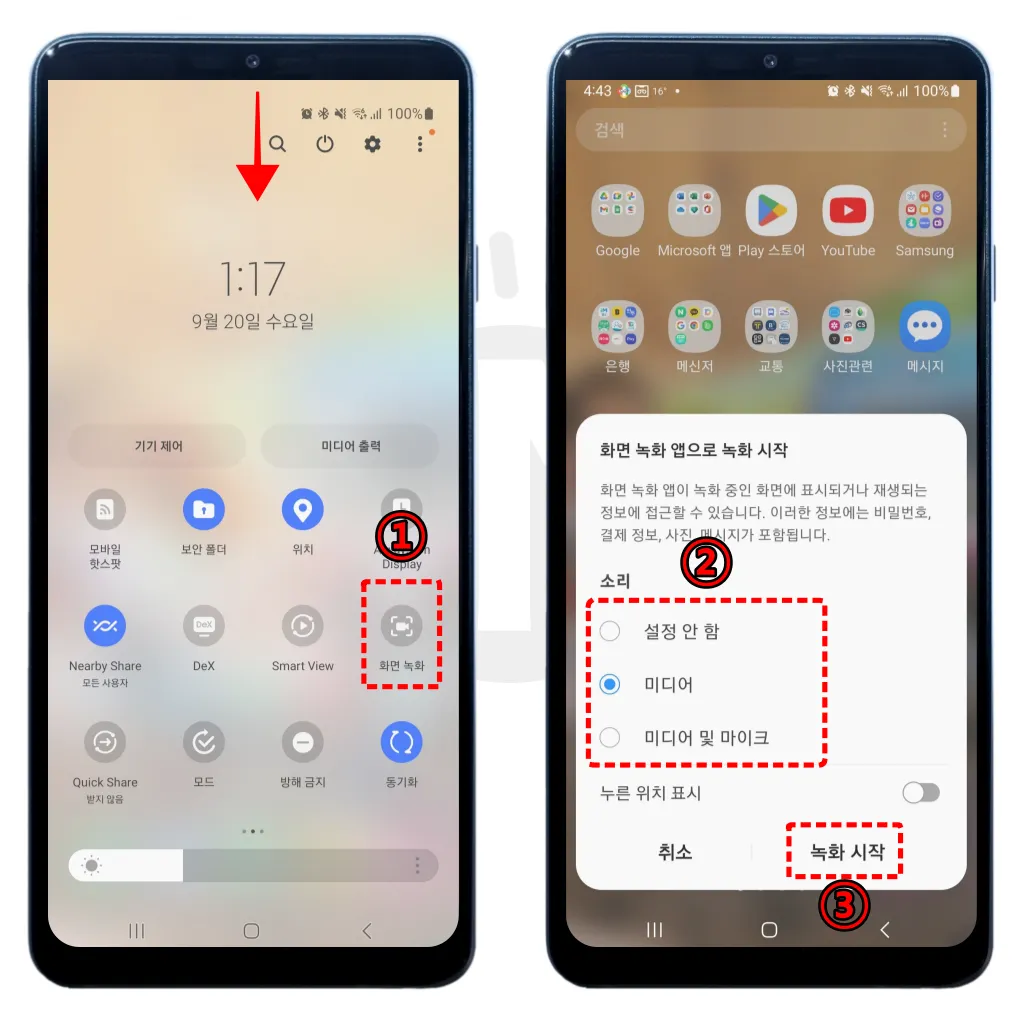
- 스마트폰 화면 상단에서 아래로 스크롤 하면 빠른 설정창을 열 수 있습니다. [화면 녹화] 클릭합니다.
- 녹화에 적용될 음성을 선택해야 합니다.
- 설정 안 함: 미디어 및 외부 소리가 녹음되지 않습니다.
- 미디어: 스마트폰에서 재생되는 미디어만 녹음됩니다.
- 미디어 및 마이크: 스마트폰에서 재생되는 미디어와 외부 소리가 모두 녹음됩니다.
- [녹화 시작]을 클릭하면 3초 후 녹화가 시작됩니다.
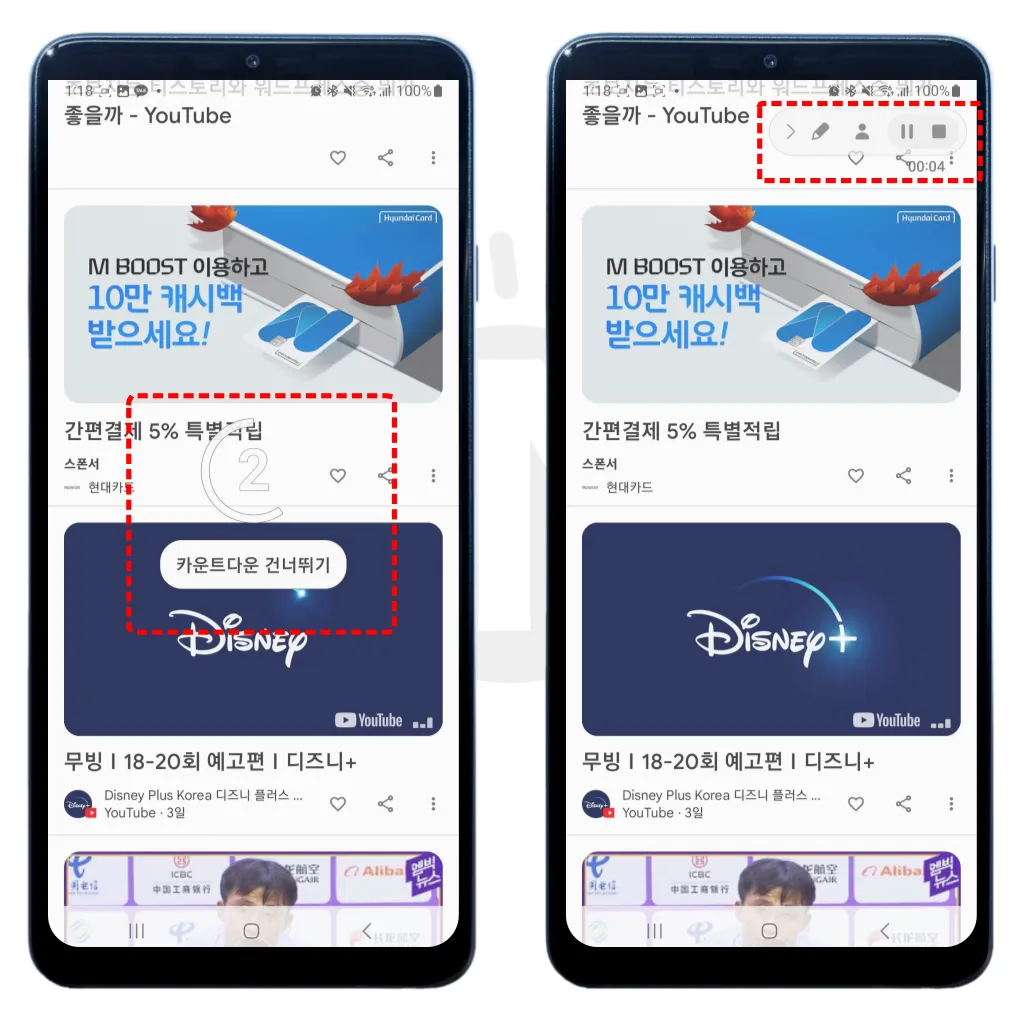
3초 카운트다운 후 녹화가 시작됩니다. ‘카운트다운 건너뛰기’ 선택하면 즉시 녹화가 시작됩니다. 녹화 시작되면 스마트폰 왼쪽 상단에 선택할 수 있는 메뉴가 나타납니다.
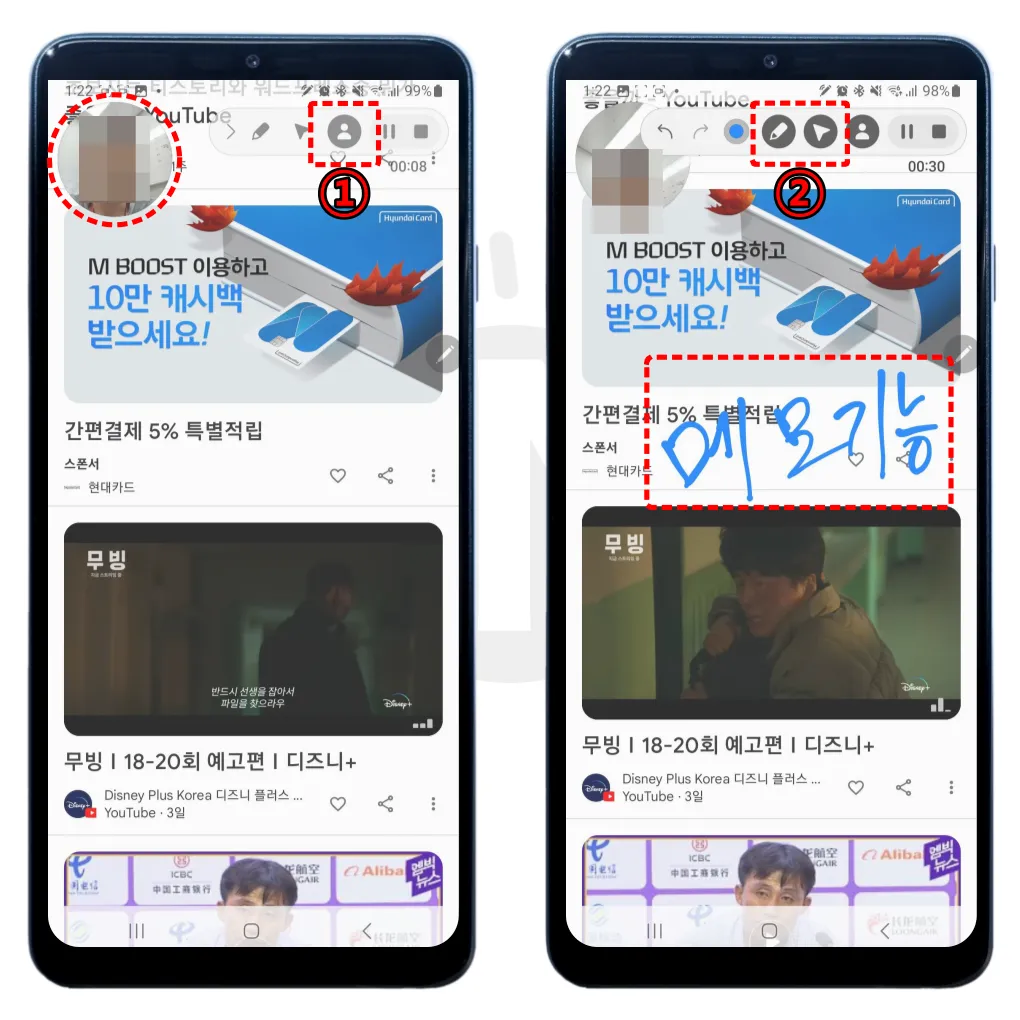
- ‘사람 모양 아이콘’은 앞면 카메라를 통해 본인 얼굴을 함께 녹화할 수 있는 기능입니다.
- ‘펜슬’ 및 ‘커서’ 아이콘은 메모 및 커서 포인트가 함께 녹화됩니다. 녹화이기 때문에 실제 작성하는 모든 상황이 함께 녹화됩니다.
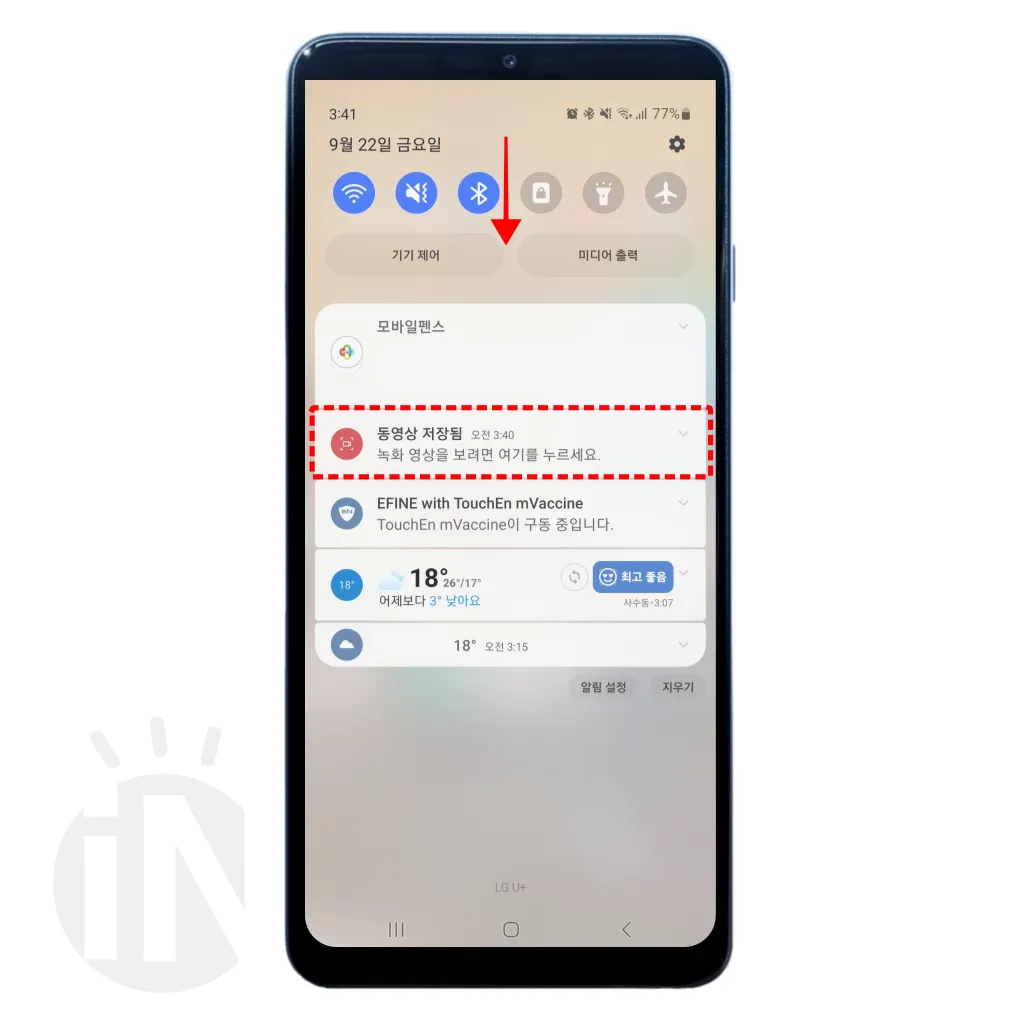
녹화가 완료되면 상단창을 아래로 스크롤 하면 ‘동영상 저장됨’을 선택해 녹화된 영상을 확인할 수 있습니다. 녹화 영상을 찾는 다른 방법은 ‘갤러리’에서 확인할 수 있습니다.
2. 갤럭시 화면 녹화 설정
갤럭시 화면 녹화 설정 안내입니다. 화질, 녹화 포맷 형식, 저장 위치 등 설정할 수 있습니다.
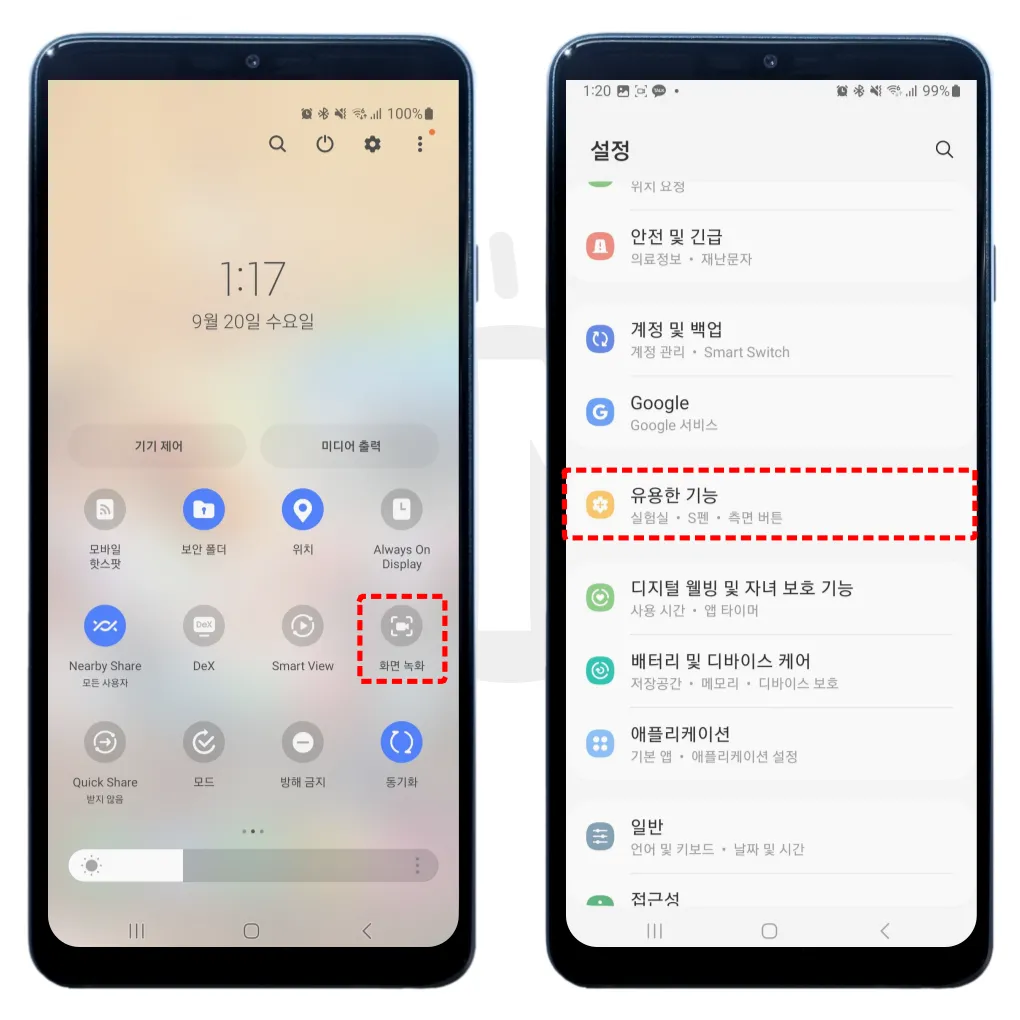
빠른 설정창의 [화면 녹화]를 2초 정도 누르고 있으면 ‘설정’ 메뉴로 자동 접속됩니다. [유용한 기능] 클릭합니다.
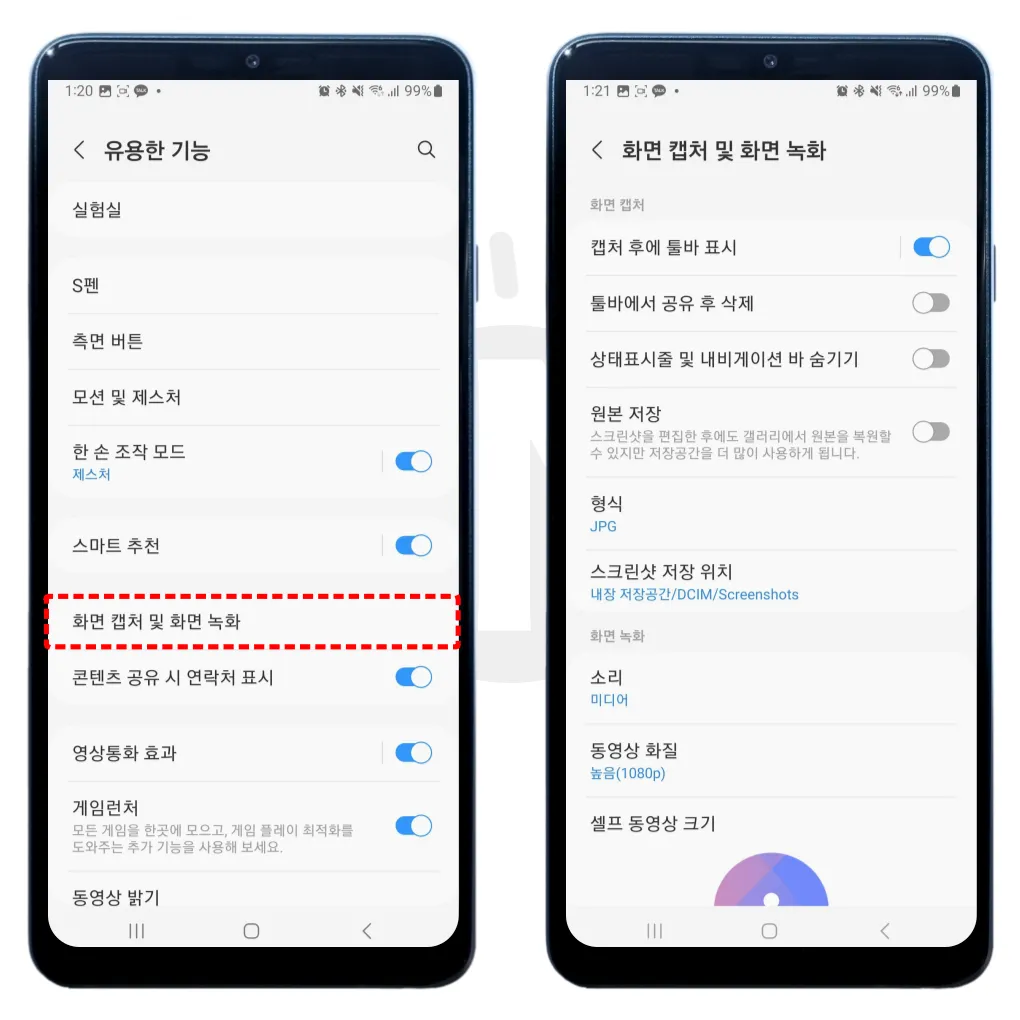
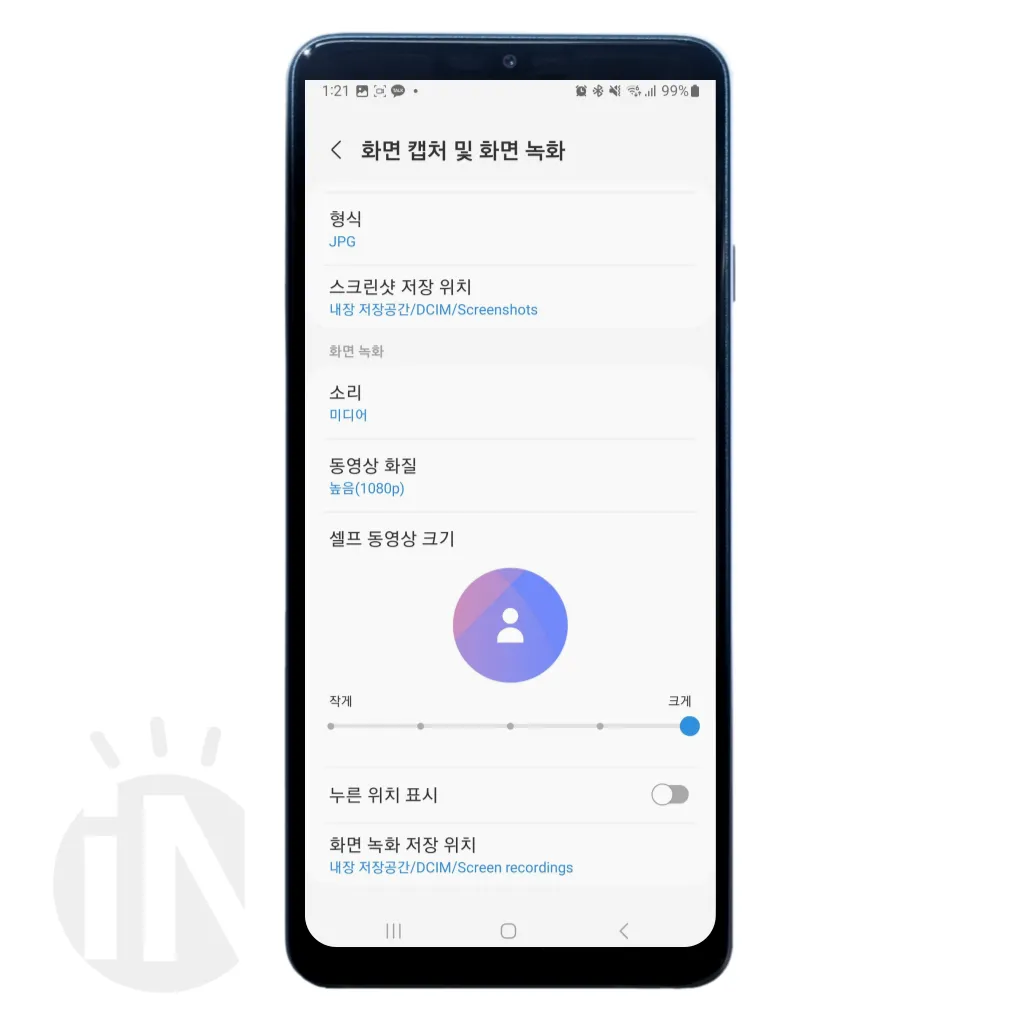
[화면 캡처 및 화면 녹화] 클릭하면 사진 및 동영상 옵션을 선택할 수 있습니다. 갤럭시 화면 녹화 소리 안남 현상이 나타나면 ‘소리’ 옵션을 ‘미디어’로 선택하시길 바랍니다. 그 외 동영상 화질 및 저장 위치는 사용자 편의에 맞게 선택하시길 바랍니다.
화면 녹화 파일과 스크린샷 파일은 저장 위치가 다릅니다. 갤럭시 스크린샷 저장 위치 변경하려면 위 화면과 같이 [스크린샷 저장 위치] 선택 후 원하는 위치 설정하시길 바랍니다.
갤럭시 캡쳐 쉽게 하는 방법 2가지
캡쳐는 두 가지로 나눌 수 있습니다. 일반 화면 캡쳐와 스크롤 캡쳐인데요. 갤럭시 캡쳐 쉽게 하는 방법은 아래와 같습니다.
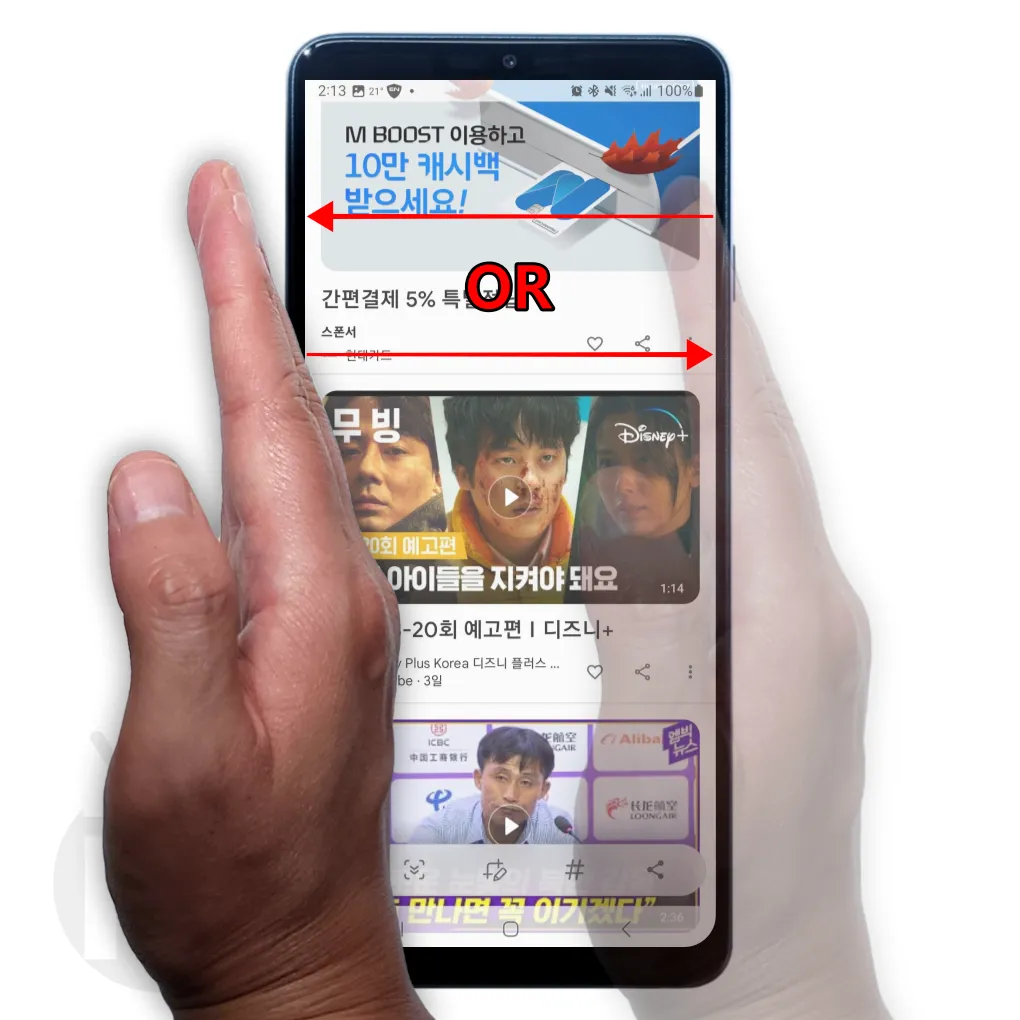
캡처하려는 화면 위에서 손날을 오른쪽 또는 왼쪽으로 이동하면 갤럭시 캡처 됩니다. 다만, 손 크기에 따라 불편할 수 있습니다. 그렇다면 아래 방법을 사용해 보세요.
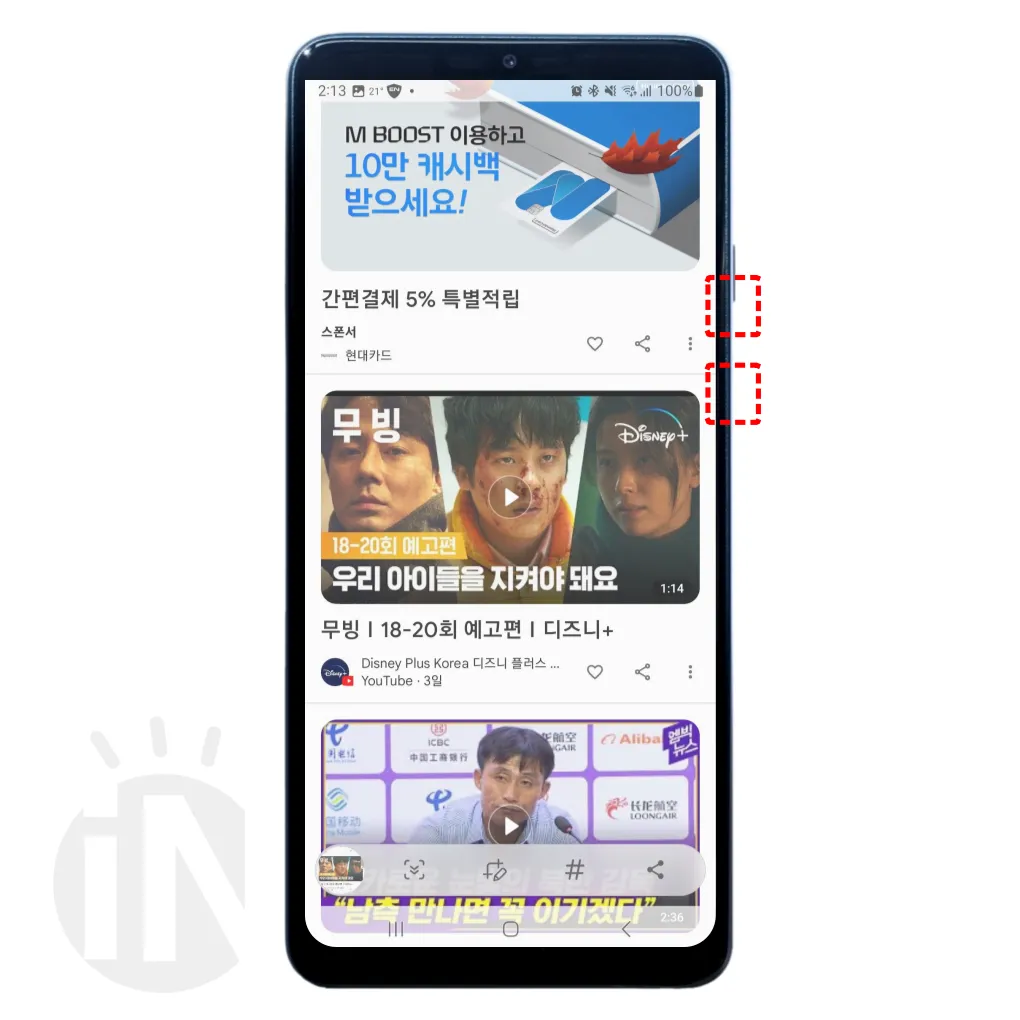
갤럭시 스마트폰 측면에 위치한 버튼을 이용하는 방법입니다. 볼륨 줄이기 버튼과 전원 버튼을 동시에 누르면 캡처됩니다. 필자는 손날을 이용하는 방법보다 버튼을 이용하는 것이 더 쉽게 느껴져 두 번째 방법을 사용합니다. 두 가지 방법 모두 테스트해 본 후 편의에 맞게 사용 하시길 바랍니다.
다음은 갤럭시 스크롤 캡쳐 방법 안내입니다.
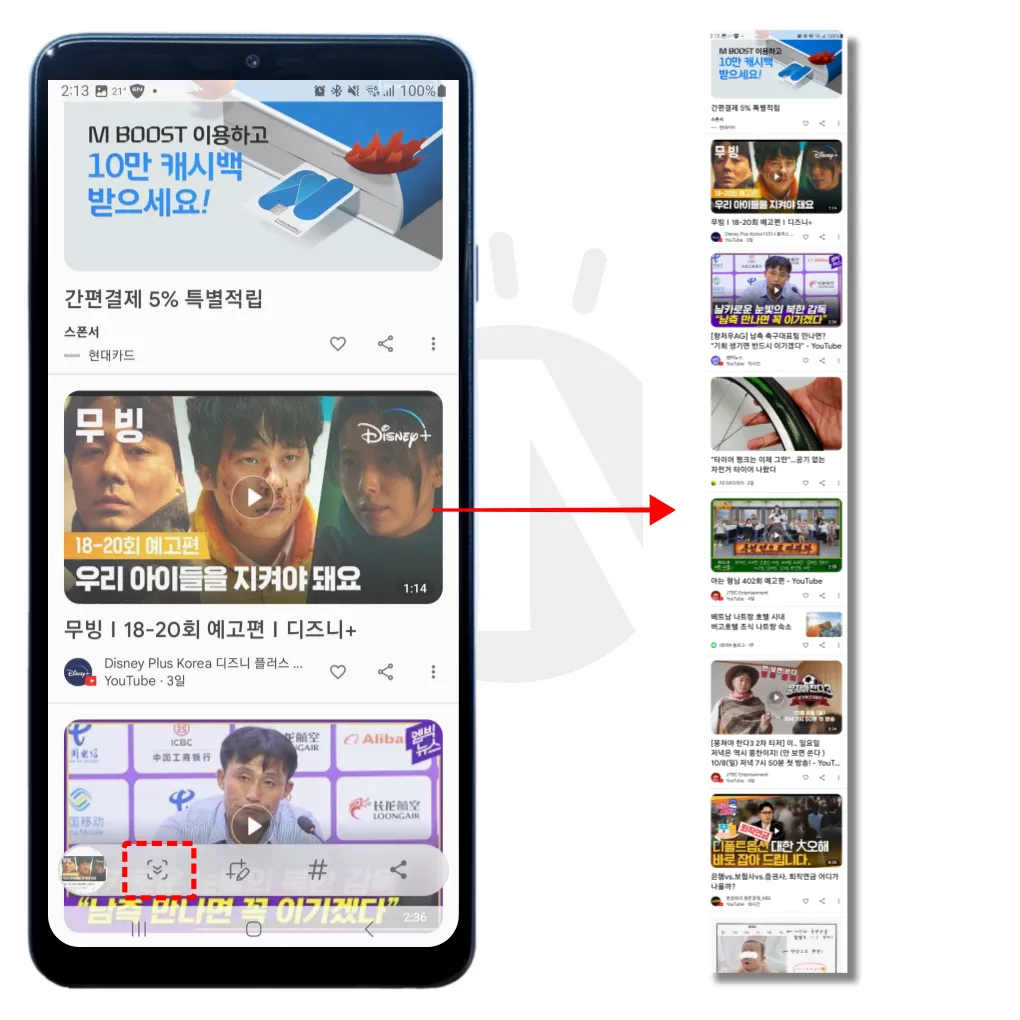
스크롤 캡처를 위해 앞서 안내한 두 가지 방법을 이용해 화면 캡처를 진행합니다. 그 후 하단에 도구 모음이 생성되는데요. 스크롤 캡쳐를 위해 ‘화살표 아래로 된 아이콘’ 클릭합니다. 클릭할 때마다 더 많은 내용이 캡쳐됩니다. 이제 원하는 만큼 캡처하면 됩니다.
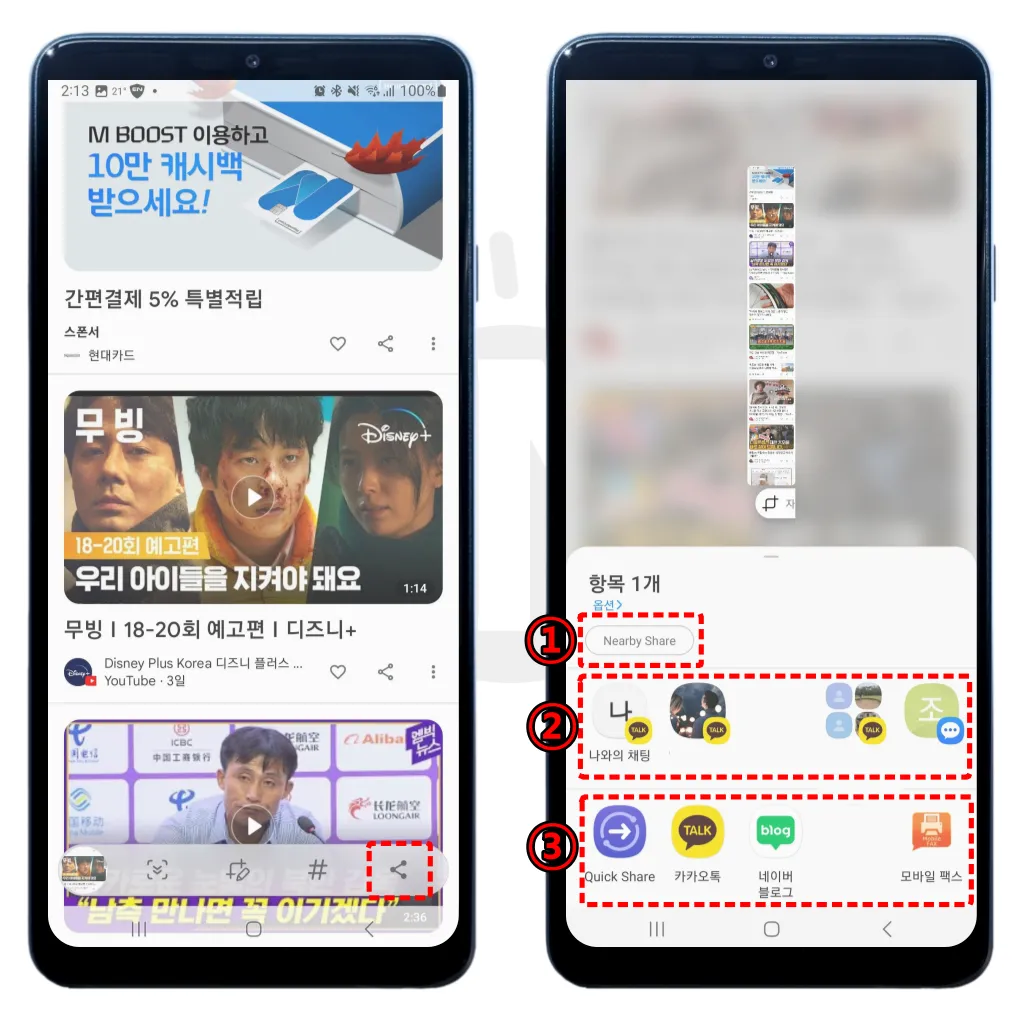
캡처된 파일은 다양한 방법으로 저장 및 전송할 수 있습니다. [공유] 아이콘 클릭합니다.
- 구글에서 제공하는 ‘니어바이쉐어’로 공유할 수 있습니다. 니어바이쉐어는 애플의 에어드랍과 유사한 전송 방법으로 니어바이쉐어가 설치된 PC 또는 스마트폰에 즉시 전송할 수 있습니다. 매우 편하게 이용할 수 있으므로 설치 추천드립니다.
- 카카오톡 또는 문자메시지로 전송할 수 있습니다.
- 퀵쉐어 또는 연결된 다양한 앱으로 전송할 수 있습니다.
[갤럭시 에어드랍? 니어바이쉐어 PC 전송 쉽게 하는 방법!]
[모바일 팩스 보내는 법 및 받기: 휴대폰 팩스 꿀팁!]
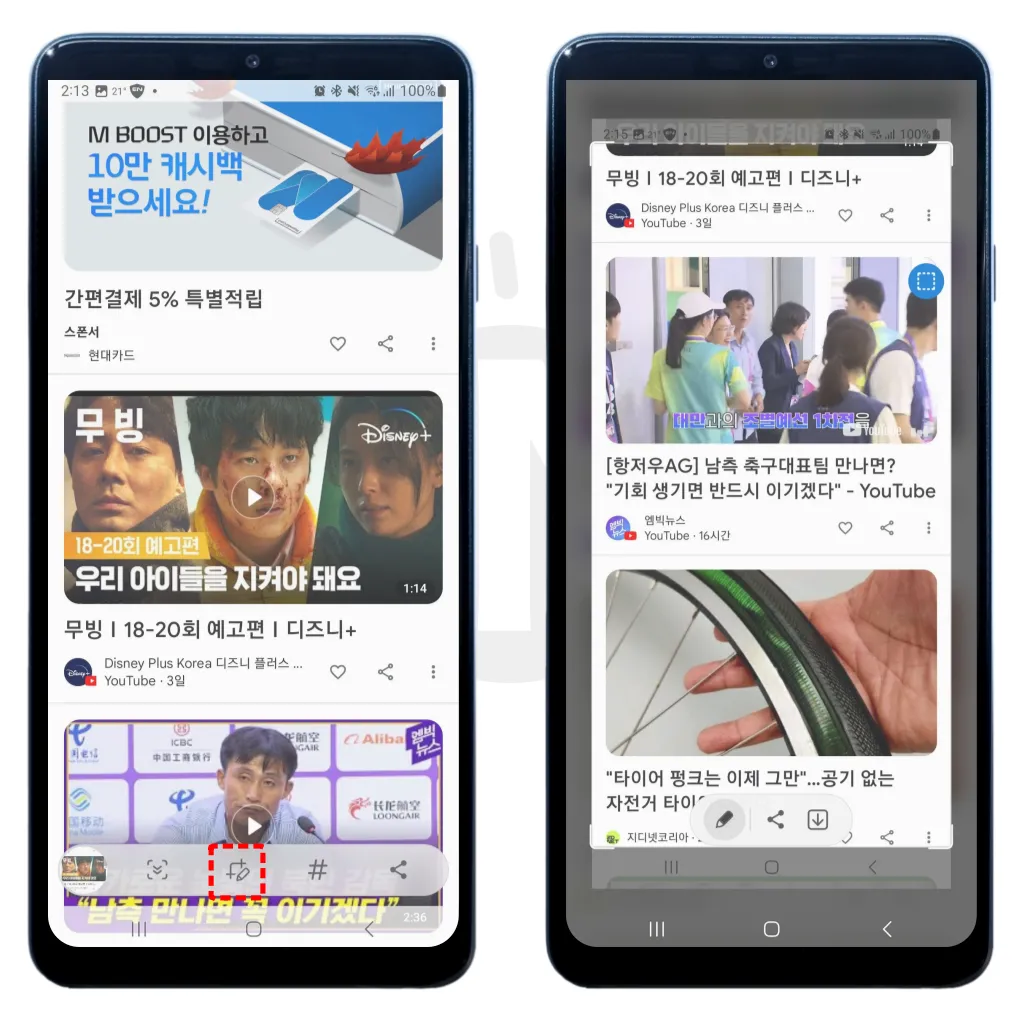
캡처한 화면을 즉시 편집할 수 있습니다. [편집] 아이콘을 클릭합니다. 갤럭시에서 추천 편집 내용이 자동 설정됩니다. 그대로 사용해도 되고 사용자 편의에 맞게 영역 설정해도 됩니다.
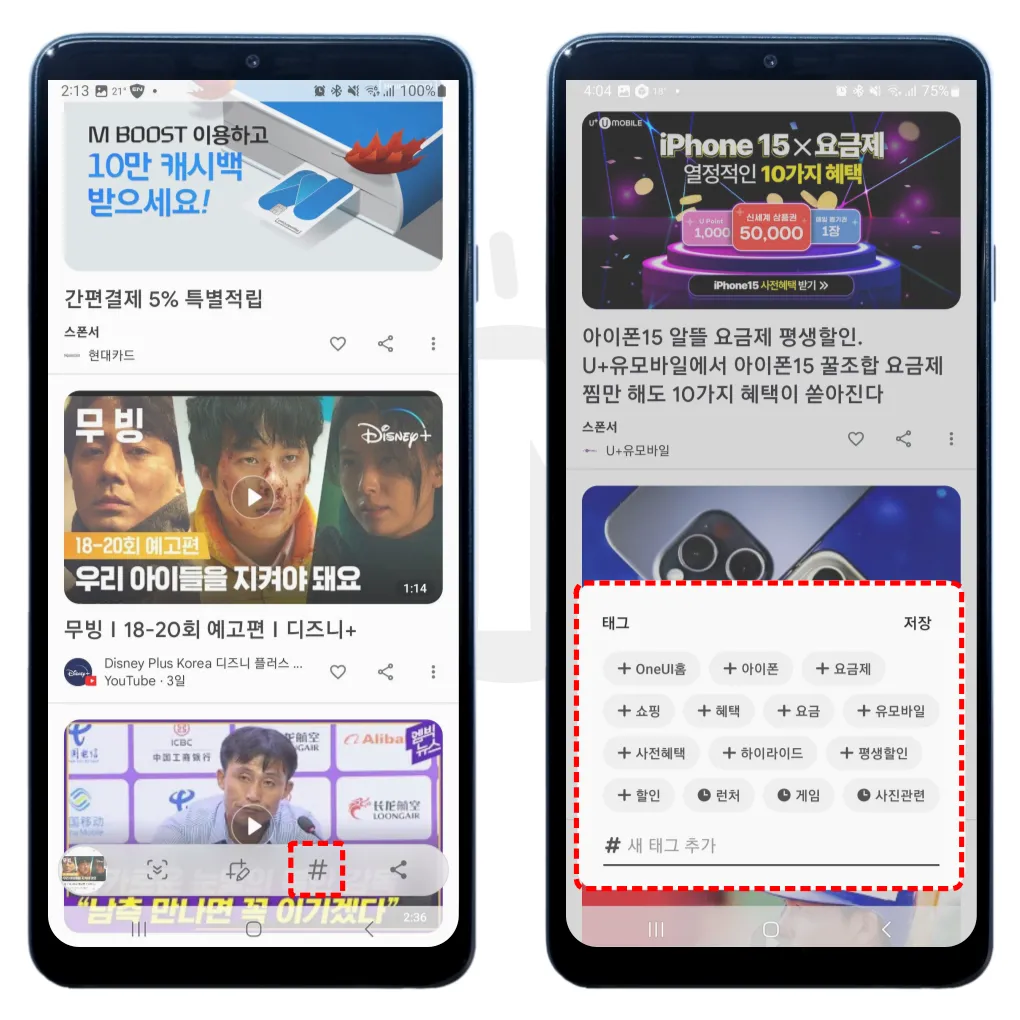
‘태그’ 설정은 저장된 사진 찾기에 매우 유용한 방법입니다. [태그] 아이콘 클릭합니다. 갤럭시 캡쳐 내용과 관련된 태그를 추천해 줍니다. 추천 태그에서 선택해도 되고 사용자가 직접 태그를 입력해도 됩니다. 평소 사진 촬영을 많이 한다면 태그 기능 활용하시길 바랍니다. 사진 검색 시 태그만 입력하면 쉽게 찾을 수 있습니다.
지금까지 갤럭시 화면 녹화 및 갤럭시 캡쳐 방법에 대해 안내해 드렸습니다. 갤럭시 유저 편의에 맞게 쉽게 녹화 및 캡처할 수 있도록 되어 있으니 유용하게 사용하시길 바랍니다.
아래는 알아두면 유용한 안드로이드 스마트폰 활용 팁에 대한 안내입니다. 참고 부탁드립니다.
[안드로이드 보안정책 캡쳐 뚫기! 3가지 방법 테스트]
[갤럭시 통화 녹음 설정 꿀팁 3가지: 자동, 텍스트 변환 등]
[esim 알뜰폰 개통? 요금제? 속시원히 알려드립니다]
[중고폰 구매? 유심기변, 확정기변 확인 필수인 이유!]