엑셀 단축키 및 함수가 너무 많아 잘 잊어버리시죠? 찾기 쉬운 정리된 자료가 필요하진 않으세요? 이 글은 직장인 엑셀 업무 중 많이 사용하는 단축키 및 함수를 보기 쉽게 정리하였습니다.
목차
- 1. 직장인 엑셀 단축키 30가지
- 2. 유용한 엑셀 함수 10가지
- SUM 함수 (데이터 합산을 위한 함수)
- MIN 함수 (원하는 범위 안에서 최솟값을 찾는 함수)
- MAX 함수 (원하는 범위 안에서 최댓값을 찾는 함수)
- LEN 함수 (문자의 개수를 숫자로 변환하는 함수)
- LEFT 함수 (필요한 문자의 개수만 추출하는 함수)
- NOW 함수 (연, 월, 일, 시간을 보여주는 함수)
- IF 함수 (조건에 부합하는 값을 추출하는 함수)
- SUMIF 함수 (여러 조건을 충족하는 수를 더하는 함수)
- VLOOKUP 함수 (테이블 정보를 참고하여 특정한 열의 값을 알기 위한 함수)
- REPLACE 함수 (개인정보를 숨기는 함수)
- SUBSTITUTE 함수 (불필요한 문자 삭제하는 함수)
- 3. 직장인 윈도우 필수 단축키 13가지
1. 직장인 엑셀 단축키 30가지

필수 단축키
회사원 뿐만 아니라 학생들도 알아두면 능률이 오르는 필수 단축키를 정리했습니다.
| 기능 | 단축키 |
| 글자 기울기 | Ctrl + I |
| 날짜 삽입 | Ctrl + ; |
| 다른 이름으로 저장 | Alt + F2 |
| 메모 삽입 | Shift + F2 |
| 모두 선택 | Ctrl + A |
| 밑줄 치기 | Ctrl + U |
| 복사 | Ctrl + C |
| 붙여넣기 | Ctrl + V |
| 새 문서 만들기 | Ctrl + N |
| 셀 서식 열기 | Ctrl + 1 |
| 셀 중복 선택 | Shift + 방향키 |
| 실행 취소 | Ctrl + Z |
| 워크 시트 이동 | Ctrl + page dn: 다음 워크 시트로 이동 Ctrl + page up: 이전 워크 시트로 이동 |
| 원하는 방향의 마지막 데이터로 한 번에 이동 | Ctrl + 방향키 |
| 인쇄 | Ctrl + P |
| 위 행의 데이터를 아래 행에 복사 | Ctrl + D |
| 잘라내기 | Ctrl + X |
| 재실행 | Ctrl + Y |
| 저장 | Ctrl + S |
| 종료 | Alt + F4 |
| 차트 삽입 | Alt + F1 |
| 찾기 | Ctrl + F |
| 테두리 적용 | Ctrl + Shift + 7 |
| 통화 형식 적용 | Ctrl + Shift + 4 |
| 표 만들기 | Ctrl + T |
| 하이퍼링크 삽입 | Ctrl + K |
| 함수 마법사 열기 | Shift + F3 |
| 함수 형식 보기 | Ctrl + ~ |
| 해당 열 전체 선택 | Ctrl + 스페이스 |
| 해당 행 전체 선택 | Shift + 스페이스 |
| 행 숨기기 | Ctrl + 9 |
| 현재 시간 삽입 | Ctrl + : |
셀 병합 단축키
셀 병합 단축키는 특이하게 마이크로소프트에서 쉽게 사용하도록 만들어 두지 않았습니다. 그러나 설정을 할 수 있는 방법이 있습니다. 다음 사진을 참고하여 설명하겠습니다.
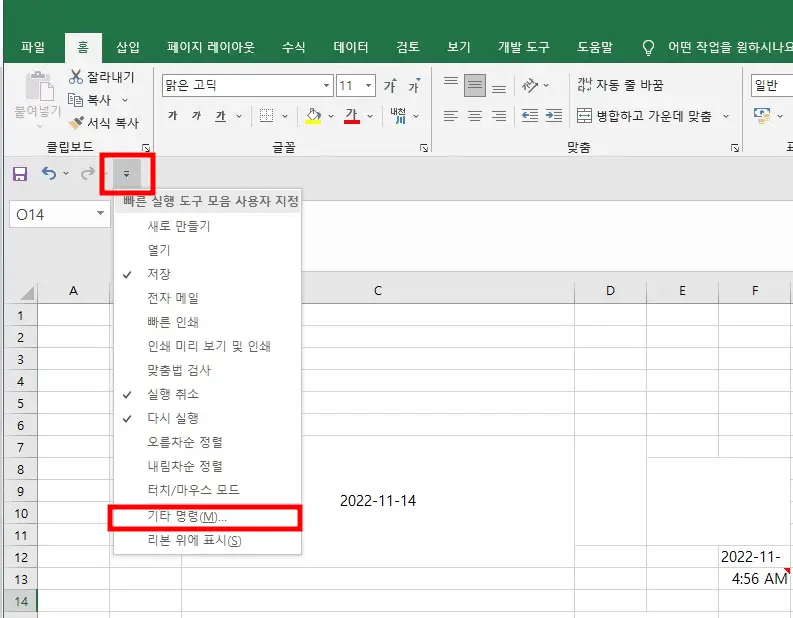
먼저 엑셀의 빠른 실행 도구 모음 아이콘을 선택합니다. 위의 빨간색으로 표시된 아이콘은 엑셀 버전에 따라 위치가 조금씩 다릅니다. 보통 저장 아이콘과 함께 있습니다. 빠른 실행 도구 모음 아이콘을 클릭 후 기타 명령을 선택합니다.
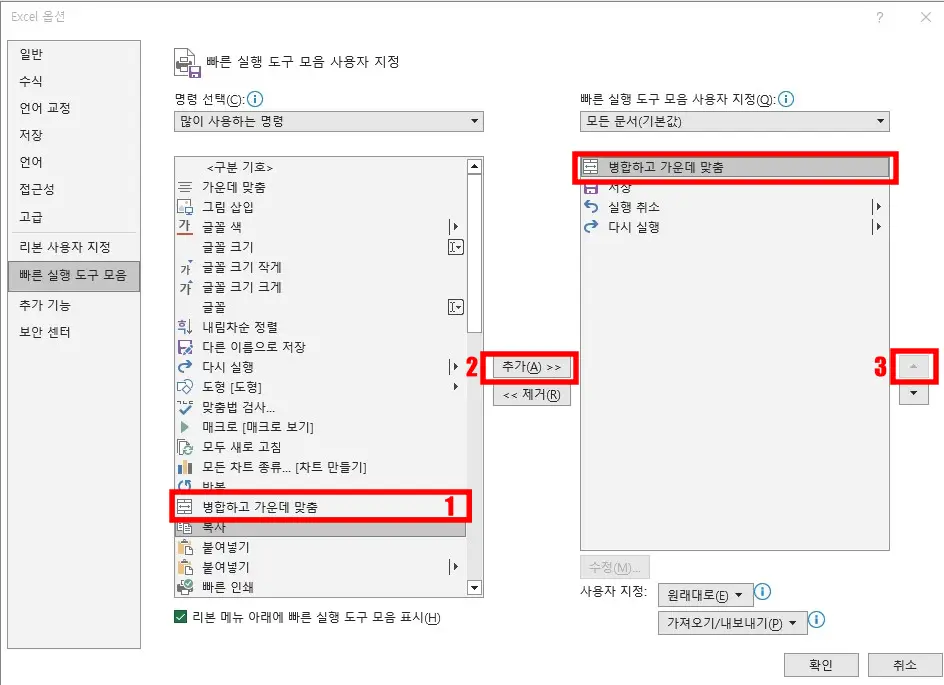
위의 사진은 사용자 지정 단축키를 설정하기 위한 방법입니다.
- 명령 선택에서 ‘병합하고 가운데 맞춤’을 선택합니다.
- 추가를 선택합니다.
- 그럼 오른쪽으로 이동하게 됩니다.
- ‘병합하고 가운데 맞춤’을 가장 위로 이동시킵니다.
- 이동시키는 이유는 가장 위부터 실행 단축키 1번입니다. 이렇게 구성하면 사용자가 원하는 단축키를 만들어 사용 가능합니다.
- 단축키 사용은 Alt + 1입니다.
행, 열 추가 및 삭제 단축키
직장인 엑셀 행 추가 단축키 및 열 추가 단축키는 사용 방법이 여러 가지가 존재합니다. 필자가 사용해 본 결과 가장 효율적인 방법 3가지를 알려드리겠습니다.
행 추가 단축키 3가지 방법
- 행 추가하고 싶은 셀을 클릭합니다. ‘Shift + 스페이스’를 눌러 해당 행 전체 선택합니다. ‘Ctrl + +’를 누르면 행 추가가 됩니다.
- 추가하고 싶은 행의 숫자(1, 2, 3 등)를 클릭하고 마우스 오른쪽 버튼을 클릭합니다. 그리고 ‘I’ 버튼을 누릅니다. (insret의 약자입니다.)
- 추가하고 싶은 행의 숫자(1, 2, 3 등)를 클릭하고 ‘Ctrl + +’를 누르면 행 추가가 실행됩니다.
필자가 사용해 본 결과 두 번째와 세 번째 방법이 가장 효율적이었습니다. 행 삭제 단축키는 위의 방법과 동일하나 ‘+’버튼 대신 ‘-‘버튼을 누르면 됩니다. ‘I’버튼 대신 ‘D’버튼을 누릅니다. (Delete의 약자입니다.)
열 추가 단축키 3가지 방법
- 열 추가하고 싶은 셀을 클릭합니다. ‘Ctrl + 스페이스’를 눌러 해당 열 전체 선택합니다. ‘Ctrl + +’를 누르면 열 추가가 됩니다.
- 추가하고 싶은 열의 영어(A, B, C 등)를 클릭하고 마우스 오른쪽 버튼을 클릭합니다. 그리고 ‘I’ 버튼을 누릅니다.
- 추가하고 싶은 열의 영어(A, B, C 등)를 클릭하고 ‘Ctrl + +’를 누르면 열 추가가 실행됩니다.
열 삭제 단축키는 위의 방법과 동일하나 ‘+’버튼 대신 ‘-‘버튼을 누르면 됩니다. ‘I’버튼 대신 ‘D’버튼을 누릅니다.
2. 유용한 엑셀 함수 10가지
직장인 엑셀 사용 방법 중 함수도 굉장히 중요합니다. 그러나 함수의 종류는 너무 많은데요. 필수 엑셀 함수 10가지에 대해 정리하였습니다.
SUM 함수 (데이터 합산을 위한 함수)
함수 중 가장 기본 함수입니다. 원하는 범위를 더한 값을 보여주는 함수입니다. 함수 구문은 다음과 같습니다.
| =SUM(number1,[number2], …) |
| =SUM(숫자 및 합산 범위) |
MIN 함수 (원하는 범위 안에서 최솟값을 찾는 함수)
여러 숫자의 집합(범위)에서 최솟값을 구하는 함수입니다.
| =MIN(number_1, [number2]) |
| =MIN(범위) |
MAX 함수 (원하는 범위 안에서 최댓값을 찾는 함수)
여러 숫자의 집합(범위)에서 최댓값을 찾는 함수입니다.
| =MAX(number_1, [number2]) |
| =MAX(범위) |
LEN 함수 (문자의 개수를 숫자로 변환하는 함수)
문자를 개수로 변환하는 함수입니다. 띄어쓰기나 특수문자도 포함됩니다.
| =LEN(text) |
| =LEN(선택문자) |
LEFT 함수 (필요한 문자의 개수만 추출하는 함수)
주로 주민 등록번호 앞자리나 주소 추출할 때 많이 사용합니다.
| =LEFT(text, [num_chars]) |
| =LEFT(추출할 셀, 추출할 개수) |
NOW 함수 (연, 월, 일, 시간을 보여주는 함수)
| =Now() |
IF 함수 (조건에 부합하는 값을 추출하는 함수)
직장인 엑셀에서 가장 많이 사용하는 함수 중 하나입니다. 예를 들어 목표 기준을 벗어나는 데이터를 확인할 때 유용하게 사용됩니다. IF 함수는 조건 기호가 4가지 있습니다.
- > : 초과
- < : 미만
- >= : 이상
- <= : 이하
| =IF(logical_test, [value_if_true], [value_if_false]) |
| =IF(조건을 구하고자 하는 셀+조건기호+조건, 조건 만족 시 결과값, 조건 실패 시 결과값) |
SUMIF 함수 (여러 조건을 충족하는 수를 더하는 함수)
SUM 함수와 IF 함수를 혼합한 함수입니다. 합산하고자 하는 조건을 주어 계산하는 함수입니다.
| =SUMIF(sum_range, criteria_range1, criteria1, [criteria_range2, criteria2], …) |
| =SUMIF(합계를 구할 범위, criteria1을 평가하는 범위, criteria_range1에서 어떤 셀을 더할지 정하는 조건, 추가 지정 범위 및 조건) |
VLOOKUP 함수 (테이블 정보를 참고하여 특정한 열의 값을 알기 위한 함수)
어려운 함수 중 하나입니다. 그러나 활용도가 높은 함수이기 때문에 반드시 알아야 합니다. 예를 들어 엑셀 시트에 수많은 정보가 있습니다. 그중 본인이 원하는 정보만 골라 정리할 수 있는 함수입니다.
| =VLOOKUP(lookup_value, table_array, col_index, num, [ramge_lookup]) |
| =VLOOKUP(찾고 싶은 문자, 참고할 영역, 추출할 열 순서, 유사도) |
REPLACE 함수 (개인정보를 숨기는 함수)
직장인 엑셀에서 반드시 필요 함수 중 하나입니다. 많은 자료 처리를 하다 보면 마스킹을 해야 하는 개인정보 등이 발생합니다. 손쉽게 마스킹 할 수 있는 함수입니다.
| =REPLACE(old_text, start_num, num_chars, new_text) |
| =REPLACE(숨기고 싶은 셀, 숨기려는 문자 시작 위치, 대체할 문자 개수, 대체할 문자) |
SUBSTITUTE 함수 (불필요한 문자 삭제하는 함수)
예를 들어 고객 전화번호 ‘010-0000-0000’에서 ‘-‘을 쉽게 삭제 또는 마스킹이 가능합니다.
| =SUBSTITUTE(text, old_text, new_text) |
| =SUBSTITUTE(마스킹 할 셀, 바꾸고 싶은 문자, 새로 바꿀 문자) |
3. 직장인 윈도우 필수 단축키 13가지
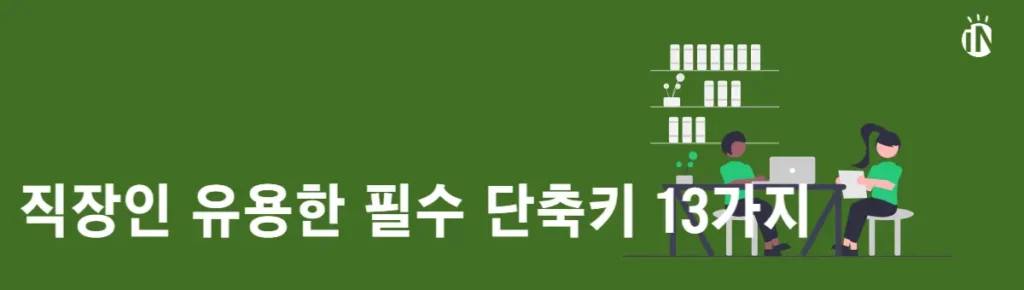
추가로 직장인 엑셀뿐만 아니라 직장인 윈도우 유용한 단축키도 안내해 드립니다.
| 기능 | 단축키 |
| 새로 고침 (인터넷 창을 새로 고칠 때 유용함) | F5 |
| 파일 이름 바꾸기 | F2 |
| 파일 검색하기 | F3 |
| 전체 화면, 부분 화면 전환 | F11 |
| 현재 보이는 창 닫기 (저장에 주의 바람) | Ctrl + W |
| 닫은 창 복구 | Ctrl + Shift + T |
| 바탕화면 바로 가기 | 윈도우 로고 키 + D |
| 화면 보호기 | 윈도우 로고 키 + L |
| 파일 탐색기 | 윈도우 로고 키 + E |
| 화면 캡처 | 윈도우 로고 키 + Shift + S |
| 화면 분할 (4분할까지 가능) | 윈도우 로고 키 + 방향키 |
| 창 전환 | 윈도우 로고 키 + Tab |
| 실행 프로그램 열기 | 윈도우 로고 키 + R |
지금까지 직장인 엑셀의 다양한 활용 방법에 대해 알아보았습니다. 자주 사용하지 않는 단축키나 함수는 잘 잊어버립니다. 이 글을 링크해두시고 필요할 때마다 사용해 주시면 감사하겠습니다.
[모바일 팩스 보내는 법 및 받기: 휴대폰 팩스 꿀팁!]
[포토샵 단축키 설정 방법 및 자주 쓰는 단축키 정리]

