사용하기 쉬운 원격제어 프로그램을 찾고 계시나요? 그렇다면 애니데스크를 추천합니다. 무료 사용은 물론 다양한 기기와 호환성도 뛰어납니다. 이 글은 애니데스크 다운로드 및 사용법을 안내해 드립니다.
목록
용도 별 애니데스크 다운로드 방법
애니데스크는 상업적 용도가 아니라면 무료로 사용할 수 있습니다. 또한 다양한 기기에서 너무나 손쉽게 사용도 가능한데요. 애니데스크로 원격제어할 수 있는 종류는 아래와 같습니다.
- PC to PC
- PC to 모바일
- 모바일 to PC
- 모바일 to 모바일
사실 인터넷 통신만 가능하다면 거의 모든 기기에서 원격제어 가능한 프로그램입니다. 또한, 다양한 PC 운영체제를 지원하는데요. 지원 운영체제는 아래와 같습니다.
- Windows
- macOS
- Android
- iOS
- Apple TV
- Linux
- FreeBSD
- Raspberry Pi
- Chrome OS
필자는 최적의 원격제어 프로그램을 찾기 위해 다양한 프로그램을 알아보았지만, 애니데스크 가 가장 다양한 운영체제를 지원합니다.
애니데스크로 원격제어를 하기 위해서는 PC든, 스마트폰이든 프로그램을 설치해야 하는데요. 우선 PC에 설치하는 방법을 안내해 드립니다. <애니데스크> 홈페이지에 접속해 주세요.
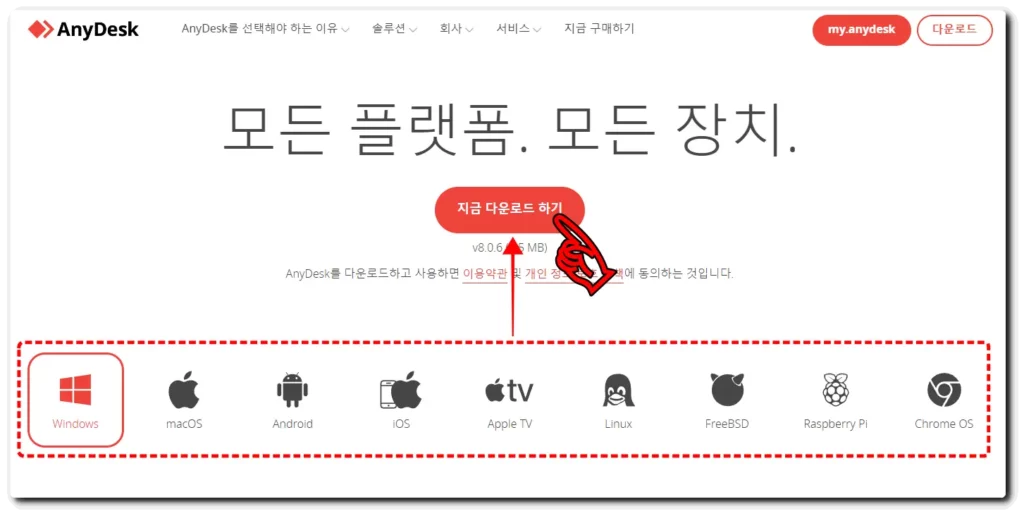
본인이 사용하는 운영체제를 선택 후 [지금 다운로드하기] 클릭합니다. 용량은 5.5mb로 높지 않습니다. 설치가 완료되면 아래와 같은 화면이 나타납니다.
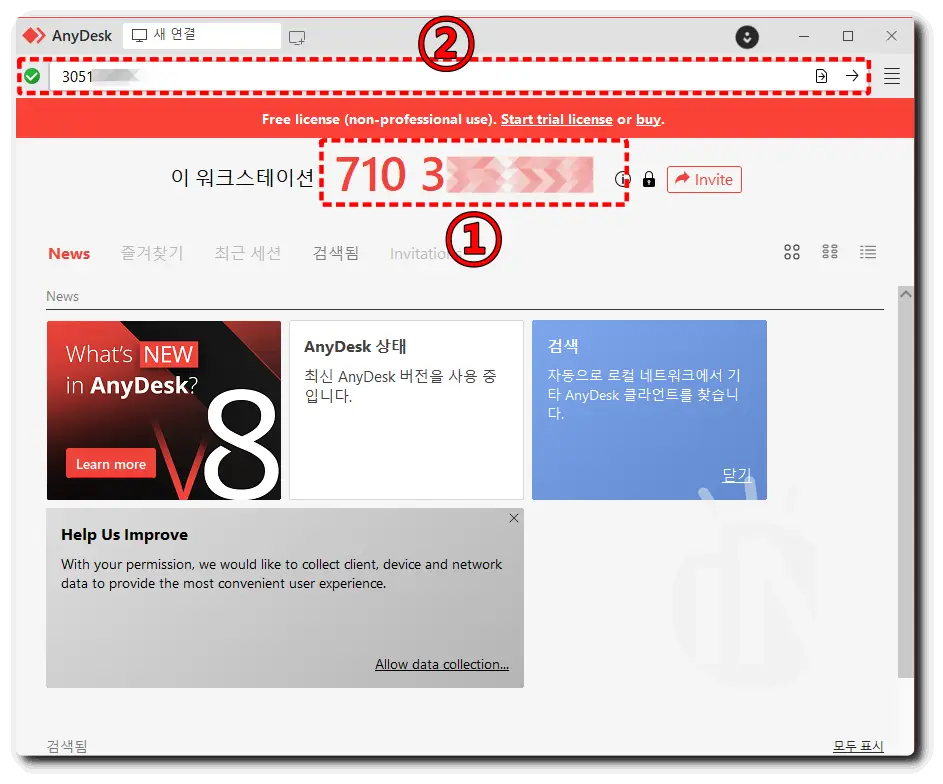
- 본인 기기 원격제어를 받기 위한 코드
- 다른 사람 기기 원격제어를 하기 위한 코드 입력창 및 연결 버튼
가장 많이 사용하는 모바일 기기인 스마트폰 앱 다운로드 방법은 아래와 같습니다.
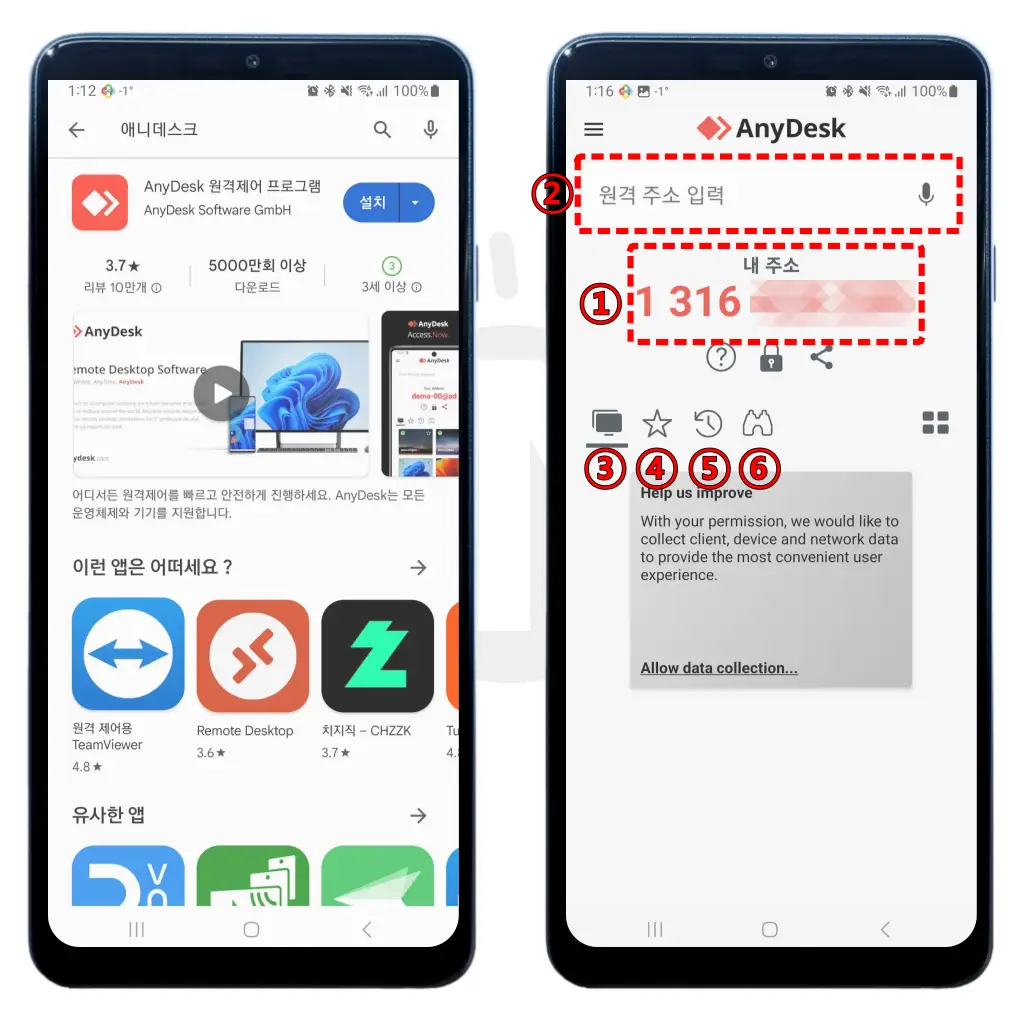
PC 버전과 비슷하게 구성되어 있습니다.
- 본인 모바일 기기 원격제어 받기 위한 코드
- 다른 사람 기기 원격제어를 하기 위한 코드 입력 창
- 최근 연결 기기
- 즐겨찾기 추가 한 기기
- 재접속
- 찾기
이제 원격제어를 할 준비가 모두 완료되었습니다. 각 상황에 맞게 애니데스크 사용법을 안내해 드립니다.
애니데스크 사용법 1: PC to PC
원격제어 프로그램이 가장 많이 사용되는 기기가 바로 컴퓨터입니다. 스마트폰으로 다른 사람 PC 제어할 수 있지만, 필자 경험상 PC에서 PC 제어가 가장 편리합니다. PC 애니데스크 사용법을 안내해 드립니다.
우선 두 컴퓨터 모두 애니데스크를 실행합니다. 아래는 원격으로 도움을 받는 사람 화면입니다.
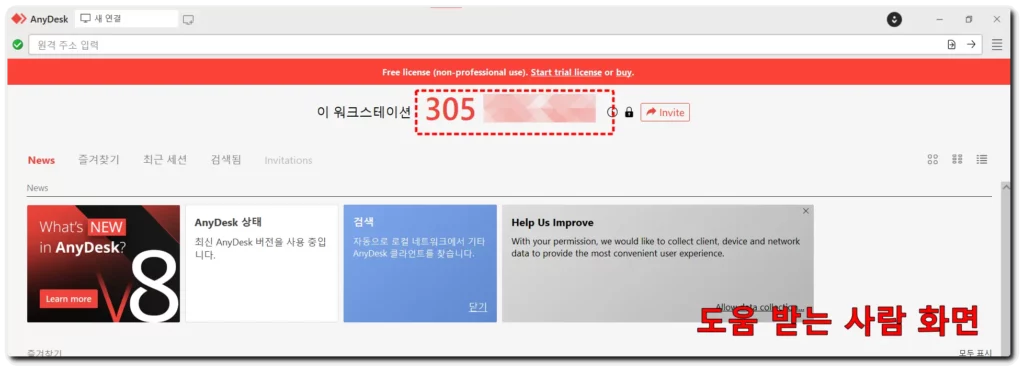
원격으로 도움을 받는 사람(원격제어 받는 PC)의 고유번호를 원격 도움을 주는 사람(원격제어할 PC)에게 알려줍니다.
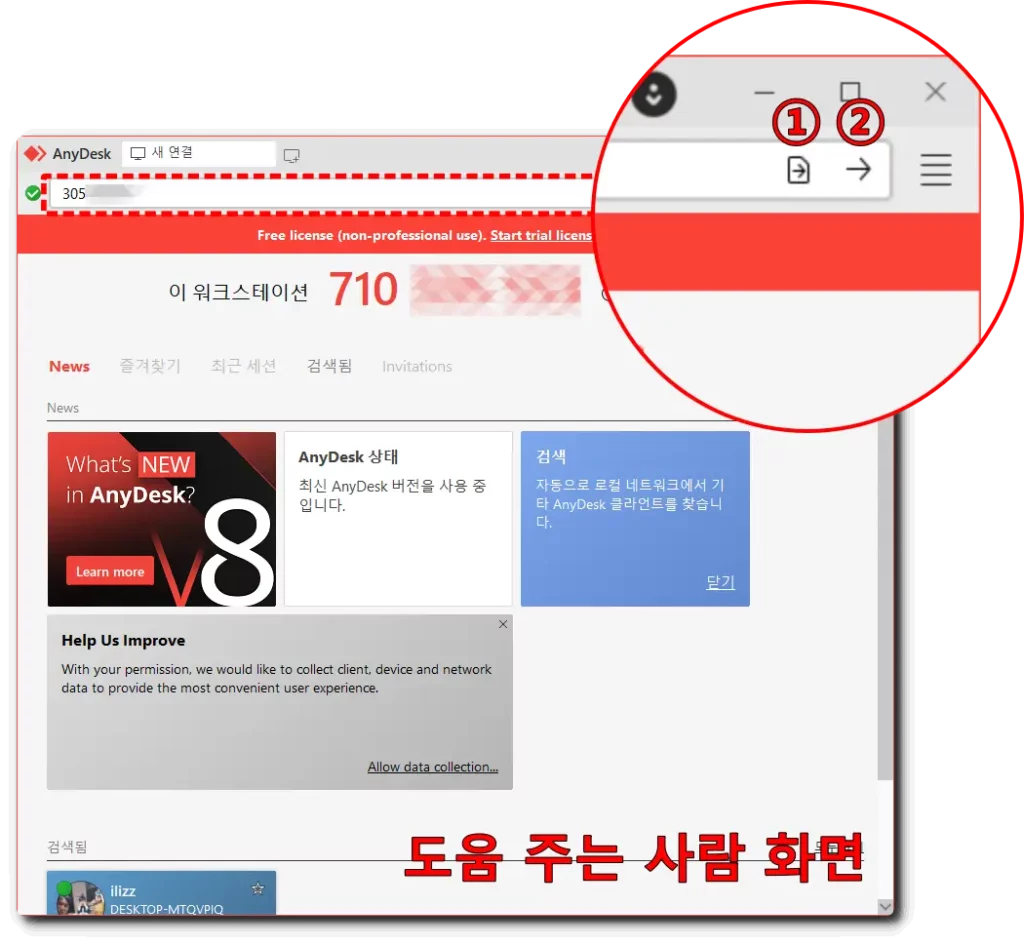
원격 도움을 주는 사람 PC 애니데스크 코드 입력창에 전달받은 코드를 입력 후 [연결 버튼]을 클릭합니다. 그런데 연결 버튼은 두 개가 있는데요.
- 파일만 업로드 및 다운로드할 수 있는 연결 버튼
- 상대방 화면 제어 및 파일 업로드, 다운로드할 수 있는 연결 버튼
원격제어가 목적이므로 오른쪽 연결 버튼(2번)을 클릭합니다.
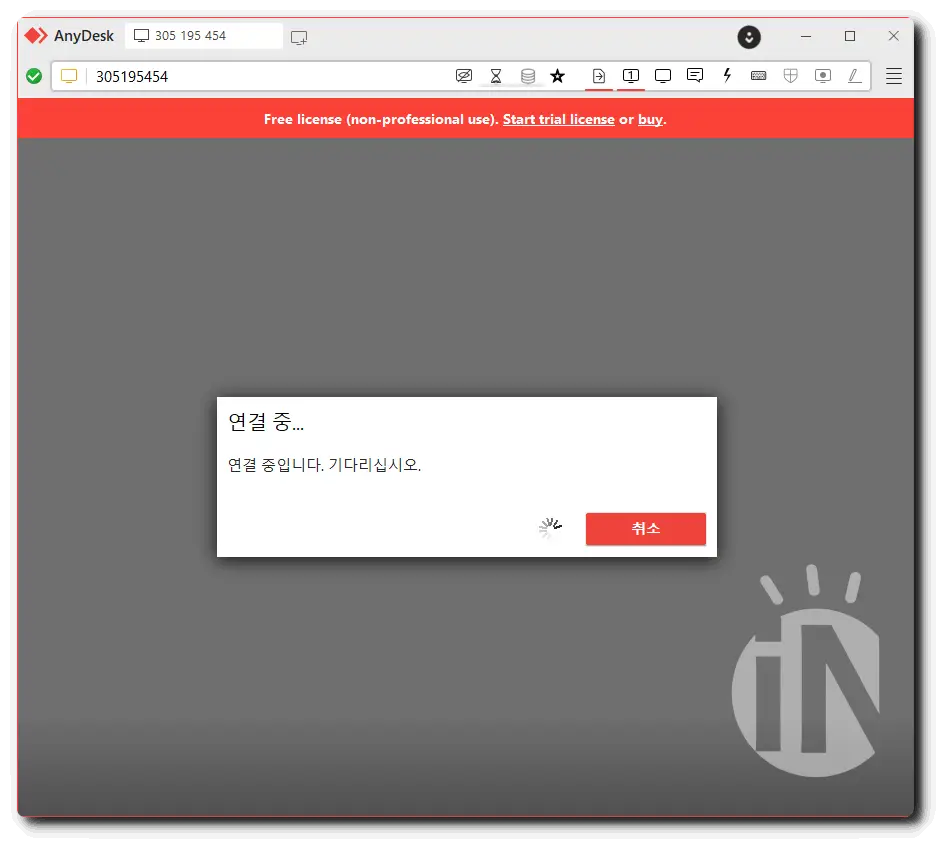
상대방 수락을 위한 대기 상태 화면으로 변경됩니다.
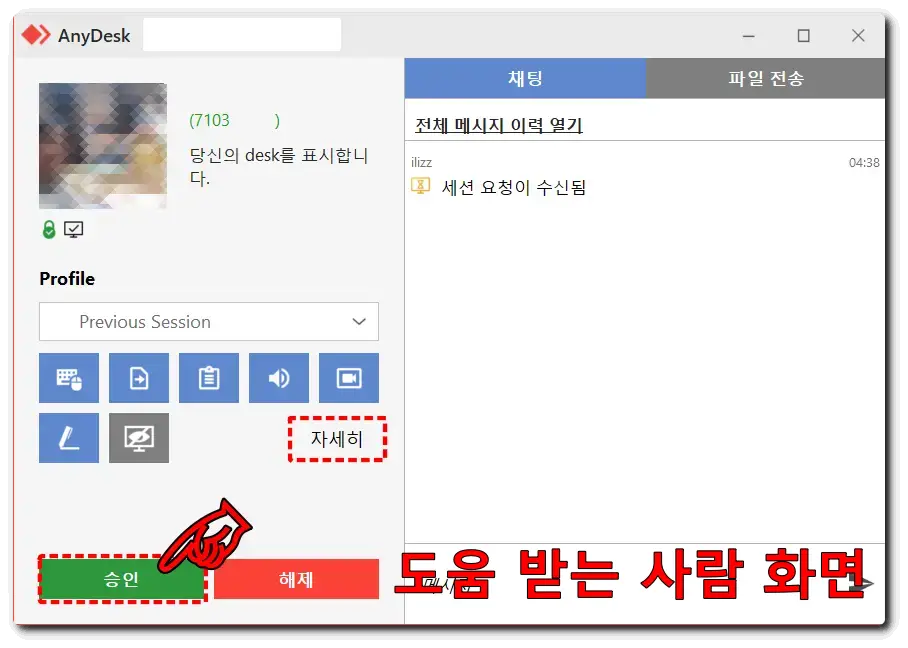
원격제어 도움받는 사람은 [승인]을 해야 연결됩니다. 상대방이 제어할 수 있는 허용범위를 정할 수 있는데요.
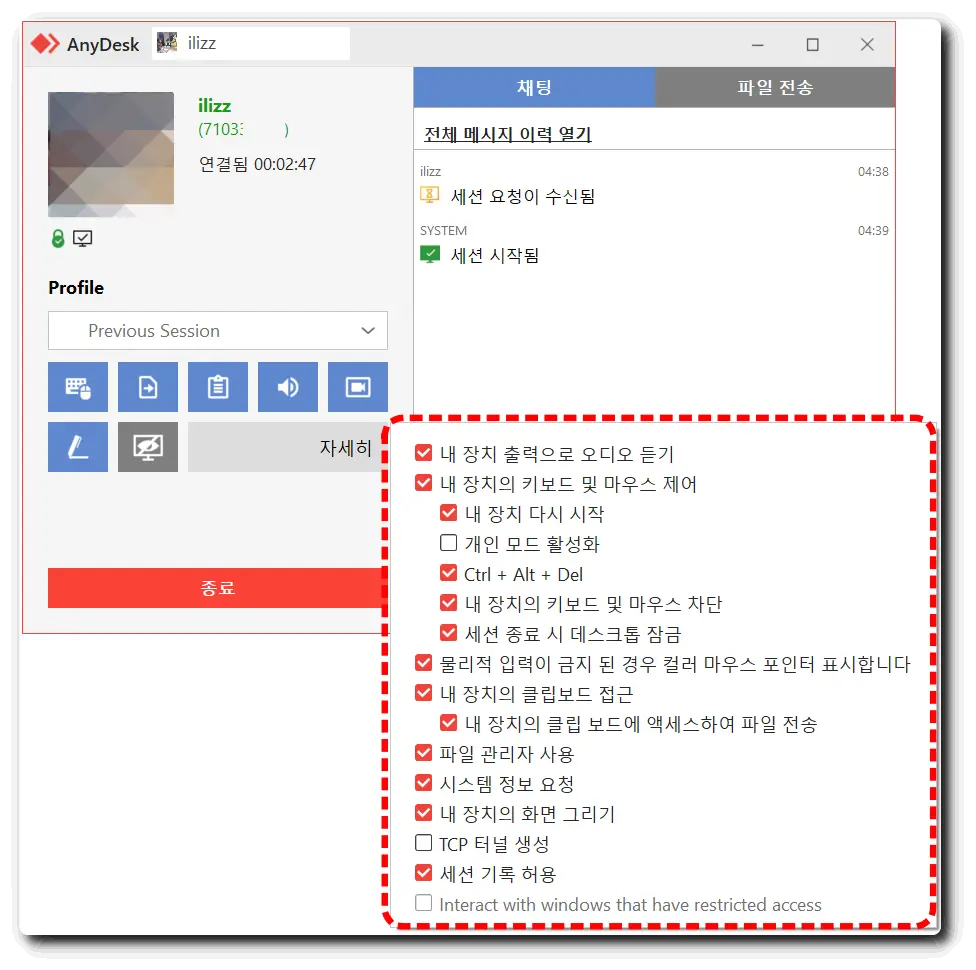
[자세히] 클릭 후 허용하고자 하는 항목만 체크해 줍니다.(프라이버시 침해될 만한 내용은 비활성화 추천)
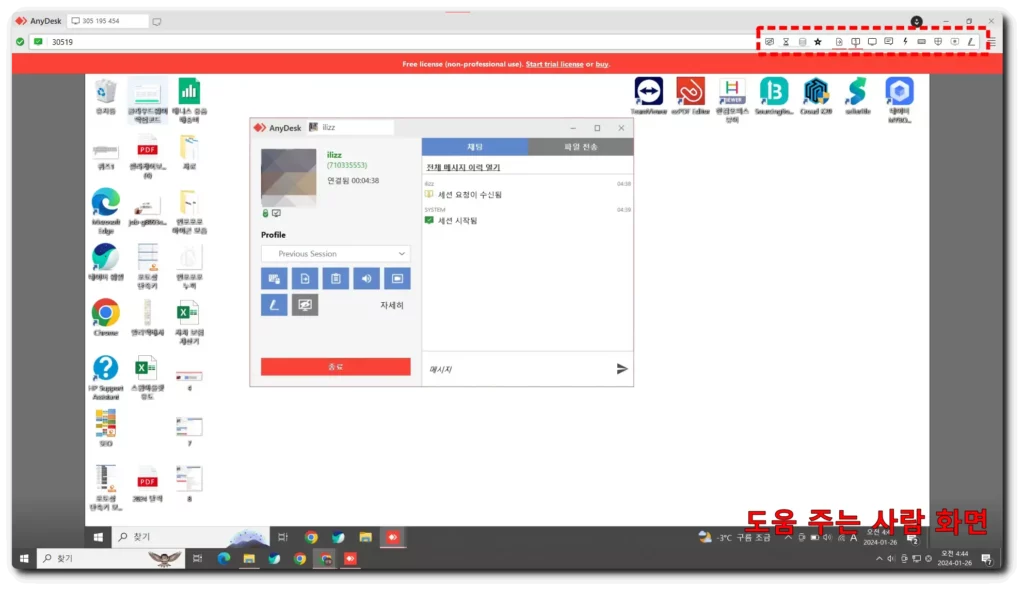
정상적으로 원격제어 연결된 모습입니다. 상대방 허용 범위에 따라 제어를 할 수 있습니다. 자주 사용하는 제어 메뉴에 대해 안내해 드리겠습니다.
오른 상단 메뉴 창은 아래와 같습니다.

- 원격 화면의 프라이버시 모드 비활성화: 현재 원격 도움받는 화면의 내역을 알 수 있습니다. 기기 사양까지 파악할 수 있습니다.
- 즐겨찾기 추가: 즐겨찾기 추가로 다음 접속 시 쉽게 찾을 수 있습니다.
- 파일 찾아보기: 양 기기 간 파일을 주고받을 수 있습니다.
- 디스플레이 설정: 도움을 주는 기기에서 보여주는 화면 설정입니다.
- 채팅: 서로 채팅으로 소통할 수 있습니다.
- 작업: 도움을 받는 기기의 기능을 사용할 수 있습니다.
- 키보드 설정: 현재 사용하는 키보드 종류를 선택할 수 있습니다. 딱히 사용할 일 없습니다.
- 녹화: 작업한 내용을 녹화합니다. PC to PC에서 사용 불가능합니다. 라이센스 구매 후 사용할 수 있습니다.
- 화이트보드: 상대방과 소통하기 위해 화살표, 선 등을 이용해 표시할 수 있습니다.
위 메뉴 중 자주 사용하는 메뉴에 대해 안내해 드립니다.
파일 찾아보기
파일 찾아보기는 내 컴퓨터와 상대방 컴퓨터 간 파일을 주고받을 수 있는데요. 아래 사진 확인해 볼까요?
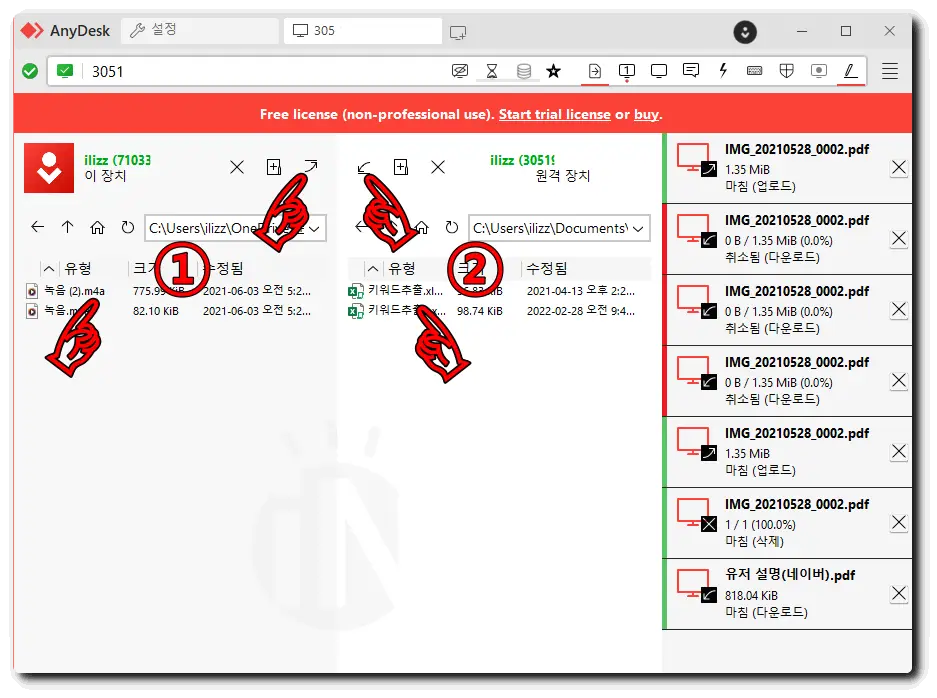
왼쪽 화면이 도움을 주는 컴퓨터입니다. 오른쪽 화면은 원격 도움을 받는 컴퓨터입니다.
- 파일을 전송하려면 파일 선택 후 업로드를 클릭하면 원격 도움을 받는 컴퓨터에 저장됩니다.
- 원격 도움받는 컴퓨터에서 파일을 받으려면 파일 선택 후 다운로드를 클릭합니다.
자료 전송 현황은 화면 오른쪽에서 확인할 수 있습니다.
모니터 선택
일반적으로 원격 도움을 받는 컴퓨터가 하나의 모니터만 사용한다면 선택할 수 있는 메뉴는 없습니다. 하지만 두 개 이상의 모니터를 사용한다면 볼 수 있는 창 선택이 달라지는데요.

위 사진과 같이 애니데스크 듀얼 모니터 선택 기능이 활성화됩니다. 원격제어가 필요한 모니터 번호를 선택해 주면 자연스럽게 변환 됩니다.
디스플레이 설정
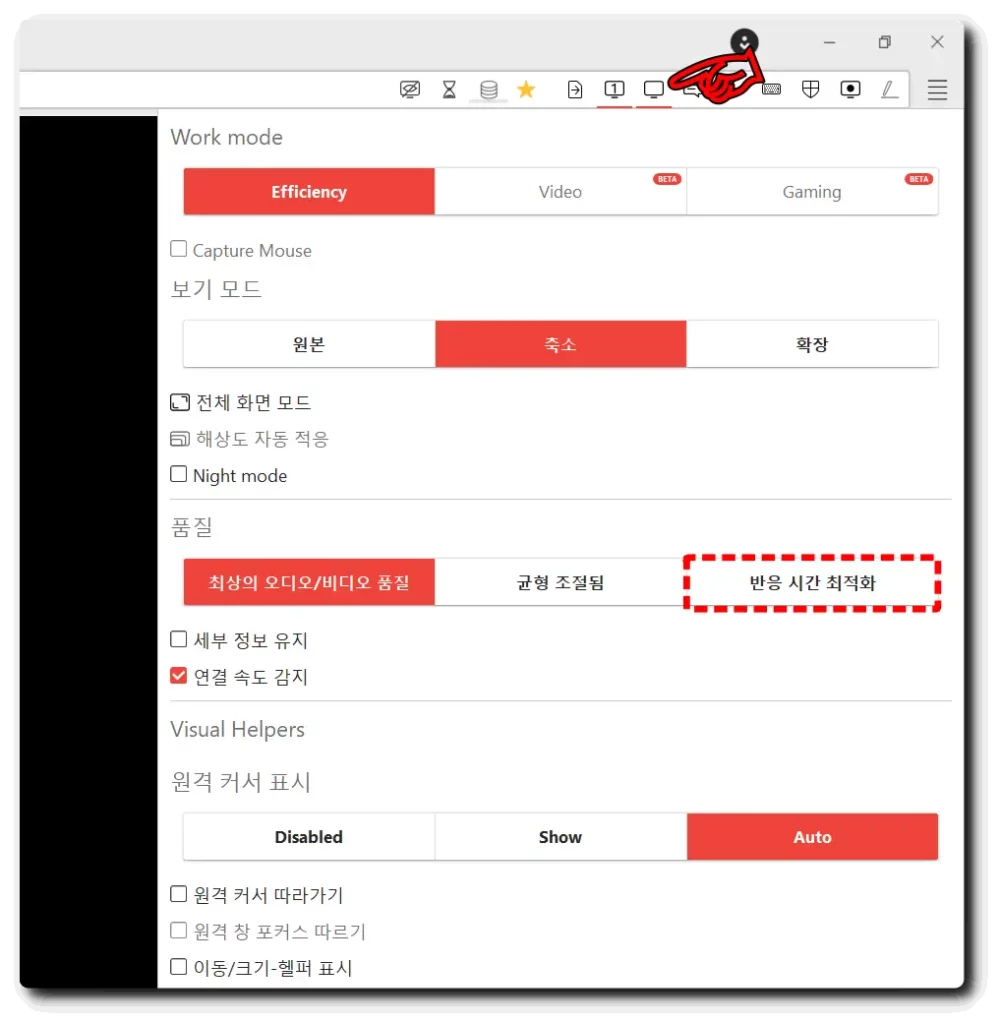
원격 도움을 주는 컴퓨터가 자연스럽게 제어하기 위해 사용되는 메뉴입니다. 각 상황에 맞게 선택하면 되는데요. 품질은 [반응 시간 최적화]를 추천합니다.
채팅
두 유저 간 소통을 위해 채팅을 활용하면 유용하게 사용할 수 있습니다.
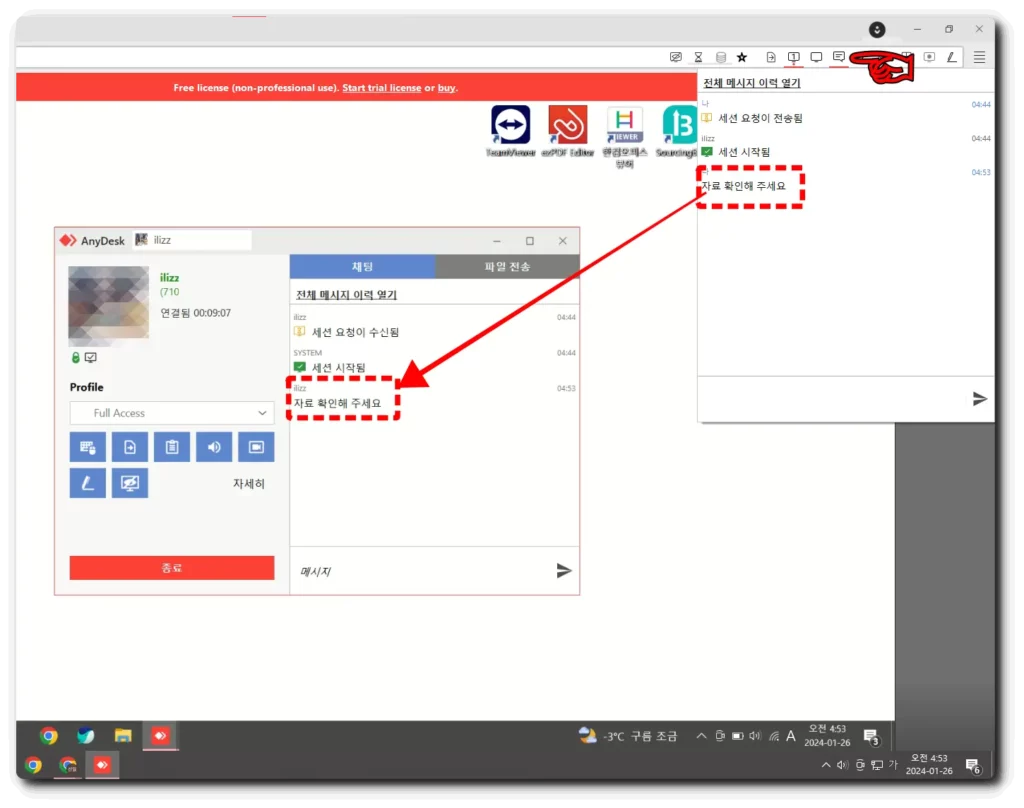
권한
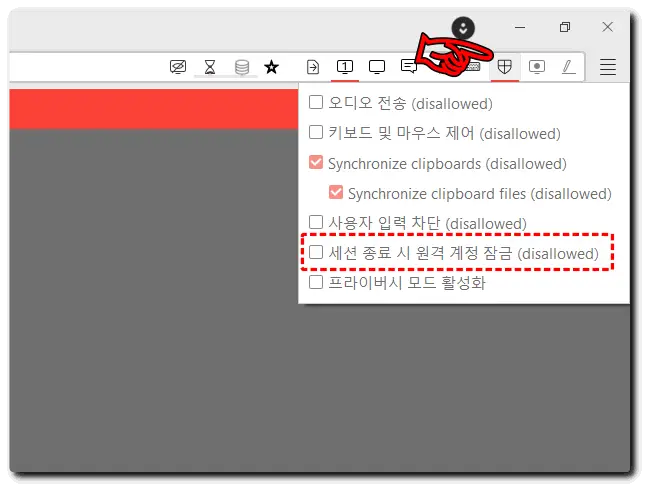
원격 도움을 받는 컴퓨터의 보안을 위한 메뉴입니다. [세션 종료 시 원격 계정 잠금]은 필수로 설정해 두십시오. 타이핑 작업이 많다면 [사용자 입력 차단] 설정하면 도움을 받는 컴퓨터 키보드 입력을 할 수 없습니다.
화이트 보드
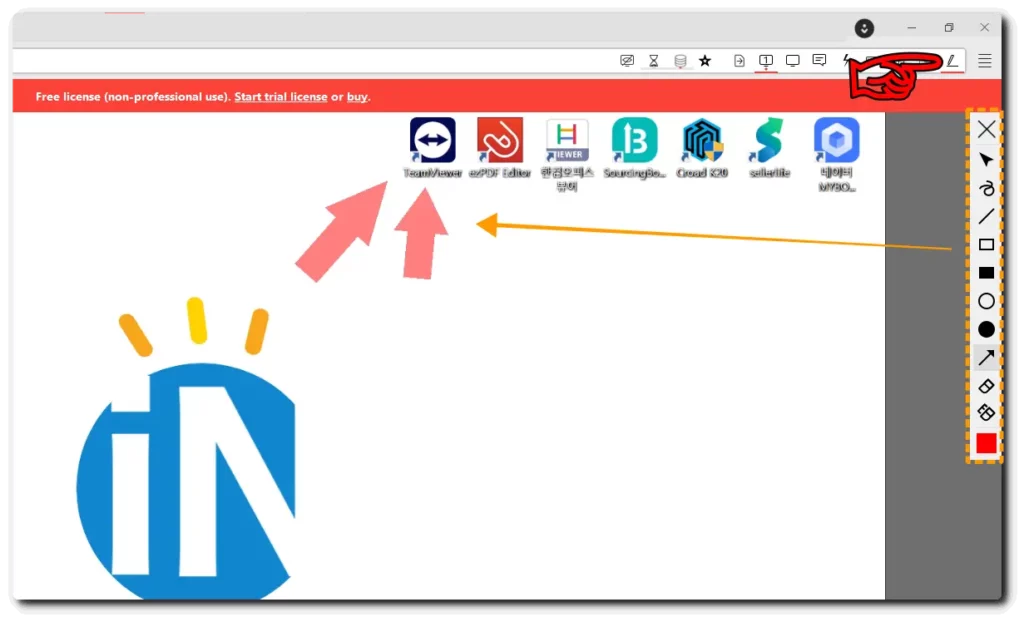
두 유저 간 소통을 위한 메뉴인데요. 화살표, 동그라미, 타원 등으로 표시를 할 수 있습니다. 꽤 유용하게 사용되는 기능입니다.
애니데스크 자동 승인
유용한 기능을 하나 더 안내해 드립니다. 바로 애니데스크 자동승인인데요. 자주 접속하는 원격제어일 경우 접속시마다 상대방의 승인을 얻어야 하는 번거로움이 있습니다. 이를 해결할 방법을 안내해 드립니다.
아래는 원격 도움을 받는 사람 애니데스크 화면입니다.
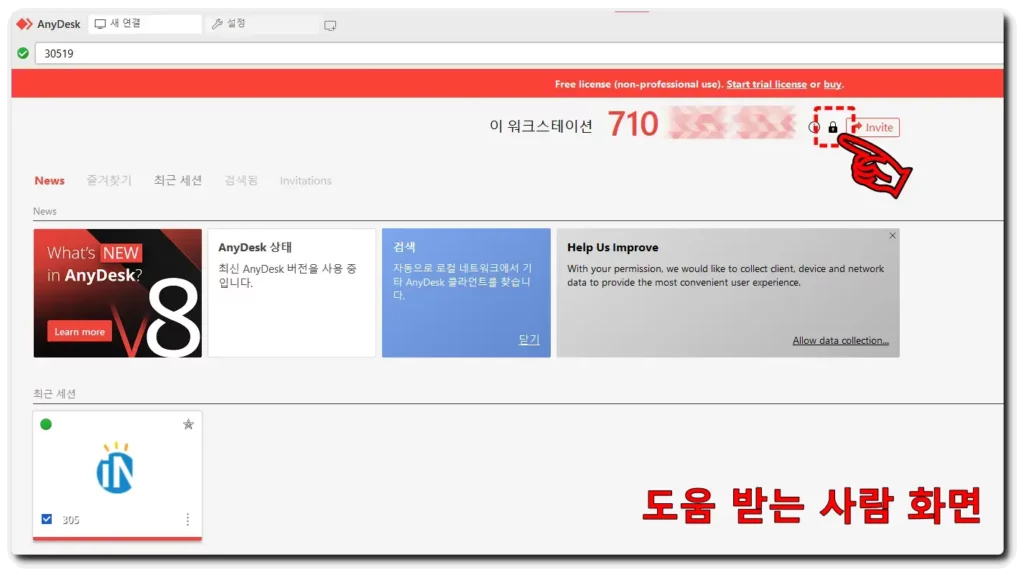
접속 코드 옆 [자물쇠] 아이콘을 클릭합니다.
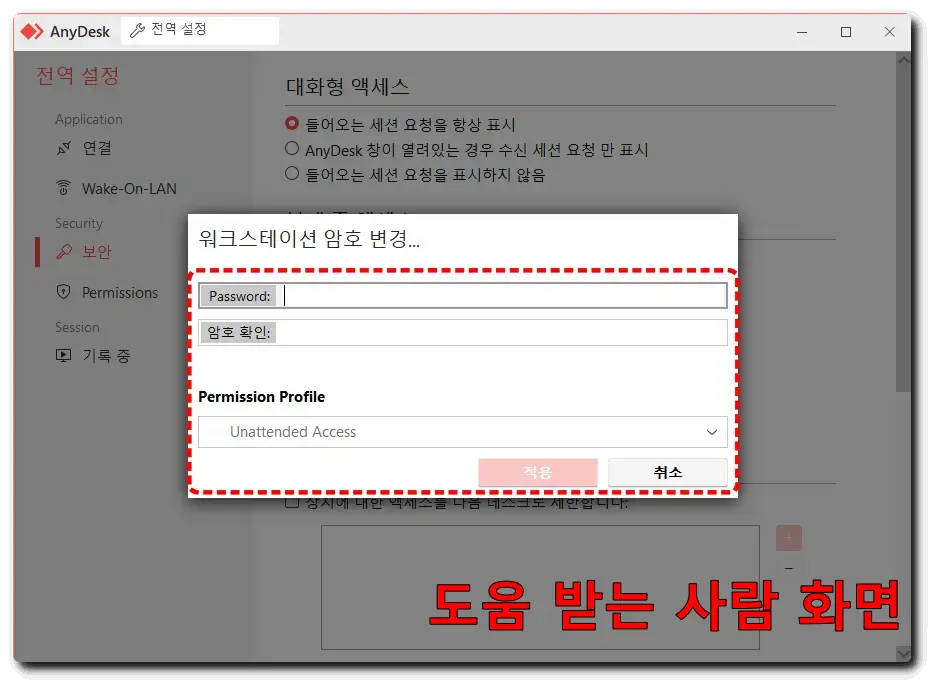
비밀번호와 제어 허용 범위를 설정 후 [적용] 클릭합니다.
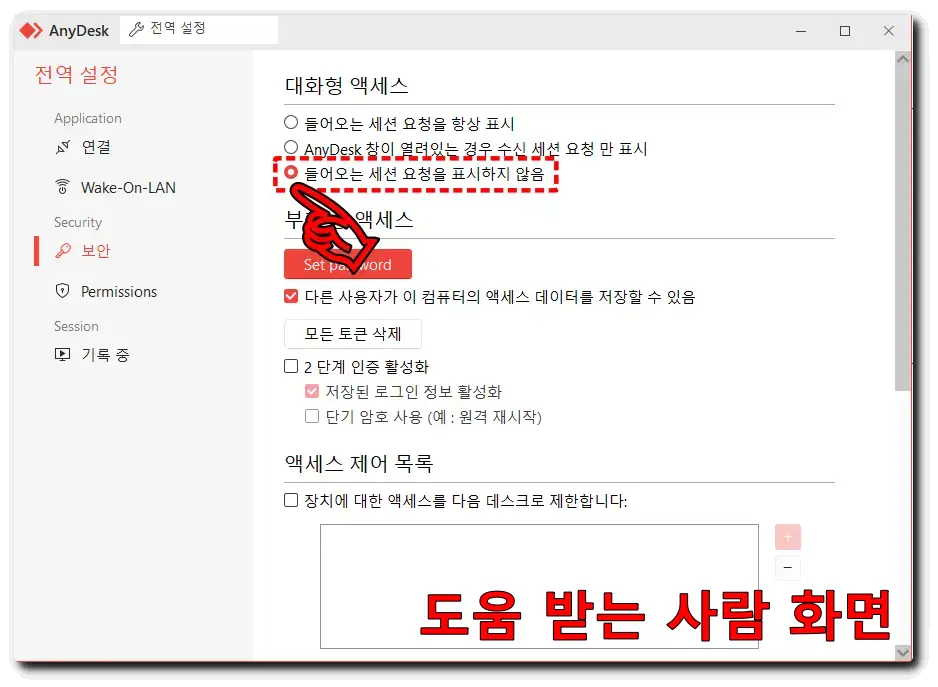
‘대화형 액세스’ 메뉴에서 [들어오는 세션 요청을 표시하지 않음]을 체크합니다. 원격 도움 주는 사람에게 접속 번호와 비밀번호를 알려주면 컴퓨터가 켜져 있다면 언제든지 승인 없이 접속할 수 있습니다.(비밀번호 공유는 신중히 선택 바랍니다.)
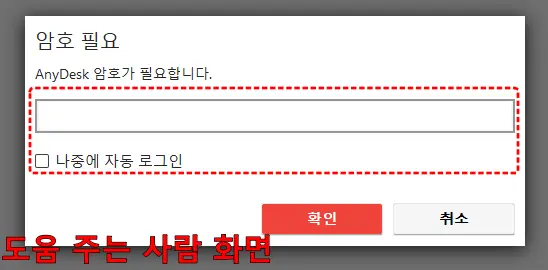
최초 접속 시 비밀번호가 필요하며 ‘나중에 자동 로그인’ 체크 시 자동 승인됩니다.
애니데스크 사용법 2: PC to 모바일(모바일 to PC)
애니데스크의 강점은 다양한 기기 제어를 쉽게 할 수 있다는 점인데요. PC와 모바일 기기 원격제어 방법 및 사용법을 안내해 드립니다.
모바일 기기에서 PC 원격제어
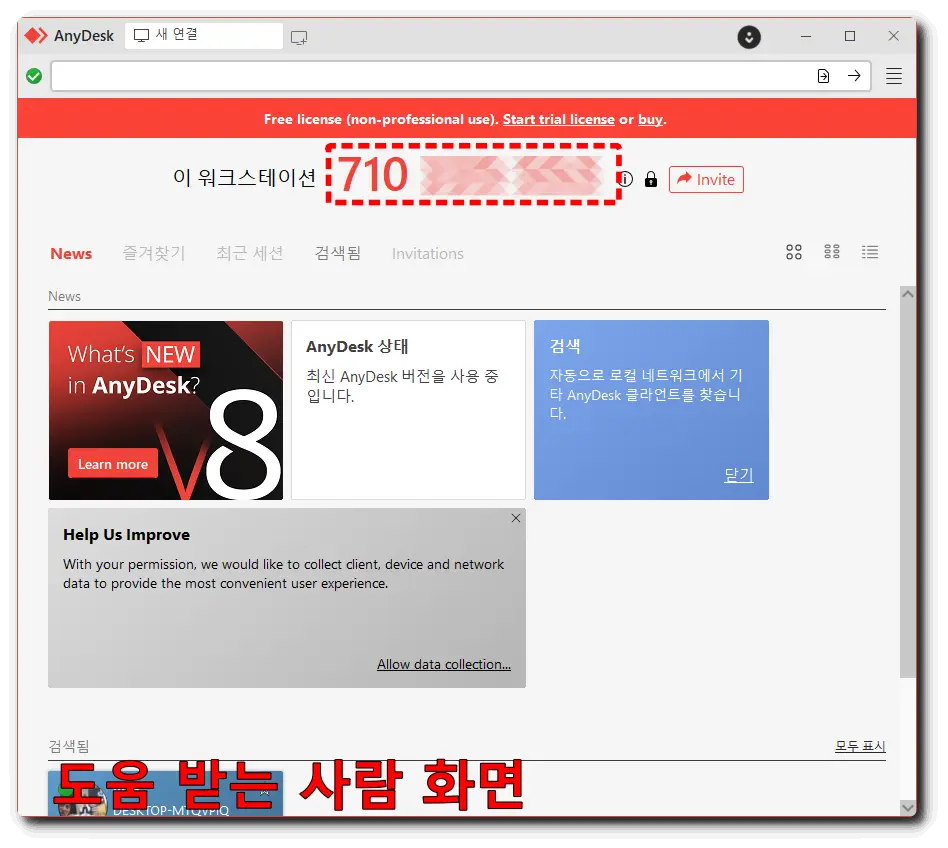
원격 도움받을 컴퓨터의 접속 번호를 도움 줄 사람에게 알려줍니다.
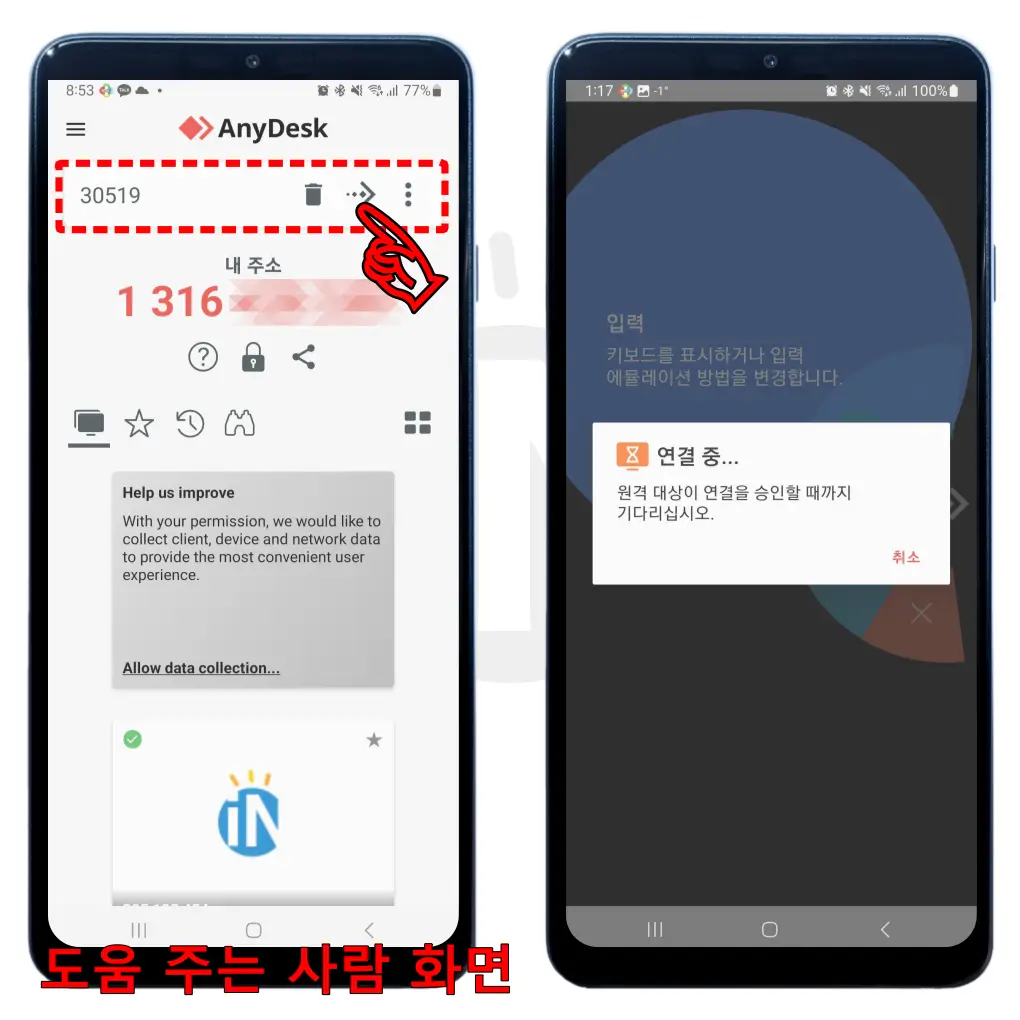
애니데스크 스마트폰 앱 접속 후 ‘원격 주소 입력’창에 안내받은 접속 번호를 입력 후 [접속] 아이콘을 클릭합니다. 원격 도움받는 사람의 승인이 필요합니다.
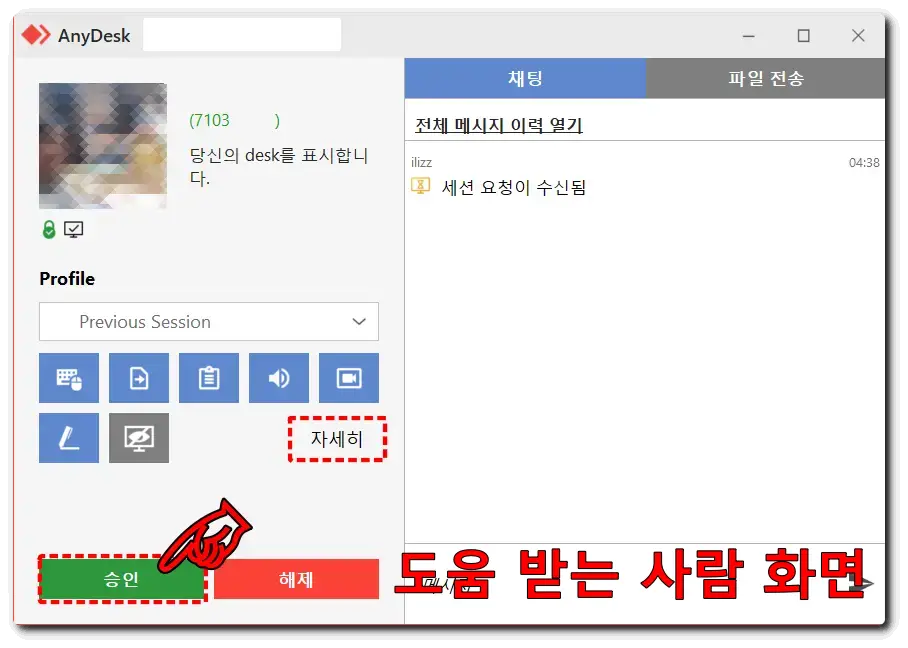
원격 도움받는 사람은 [승인] 클릭합니다.
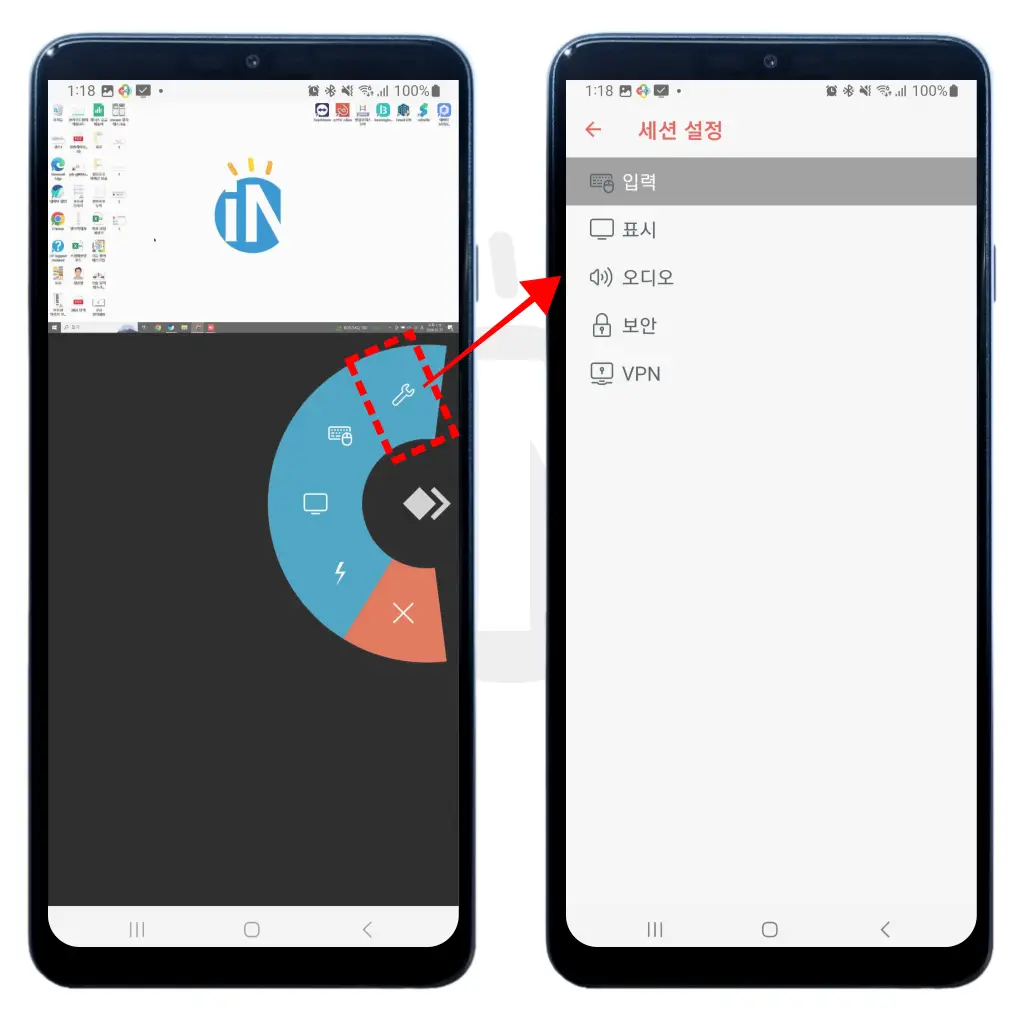
원격 도움받을 사람 컴퓨터가 스마트폰에 제어되는 화면입니다. 모바일 기기는 컴퓨터만큼 쉽게 제어할 수 없기 때문에 다양한 설정을 제공하는데요. 자주 사용하는 제어 방법을 안내해 드립니다.
[애니데스크 아이콘] 클릭 후 [세션] 선택합니다.
- 세션 설정:
- 입력: 키보드와 마우스 입력 방법을 선택하는 옵션입니다.
- 표시: 원격 도움 주는 사람의 구현 성능 선택 옵션입니다.
- 오디오: 원격 도움받는 사람의 기기의 오디오 재생 선택 옵션입니다.
- 보안: 세션 종료 시 보안 사항 설정 화면입니다.
- VPN: VPN 연결 설정 화면입니다.
세션에서 필수 선택해야 하는 옵션은 아래와 같습니다
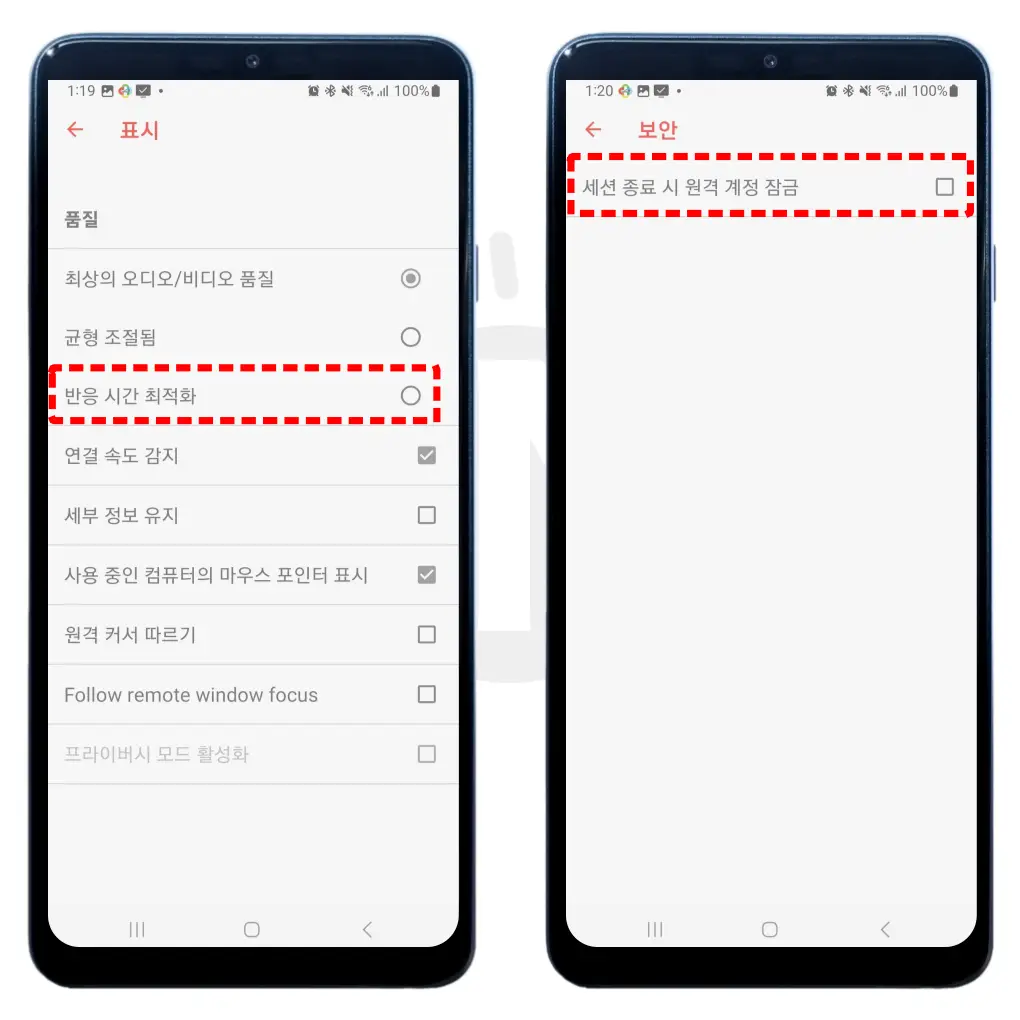
- 표시: 버벅대지 않는 가장 빠른 제어를 위해 [반응 시간 최적화] 체크합니다.
- 보안: 작업 후 보안을 위해 [세션 종료 시 원격 계정 잠금] 체크합니다.
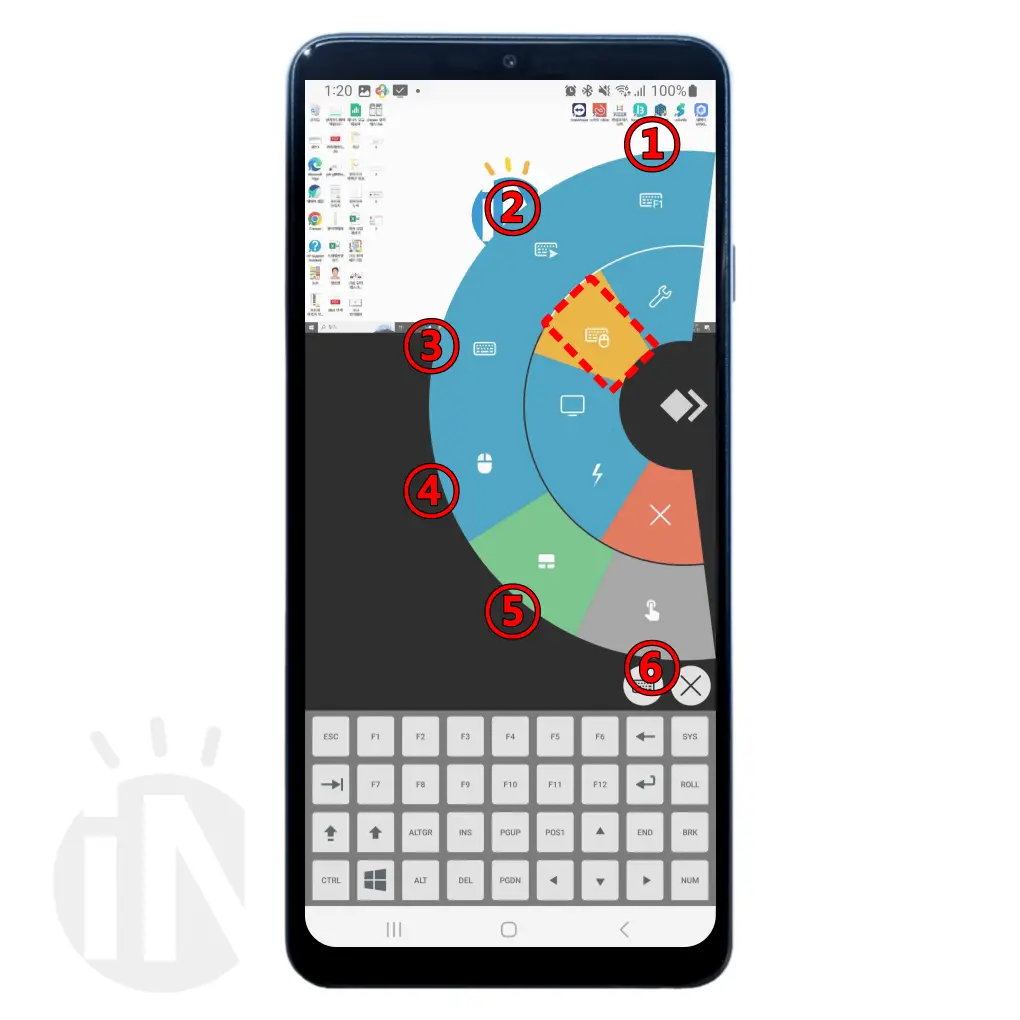
입력 옵션은 키보드 입력 방법, 마우스 입력 방법, PC 키패드 등을 사용할 수 있습니다.
- 특수 키보드 표시: 키보드의 특수 키 패드를 입력할 수 있습니다.
- 채팅 키보드 표시: 키보드 입력 시 입력 중인 문자를 확인 가능합니다.
- 키보드: 기본 키패드 입력창이 활성화됩니다.
- 마우스 에뮬레이션: 마우스처럼 사용하는 효과입니다. ‘휠’ 기능이 자동 설정되기 때문에 불편할 수 있습니다.
- 터치 패드 에뮬레이션: 노트북의 터치 패드처럼 사용하는 효과입니다. 불편하기 때문에 필자는 추천하지 않습니다.
- 몸짓 전송: 무료 버전에서 사용 불가능합니다.
필자가 직접 경험해 본 바로는 ‘채팅 키보드’를 주로 사용하고, 필요에 따라 ‘특수 키보드’ 사용하는 것이 편리했습니다. 다음은 모니터 설정 옵션입니다.
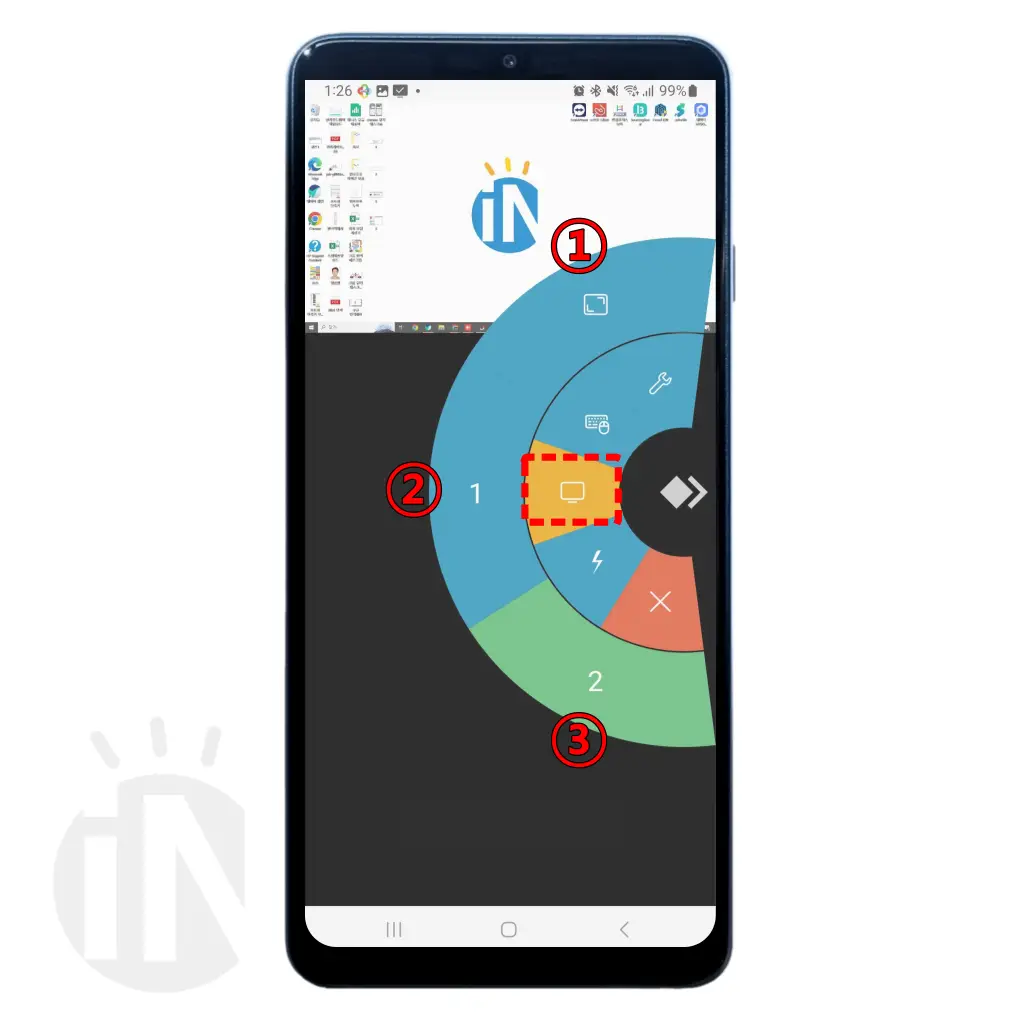
원격 모니터 선택 옵션입니다.
- 전체 화면: 선택 시 전체 화면으로 전환됩니다. 스마트폰은 별다른 효과 없습니다.
- 1번 모니터: 원격 지원받는 컴퓨터 모니터가 1개일 경우 1로 표시됩니다.
- 2번 모니터: 듀얼 모니터 이상일 경우 2번 모니터 아이콘이 생성됩니다.
모니터가 3개라면 3번 모니터 아이콘도 생성됩니다. 원하는 번호를 선택하면 그 번호에 맞는 모니터로 화면 전환됩니다. 다음은 작업 선택 화면입니다.
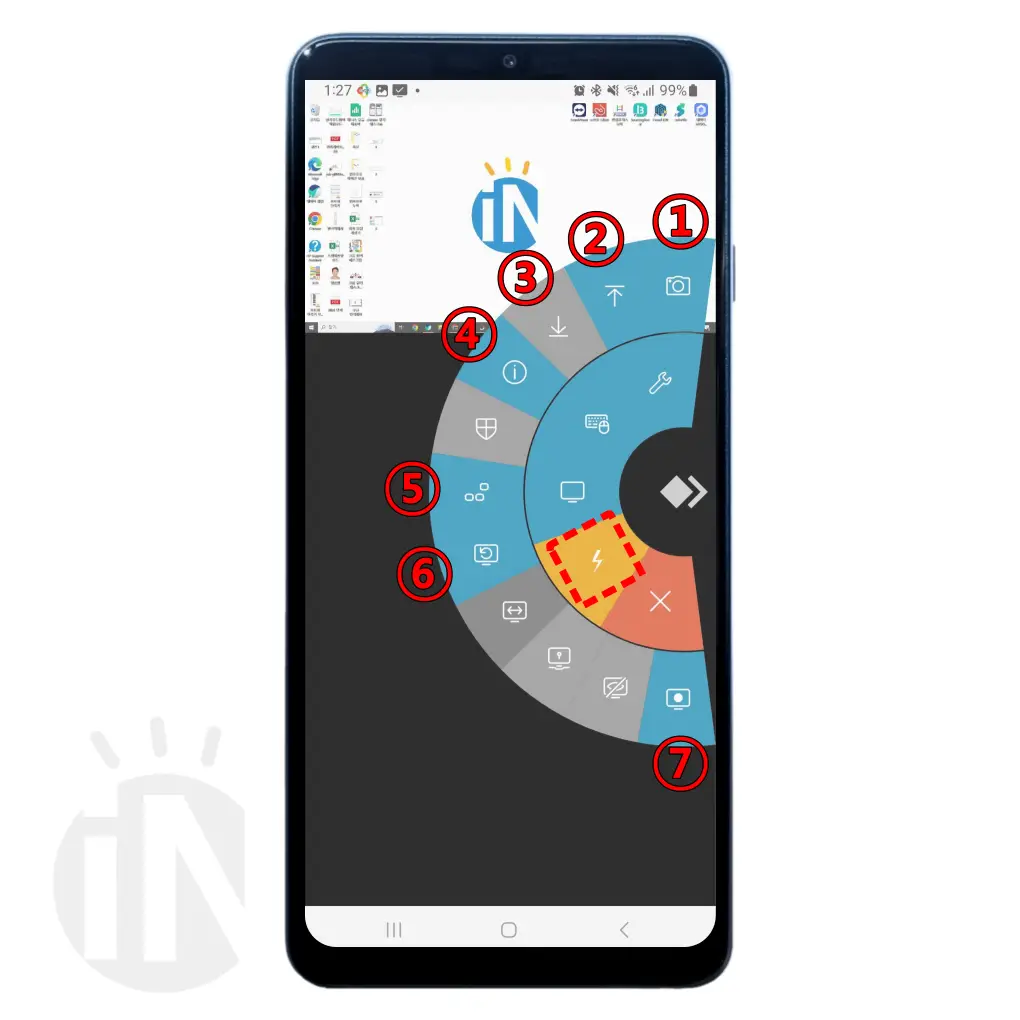
작업 선택 옵션입니다.
- 스크린샷: 선택 시 현재 화면 캡처됩니다.
- 업로드: 선택 시 모바일 기기에 저장된 파일을 PC에 업로드할 수 있습니다.
- 다운로드: 선택 시 PC 기기의 저장된 파일을 모바일 기기에 다운로드할 수 있습니다.
- 정보: 원격 지원 받는 컴퓨터 정보를 확인할 수 있습니다.
- 작업 관리자: 원격 지원받는 컴퓨터의 작업관리자를 실행합니다.
- 다시 시작: 원격 지원받는 컴퓨터를 재부팅할 수 있습니다.
- 세션 레코드: 원격 작업을 녹화할 수 있습니다.
애니데스크 모바일에서 사용할 시 효율적으로 사용할 수 있는 옵션에 대해 안내해 드렸습니다. 다음은 PC에서 모바일 기기 애니데스크 사용법에 대한 안내입니다.
PC에서 모바일 기기 원격제어
모바일 기기를 PC에서 제어하는 방법을 안내해 드립니다.
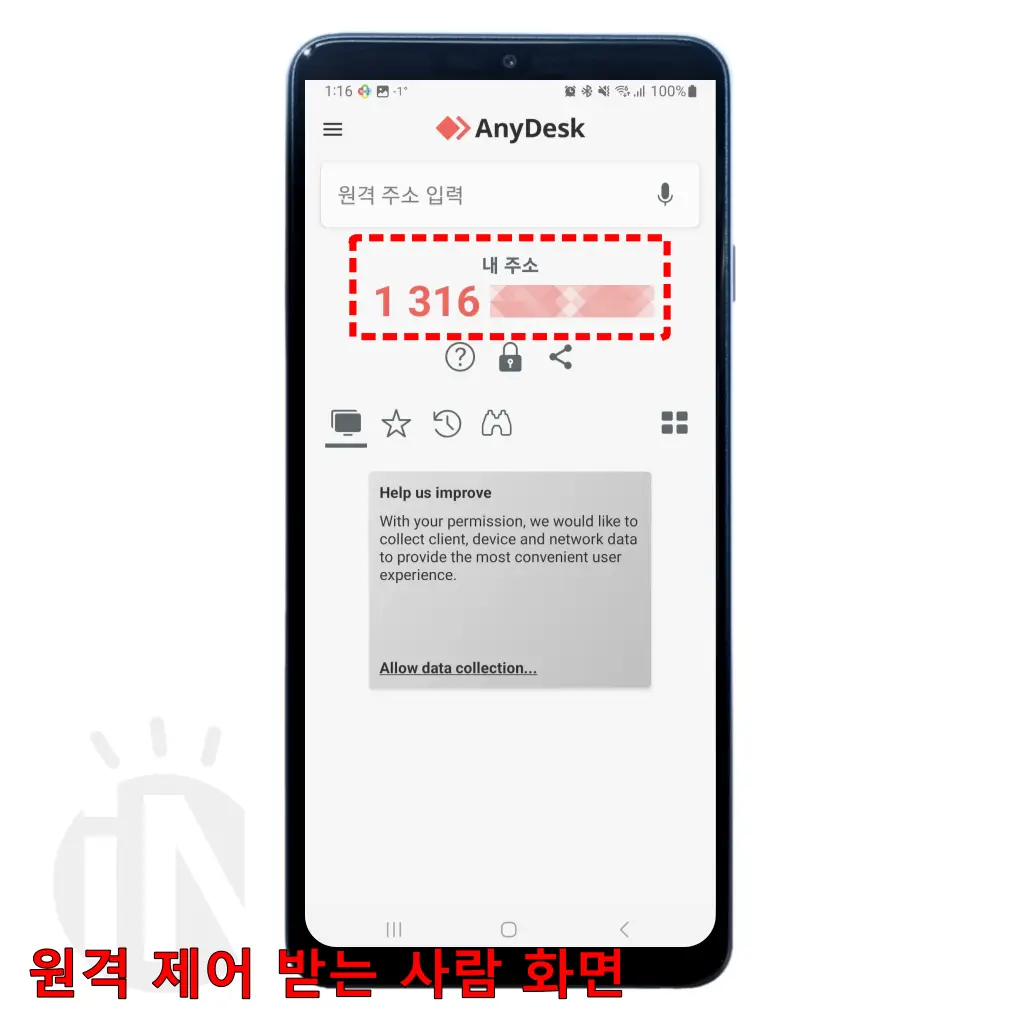
원격 제어 받을 모바일 기기의 접속 번호를 원격 도움을 주는 사람에게 알려줍니다.
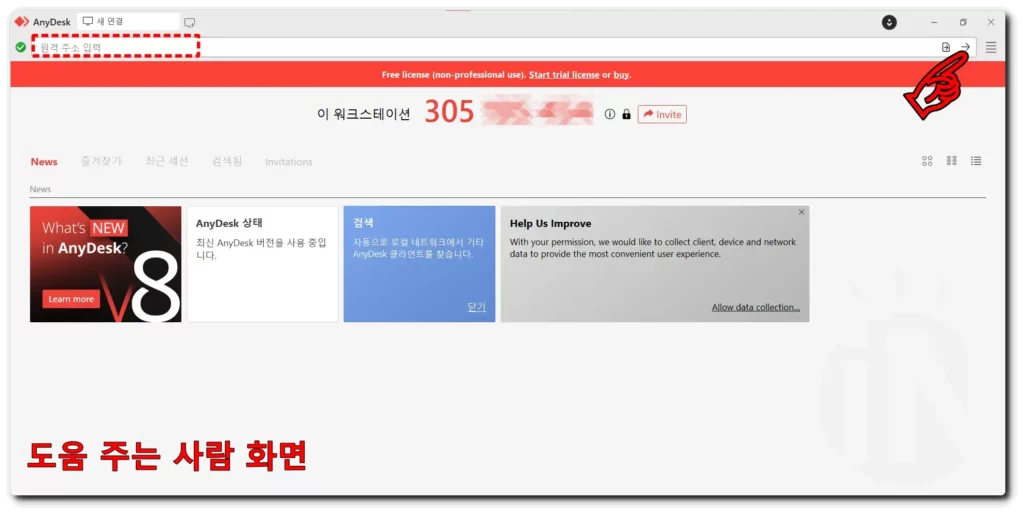
원격 도움을 주는 사람은 안내받은 접속 번호 입력 후 오른쪽 화살표를 선택합니다. 그 이유는 오른쪽 화살표가 모바일 기기 전체 화면을 보면서 제어할 수 있기 때문입니다.
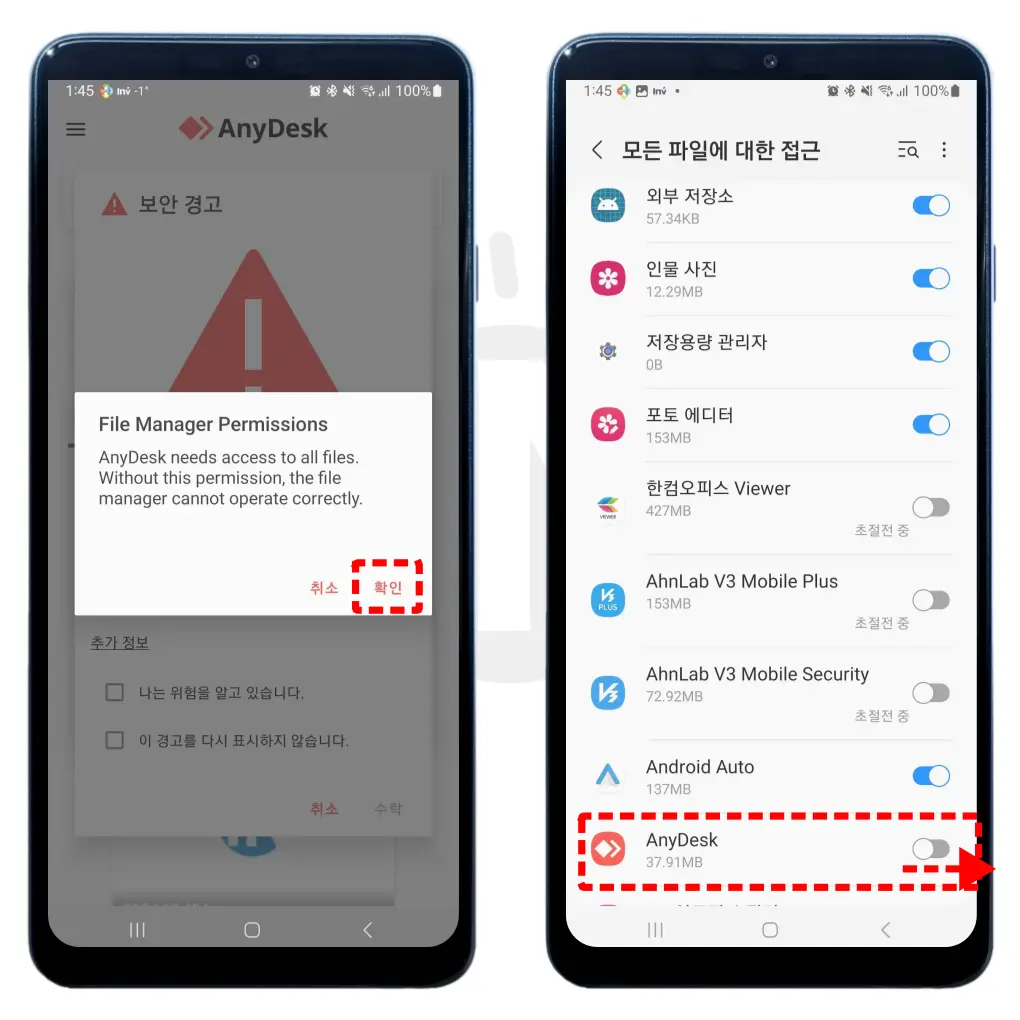
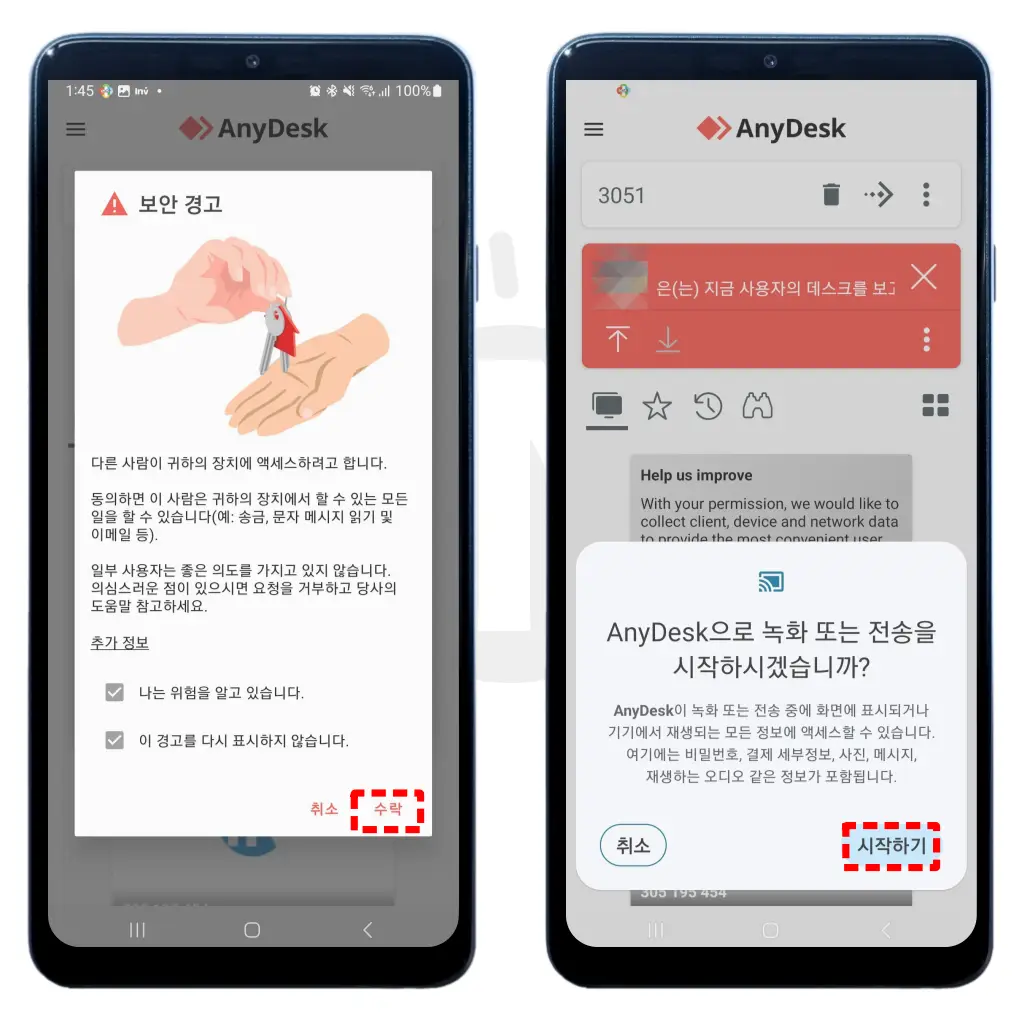
지원 요청을 받으면 모바일 기기에서 위와 같이 접근 허용을 해야 제어가 가능합니다.
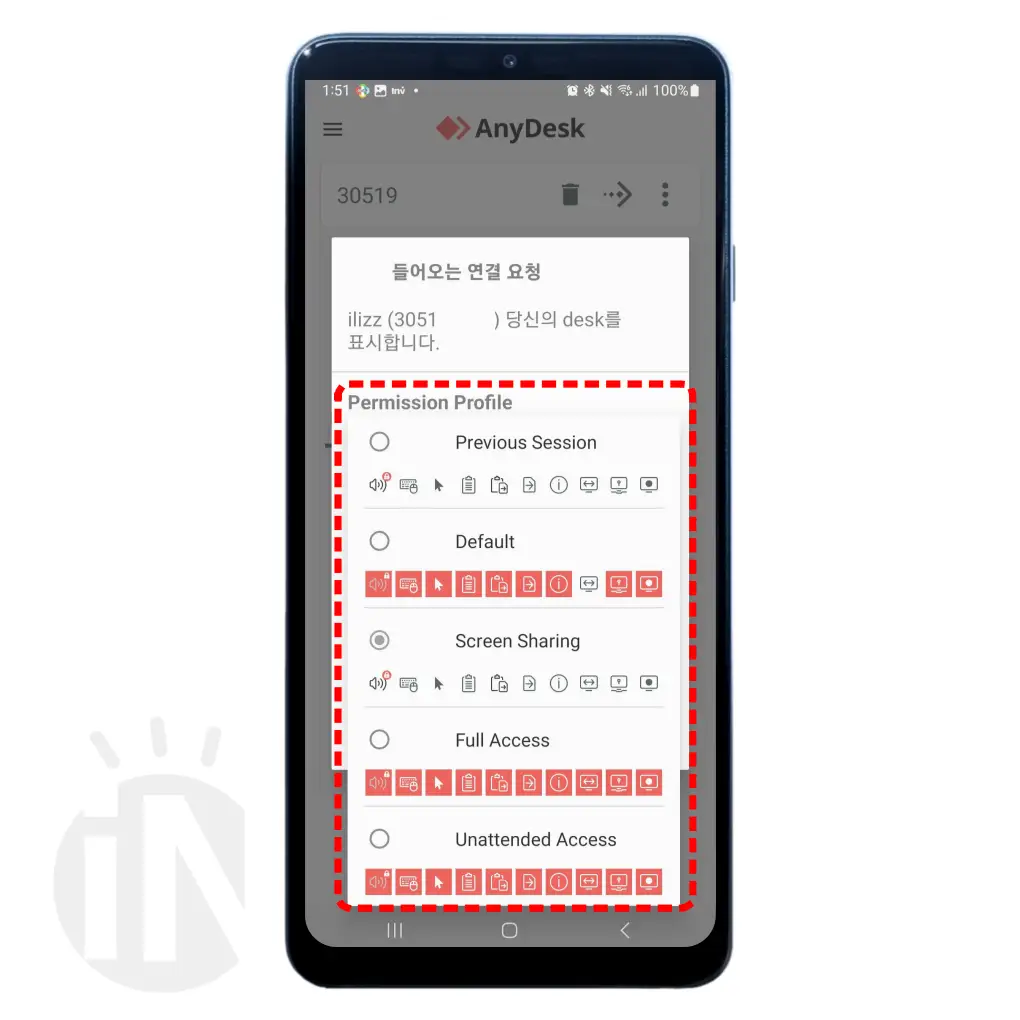
원격 제어 허용 범위를 설정해야 하는데요. 사용자 상황에 맞게 선택하세요. 모든 제어 가능하게 하려면 ‘Full Access’ 선택하면 됩니다.
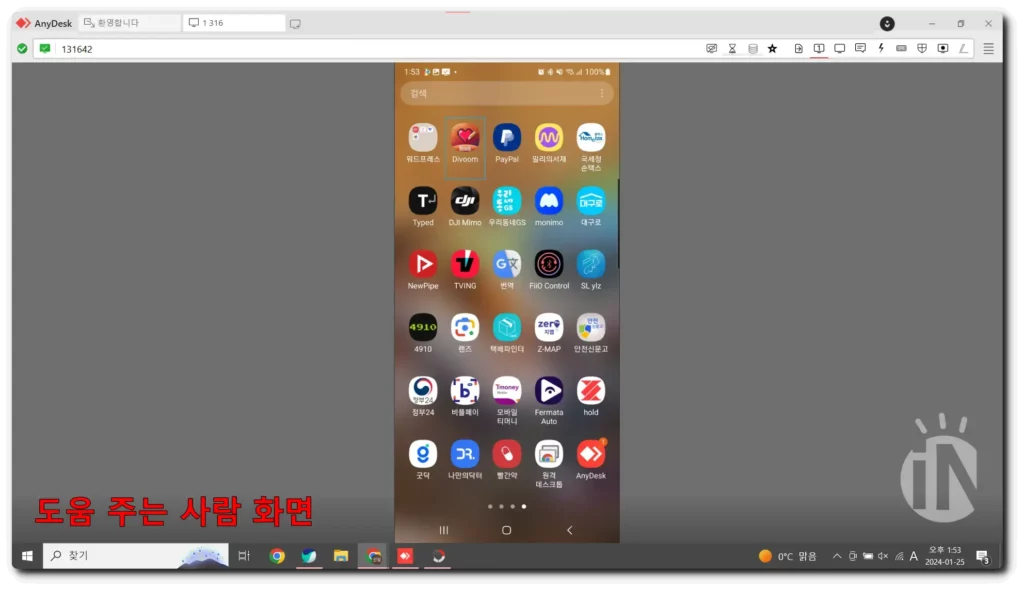
이제 PC 화면에서 모바일 기기를 원격제어할 수 있습니다. PC에서 제어하는 방법은 앞선 챕터를 참고 바랍니다.
애니데스크 사용법 3: 모바일 to 모바일
애니데스크는 모바일 기기끼리 원격제어도 쉽게 할 수 있습니다.
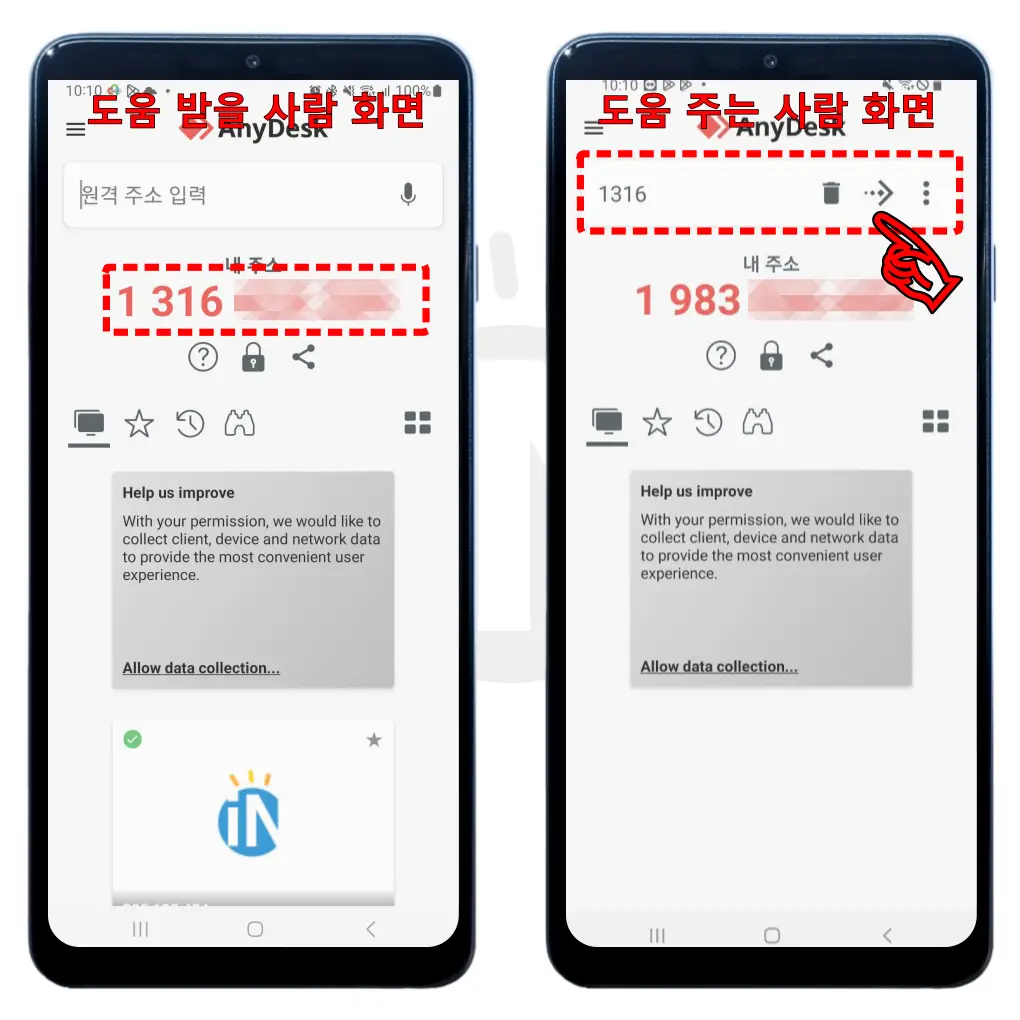
원격 도움받을 접속 번호를 원격 도움 줄 사람 모바일 기기의 애니데스크 앱에 입력 후 [접속] 클릭합니다.
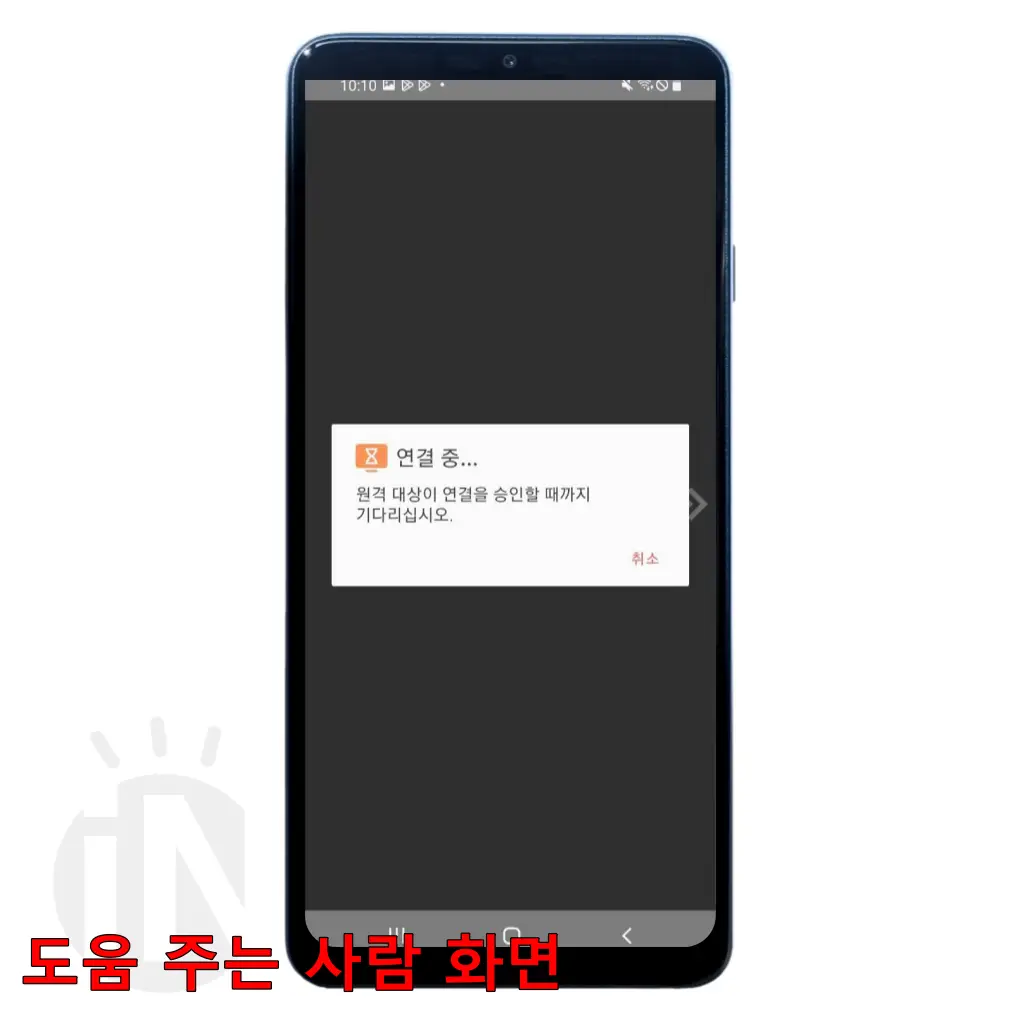
원격 도움받을 사람의 승인할 때까지 대기합니다.
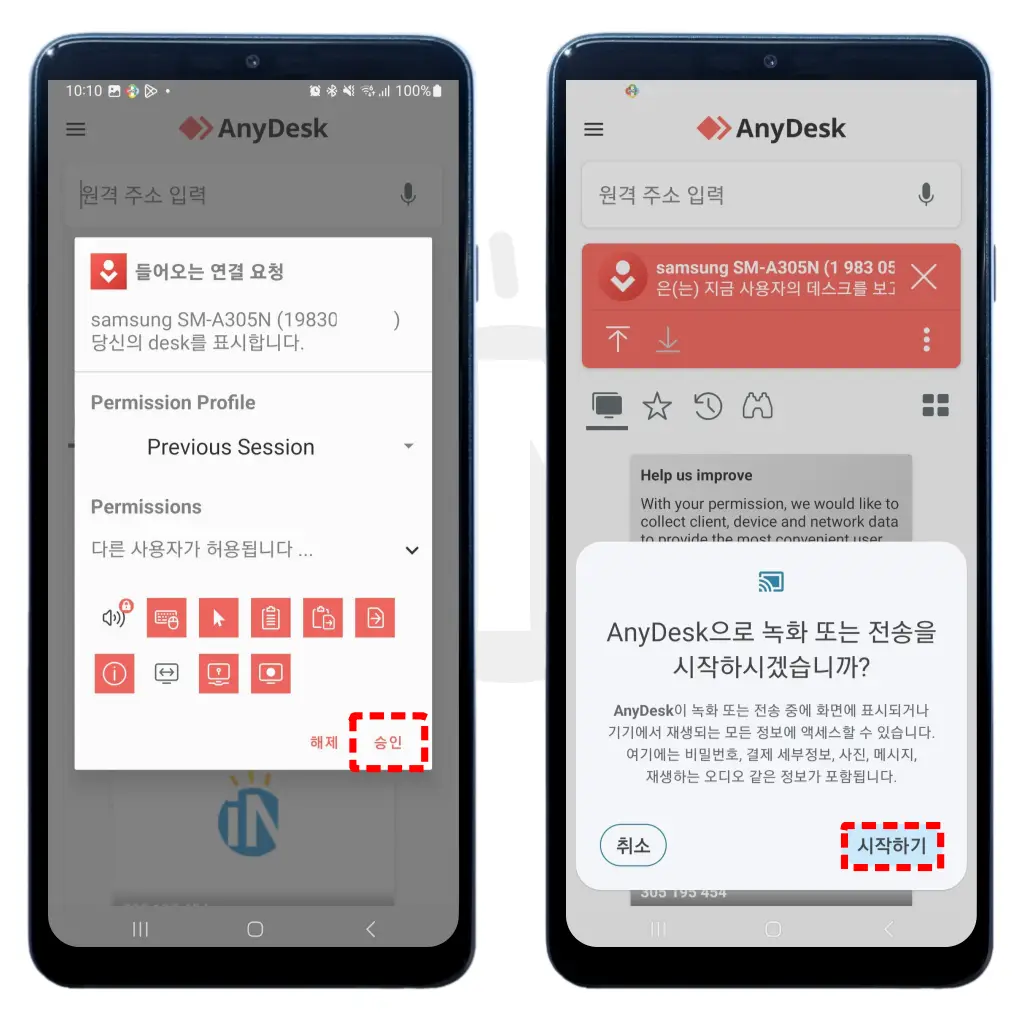
원격 도움받을 사람은 제어 허용 범위를 정하고 [승인] 클릭합니다.

위 화면과 같이 모바일 기기 간 원격제어를 쉽게 할 수 있습니다.
지금까지 기기별 애니데스크 사용법 및 꿀팁을 안내해 드렸습니다. 필자가 테스트해 본 다양한 무료 원격제어 프로그램 중 가장 호환성이 뛰어난 성능을 자랑했습니다. 끊김 현상도 일어나지 않았고, 꽤 안정적인 모습을 보여주었습니다. 유료 라이센스 구매라면 고민되지만 무료 원격제어 프로그램을 찾는 분들에게는 강력 추천합니다.
다른 원격제어 프로그램을 찾는다면?

