어도비 파이어플라이 사용법 두 번째 순서로 ‘생성형 채우기’를 안내해 드립니다. 누구나 쉽게 따라 할 수 있도록 예제를 통해 차근차근 기능을 알아보도록 하겠습니다.
목록
어도비 파이어플라이: 생성형 채우기?
포토샵 파이어플라이 생성형 채우기는 소유하고 있는 이미지 보정, 합성, 제거 등 너무 쉽게 할 수 있는 기능입니다. 예를 들어 기존 포토샵에서 불필요한 배경 제거하려면 시간도 오래 걸리고 자연스럽지 않은 결과물로 실망한 적 있을 것입니다. 하지만 생성형 채우기라면 단 10초면 심플한 작업을 완성할 수 있습니다. ‘생성형 채우기’는 여러분의 상상력에 따라 결과물 차이도 많이 나는데요. 필자의 상상력으로 작업한 결과물을 확인해 보겠습니다.

어떻습니까? 조용한 거리 이미지에서 활기찬 축구 경기장 응원석으로 생성형 채우기 기능을 이용해 변환한 장면입니다. 이처럼 누구든 따라만 하면 상상하는 이미지로 쉽게 변경할 수 있는 포토샵 파이어플라이 사용법을 안내해 드립니다.
파이어플라이는 기본 생성 크레딧 25회(매월) 무료입니다. 필자 테스트해 본 결과 25회는 금세 소진하기 때문에 제대로 사용할 수 없는데요. 유료 요금제가 있습니다.
- 5,500원 프리미엄 플랜: 생성 크레딧 100회 무료
- 11,000원 프리미엄 플랜: 생성 크레딧 250회 무료, 어도비 익스프레스 무료
아직 비용 지불하고 사용이 꺼려지시나요? 그렇다면 일주일 동안 무료로 사용할 수 있는 방법이 있습니다. ‘어도비 클라우드’에 가입하는 방법인데요. 7일 무료 사용 후 유료 플랜으로 변경됩니다. 유료 변경 전 취소하면 과금되지 않으니 안심해도 됩니다. 7일 무료 사용 방법은 아래 링크를 통해 확인할 수 있습니다.
[어도비 모든 프로그램 7일 무료 사용 신청 방법 및 포토샵 ai 사용법 안내]
어도비 파이어플라이 사용법: 생성형 채우기 파트
생성형 채우기 사용을 위해 아래 링크를 통해 어도비 파이어플라이 홈페이지에 접속합니다.
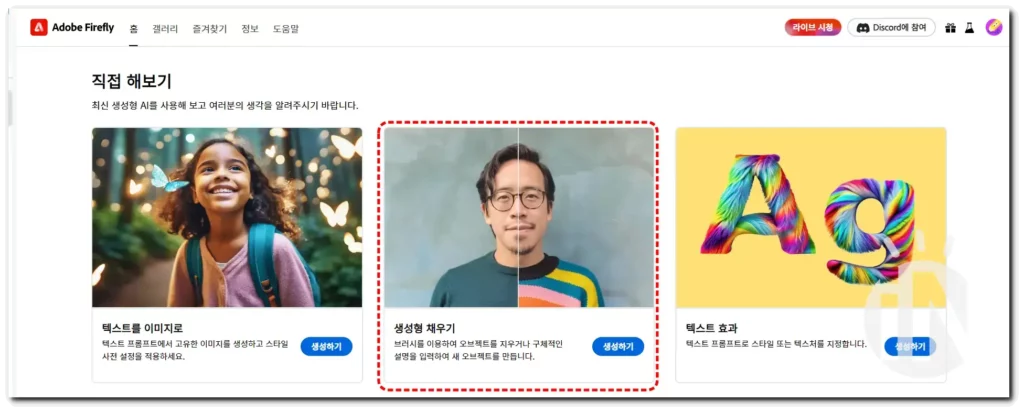
생성형 채우기의 [생성하기] 클릭합니다.
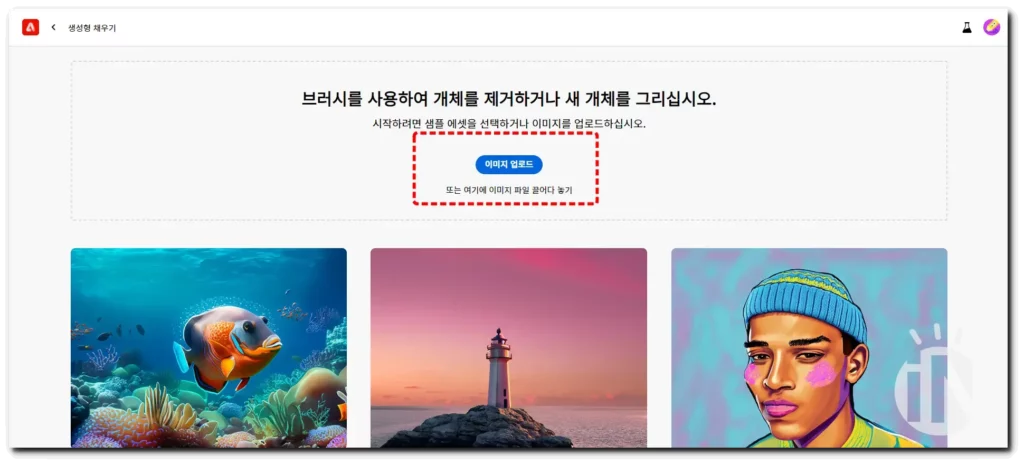
[이미지 업로드] 클릭 후 수정, 변경 원하는 이미지를 선택합니다.
1. 파이어플라이 메뉴 안내
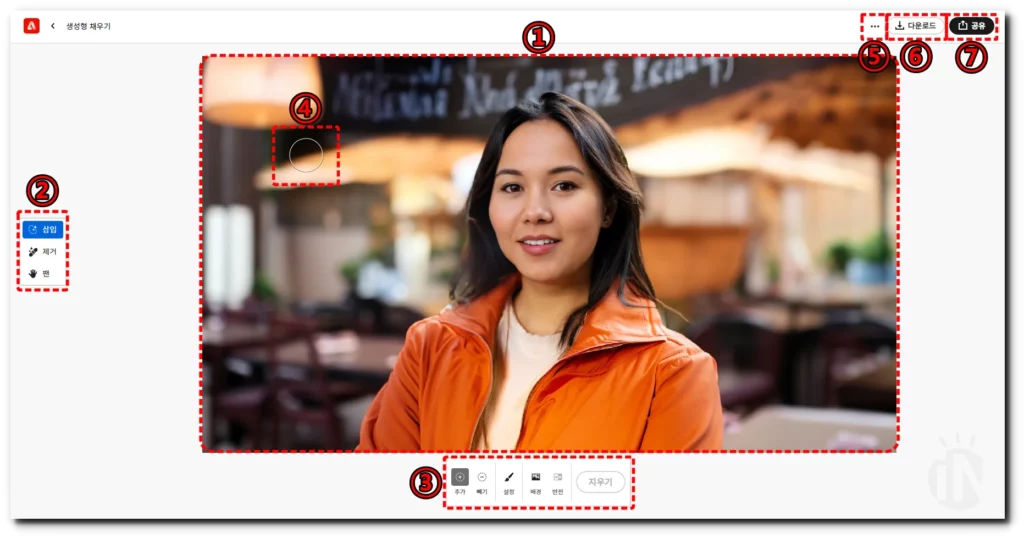
어도비 파이어플라이 기본 화면입니다.
- 이미지: 생성형 채우기 작업할 이미지입니다.
- 메인 메뉴: ‘삽입, 제거, 팬’으로 구성된 메뉴입니다.
- 세부 메뉴: 메인 메뉴 선택 시 활성화되는 세부 메뉴입니다.
- 포인터: 마우스 포인터와 동일합니다. 마우스 오른쪽 버튼 클릭 후 수정할 영역 설정할 수 있습니다.
- 어도비 익스프레스 연결: 작업한 결과물을 어도비 익스프레스에 연결해 추가 작업할 수 있습니다.
- 다운로드: 작업한 결과물을 다운로드할 수 있습니다.
- 공유: 파이어플라이 갤러리 등 공유할 수 있습니다.
가장 많이 사용하게 될 ‘메인 메뉴’와 ‘세부 메뉴’에 대해 안내해 드립니다.
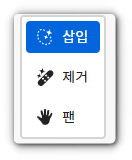
- 삽입: 원하는 이미지 추가, 변경을 위해 사용하는 도구입니다. ‘삽입’ 선택 후 수정을 원하는 영역 설정 후 생성하기를 진행합니다.
- 제거: 이미지에서 불필요한 부분 삭제를 위해 사용하는 도구입니다. ‘제거’ 선택 후 영역 설정 후 제거를 진행하면 자연스럽게 삭제됩니다.
- 팬: 이미지 이동을 위해 사용되는 도구입니다.
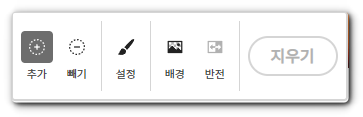
- 추가: 영역 설정 기본 도구입니다. 붓으로 그리듯 자유롭게 설정할 수 있습니다.
- 빼기: 설정된 영역을 없애는 기능입니다.
- 설정: 영역 설정 도구인 붓입니다. 3가지 기능이 있으며 예제를 통한 실습 파트에서 상세하게 안내해 드립니다.
- 배경: 클릭하면 피사체를 제외한 배경이 자동 삭제됩니다.
- 반전: 삭제된 배경에서 클릭하면 피사체가 삭제되고 배경이 되살아납니다.
- 지우기: 작업을 취소합니다.
2. 생성형 채우기 사용법
기본 메뉴 사용법을 습득 완료했다면 예제를 통해 생성형 채우기 사용법을 안내해 드리겠습니다. 위에서 안내한 메뉴는 모두 사용할 것이니 파이어플라이에 접속해 함께 따라 해보세요.
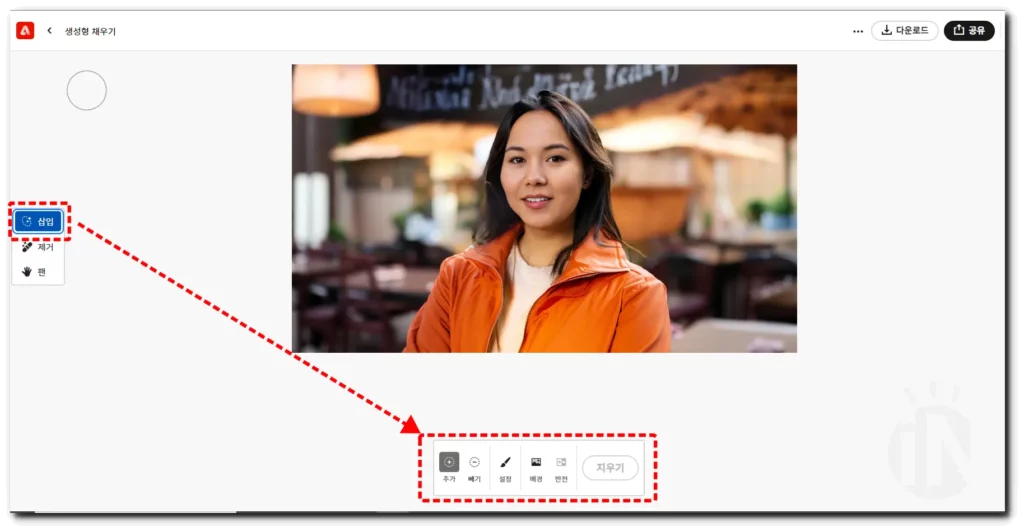
예제는 ‘조용한 거리에 있는 사람’입니다. 도구를 사용해 보겠습니다. ‘삽입’ 선택하면 세부 메뉴가 활성화됩니다.
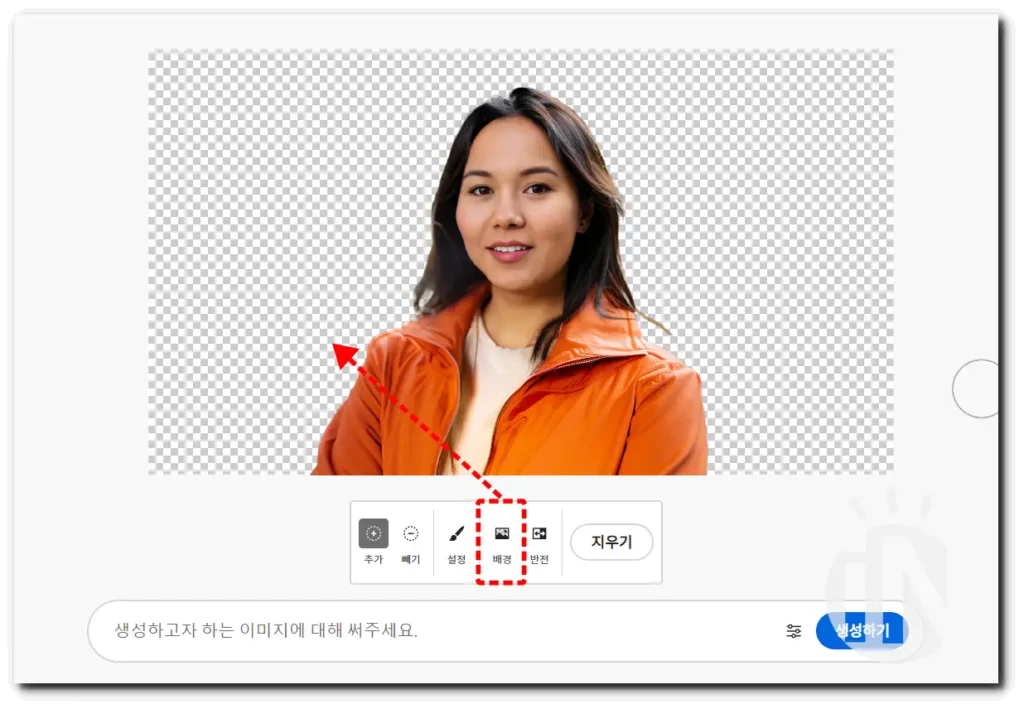
‘배경’을 클릭해 봅니다. 자연스럽게 배경이 삭제됩니다.
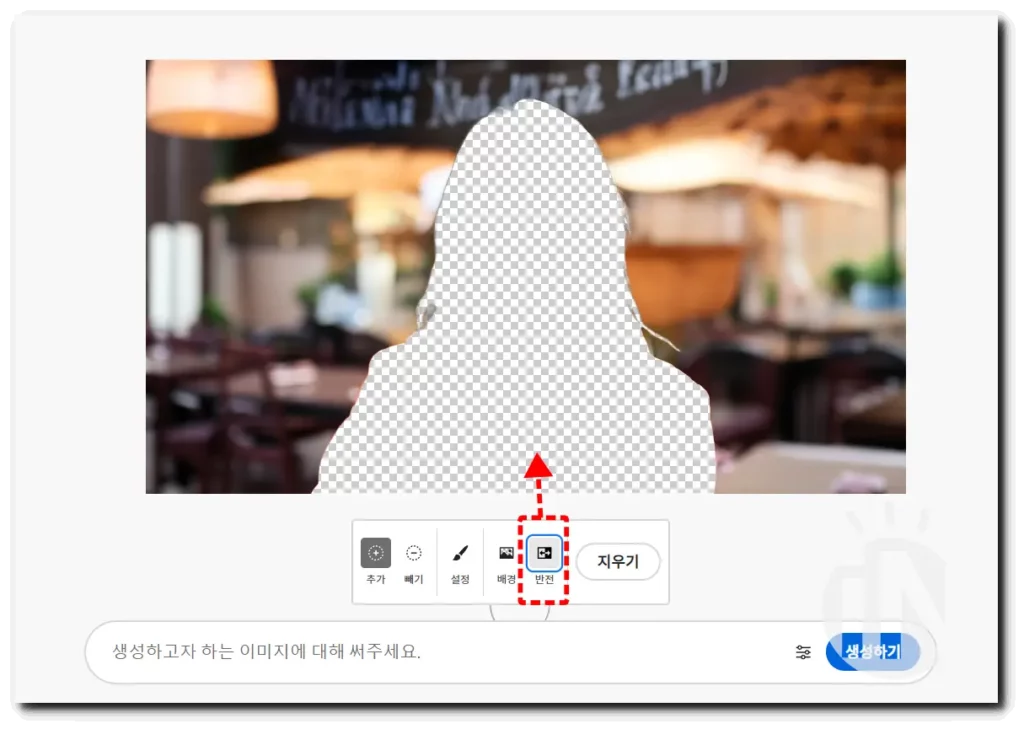
‘반전’을 클릭합니다. 배경은 되살아나고 피사체는 제거됩니다. ‘반전’ 도구는 다양하게 사용할 수 있는데요. 다른 영역 지정하고 반전을 이용할 수도 있습니다.
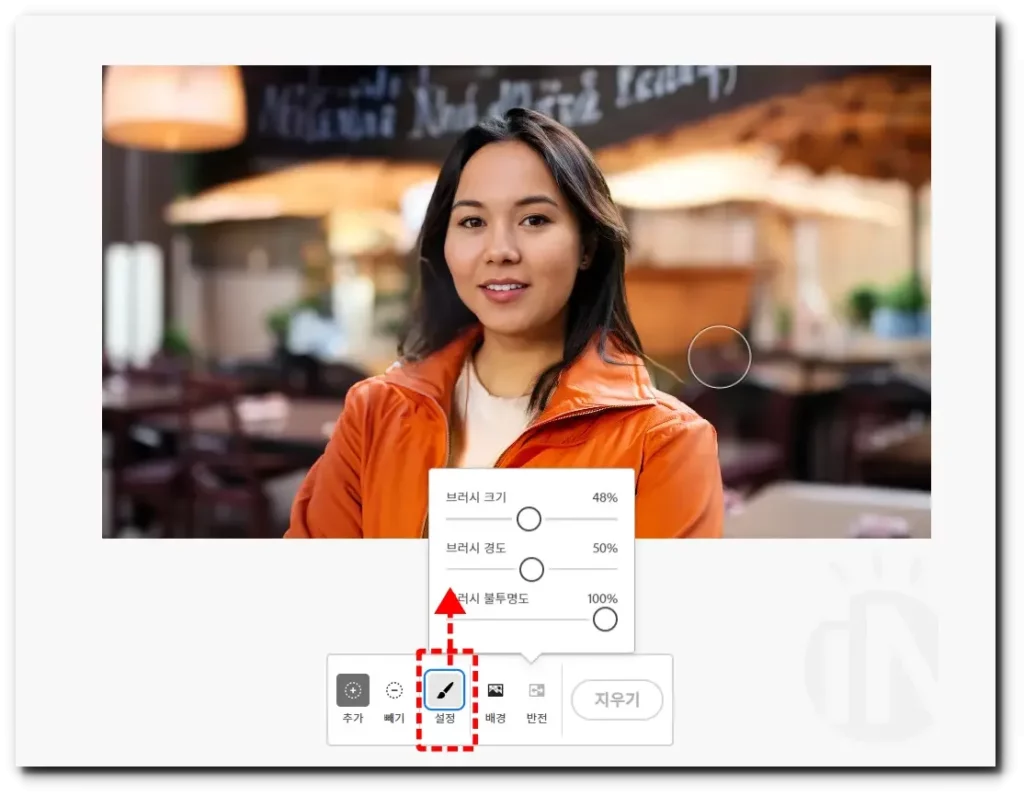
‘설정’을 클릭하면 영역 선택을 용이하게 할 수 있는 브러시를 설정할 수 있습니다.
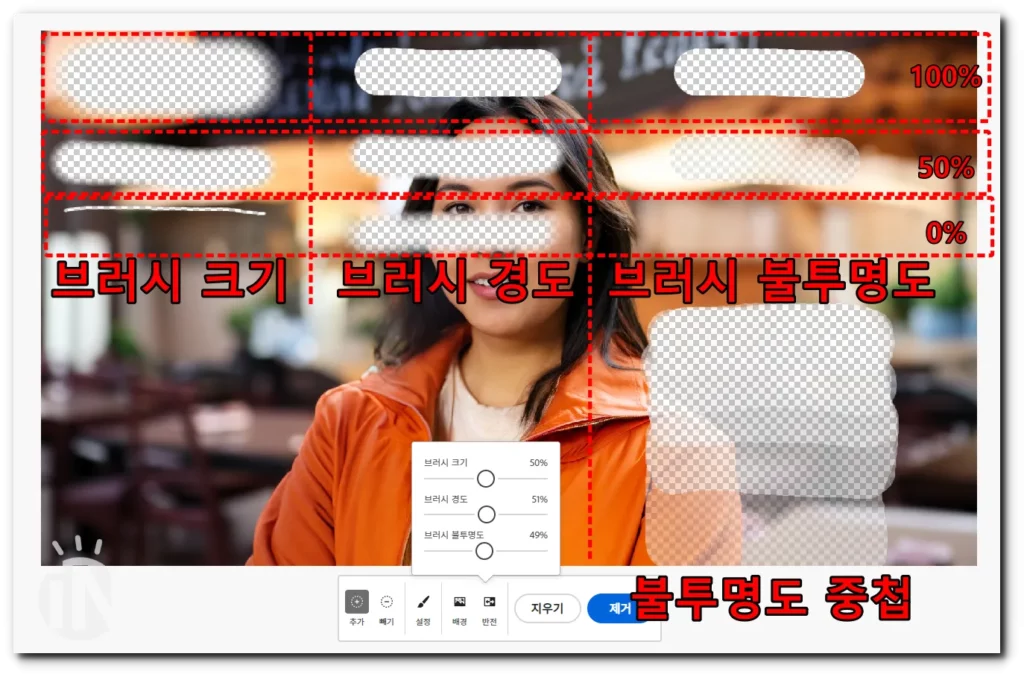
- 브러시 크기: 0% ~ 100%까지 크기 설정 가능합니다. 위 예시를 확인해 보세요.
- 브러시 경도: 브러시 구분 영역의 선명함을 설정할 수 있습니다. 자연스러운 결과를 원한다면 50% 정도 추천드립니다.
- 브러시 불투명도: 100%에 가까울수록 적극적으로 반영됩니다. 이는 브러시 불투명도 중첩과도 연관됩니다.
- 브러시 불투명도 중첩: 위 사진과 같이 불투명도 중첩 가능한데요. 불투명도가 진하게 선택될수록 적극적으로 반영됩니다.
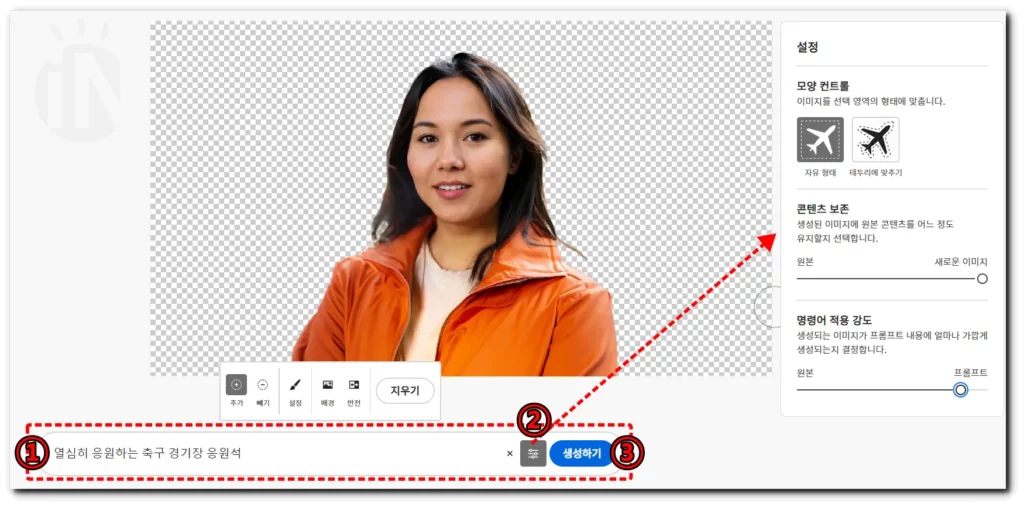
본격적으로 이미지 변환을 진행해 보겠습니다. 우선 배경을 삭제하면 위 사진과 같이 표시됩니다.
- 프롬프트 창: 선택된 영역에 어떤 이미지로 변환을 원하는지 작성합니다. 명령어는 자세하고 섬세할수록 결과물이 우수합니다.
- 설정: 명령창 설정입니다. 명령어 강도 및 콘텐츠 유지 정도를 선택할 수 있습니다.
- 생성하기: 명령어 입력 후 [생성하기] 클릭하면 10초 정도 소요 후 결과물이 도출됩니다.
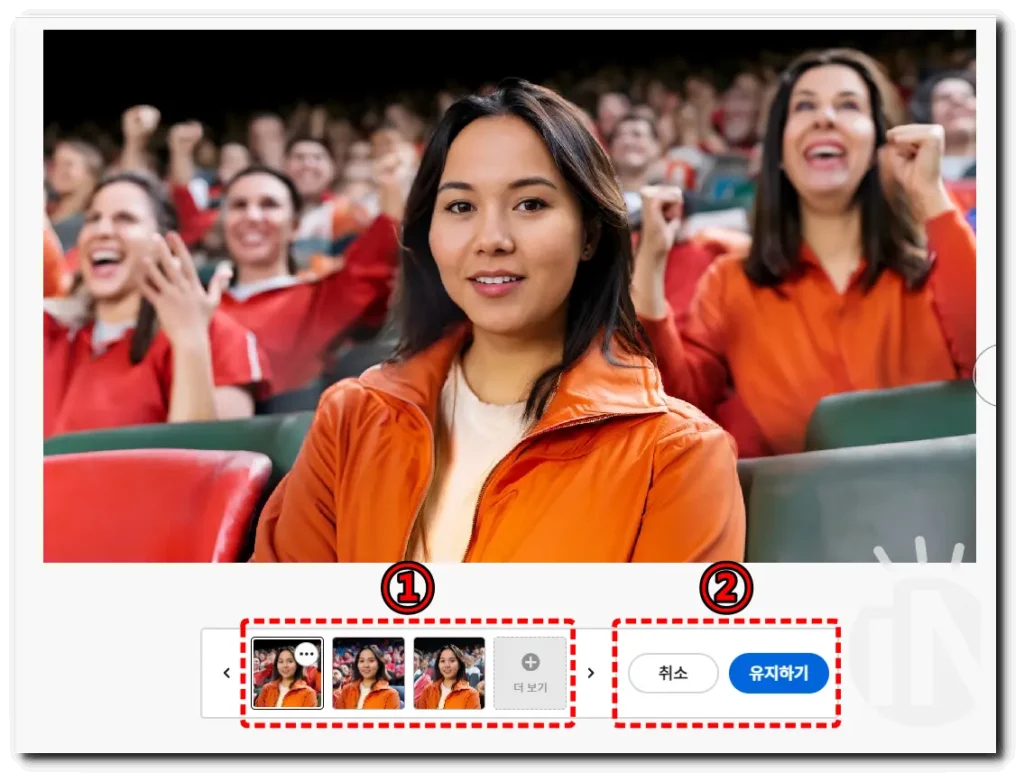
- 결과물은 3종류로 도출되며 원하는 결과가 아니라면 [더 보기]를 클릭하면 추가 3장 생성됩니다.
- [유지하기] 클릭하면 작업 확정됩니다. [취소] 클릭하면 작업은 취소됩니다.
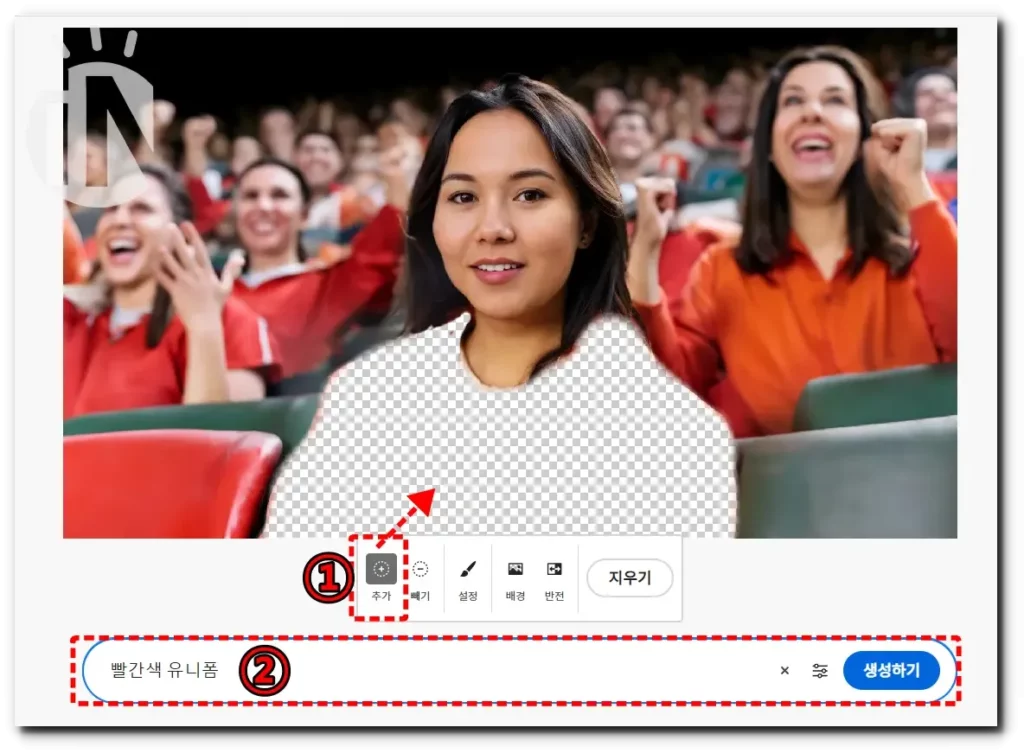
열정적인 축구 경기장인 만큼 유니폼도 그에 걸맞게 바꾸어 보겠습니다. 위 사진과 같이 영역 설정을 하고 ‘빨간색 유니폼’ 명령어 입력 후 [생성하기] 클릭합니다.
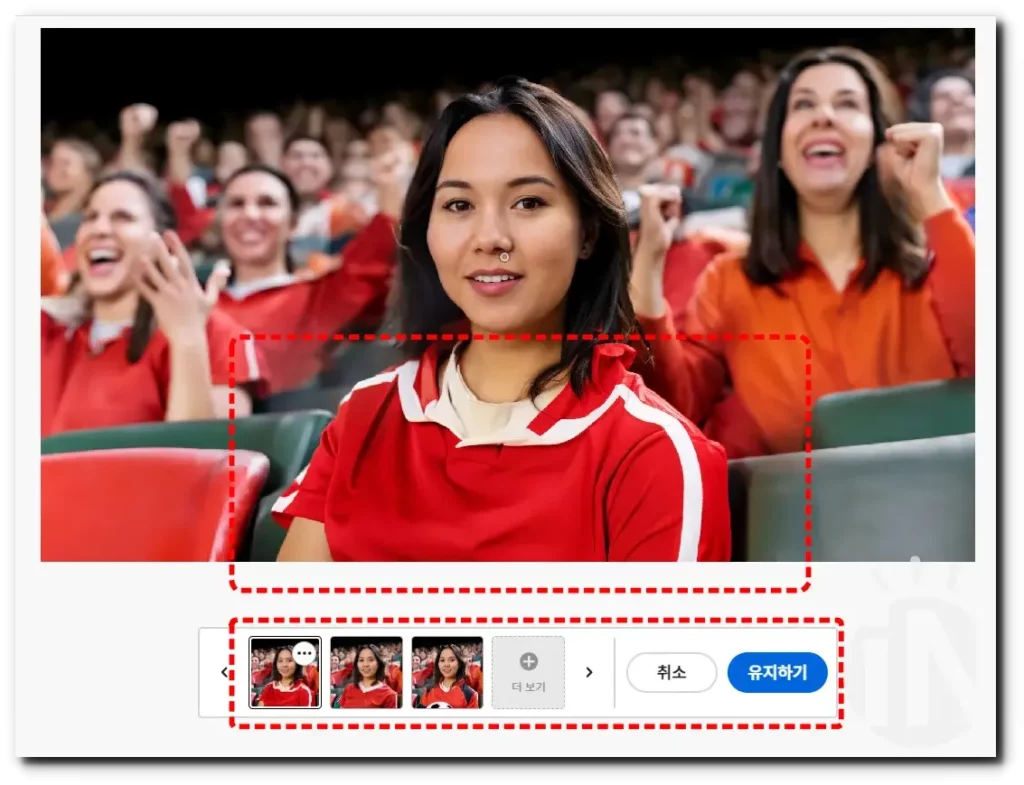
원하는 이미지 도출될 때까지 [더 보기] 클릭해 생성하십시오. 위 사진은 꽤 자연스러운 결과물입니다.
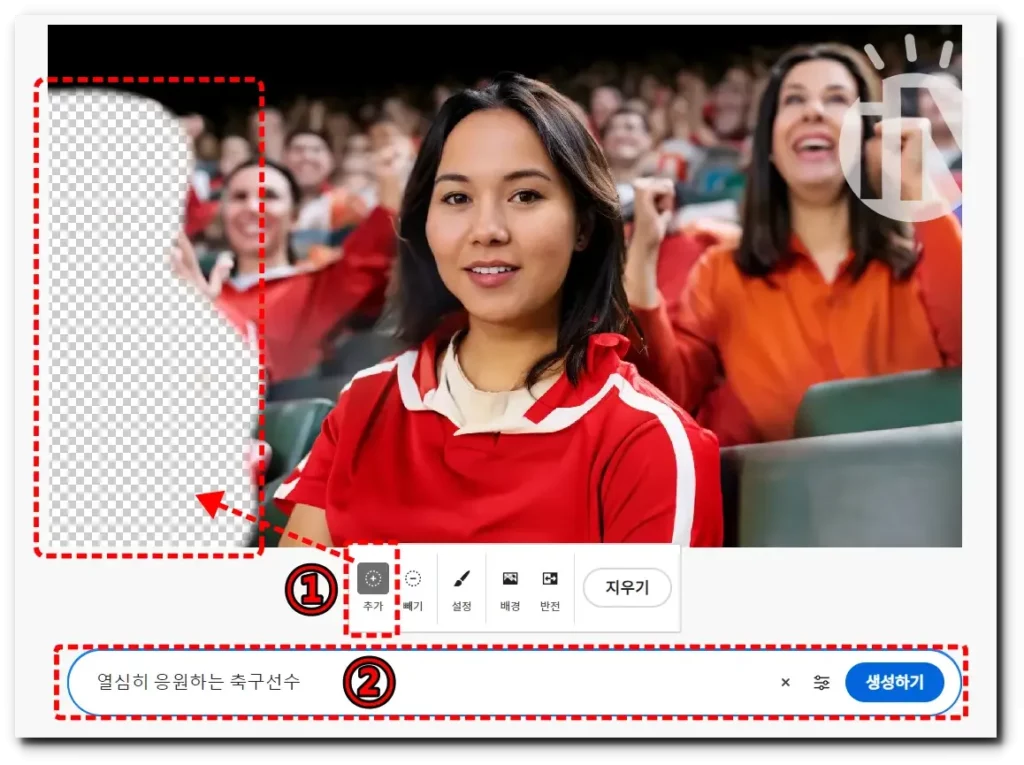
축구 경기장 옆자리가 비어 있어 사람 추가해 보겠습니다. 메인 메뉴 도구는 ‘삽입’입니다. 영역 설정 후 명령어 입력합니다. [생성하기] 클릭합니다.
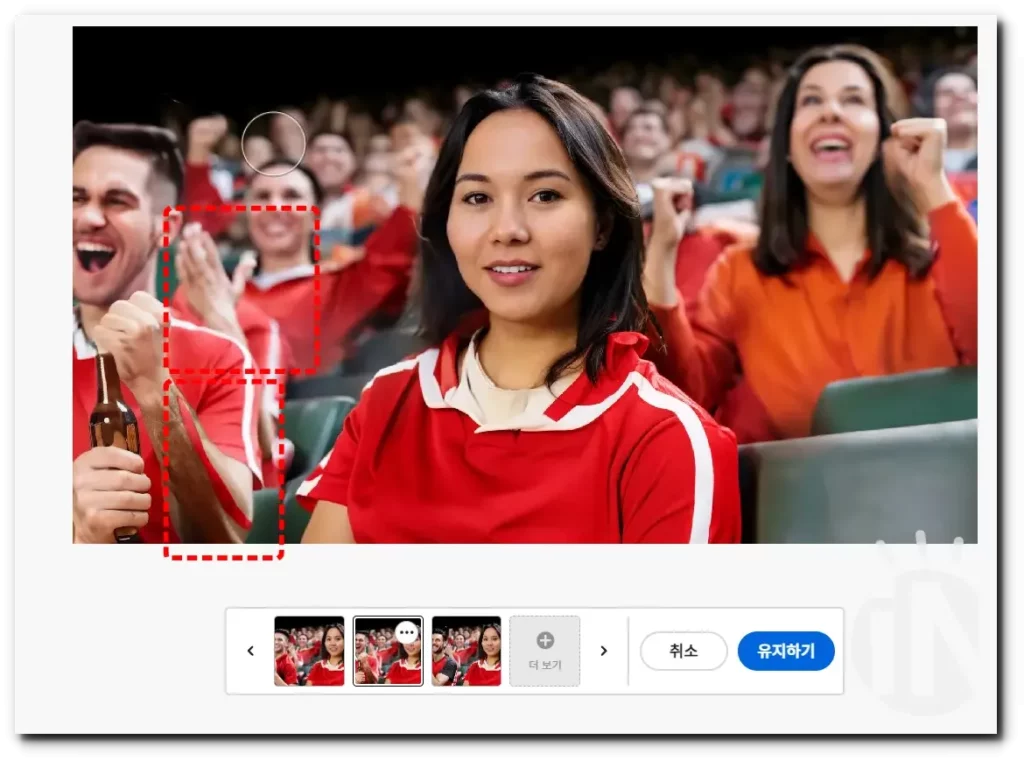
도출된 결과물입니다. 그런데 자연스럽지 못한 이미지가 있습니다. 이를 삭제해 보겠습니다.
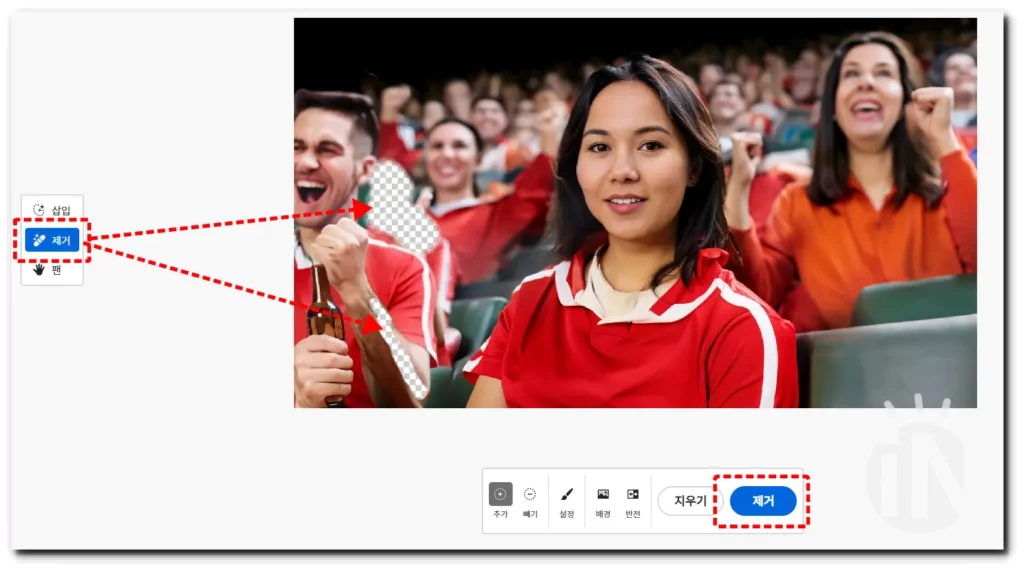
메인 메뉴 도구에서 [제거] 선택 후 제거하고자 하는 영역을 그립니다. 그 후 [제거] 클릭합니다.
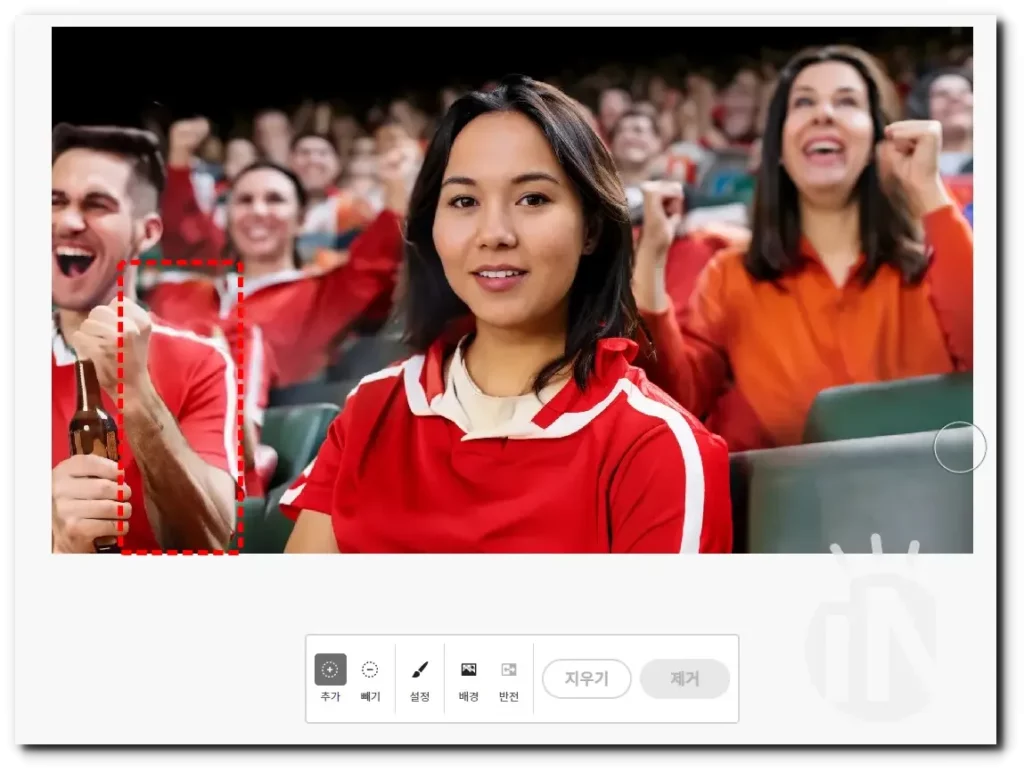
꽤 자연스럽게 제거된 모습을 확인할 수 있습니다.
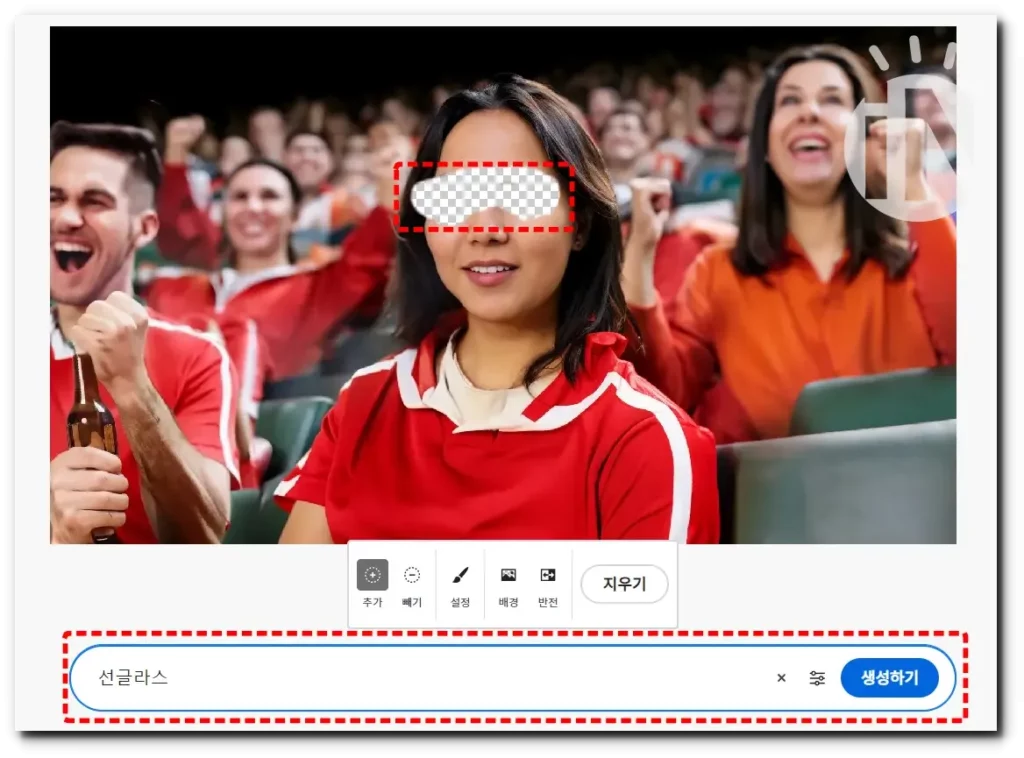
피사체가 더워 보이기 때문에 선글라스를 씌워보겠습니다. 눈 주변부를 삽입 도구로 그려주세요. ‘선글라스’ 명령어 입력 후 [생성하기] 클릭합니다.
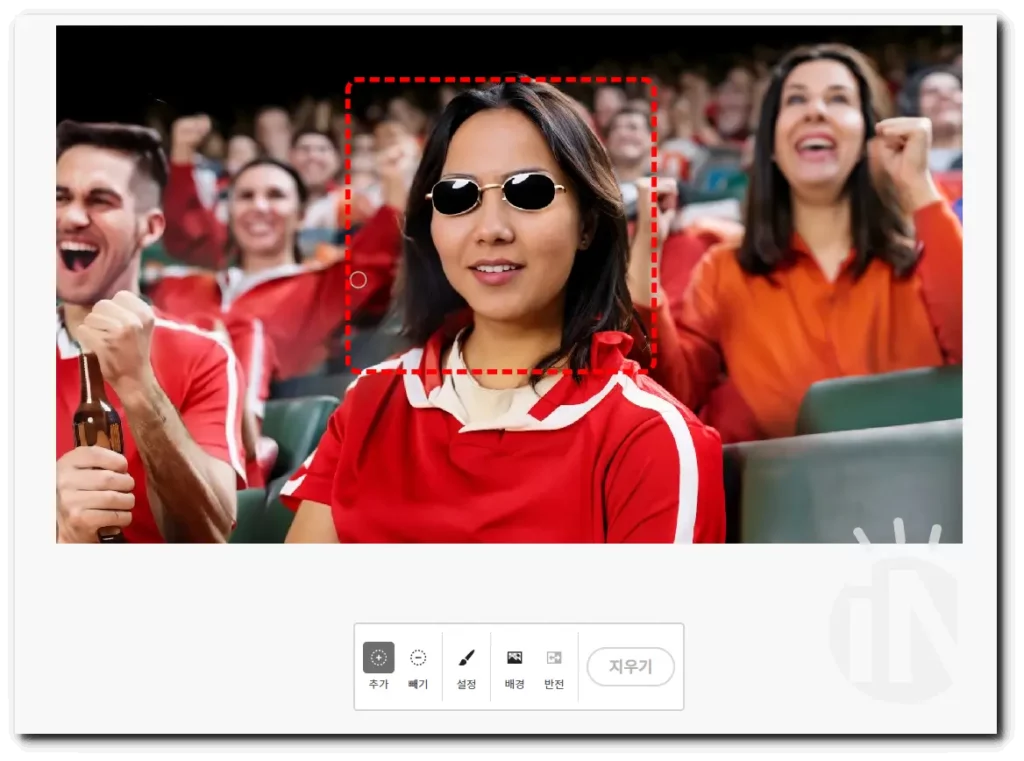
멋진 선글라스가 생성되었습니다.
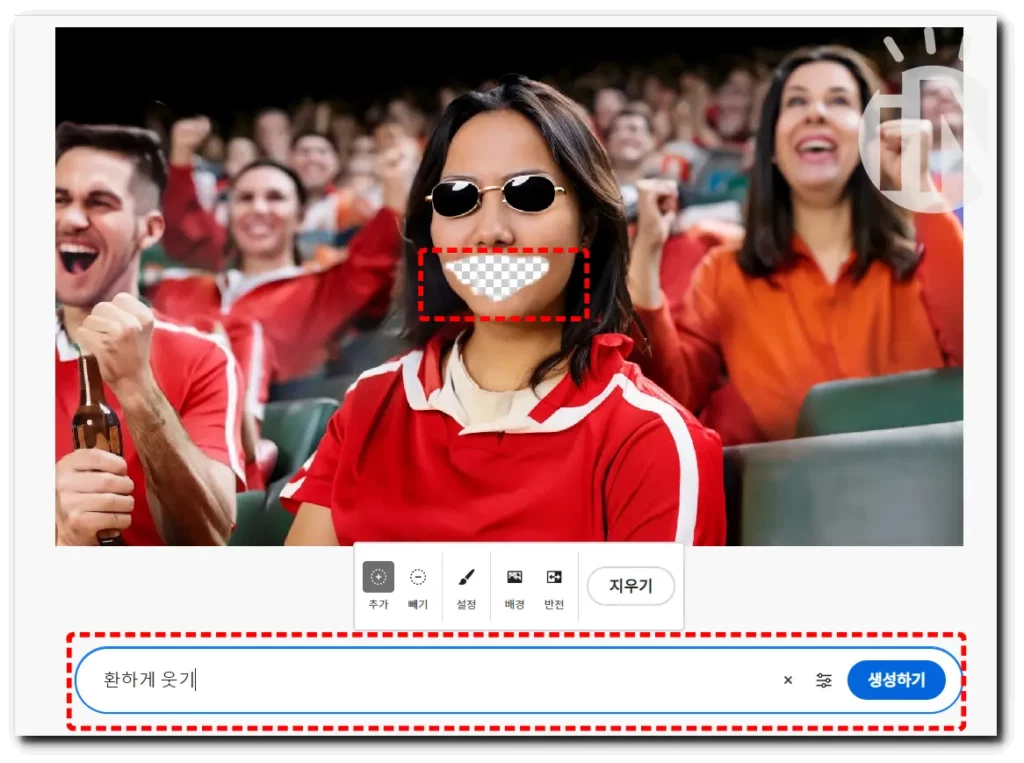
피사체가 조금 더 웃는 모습으로 만들어보겠습니다. 입 주변부를 삽입 도구를 이용해 설정해 주세요. 그 후 ‘환하게 웃기’ 명령어 입력 후 [생성하기] 클릭해 줍니다.
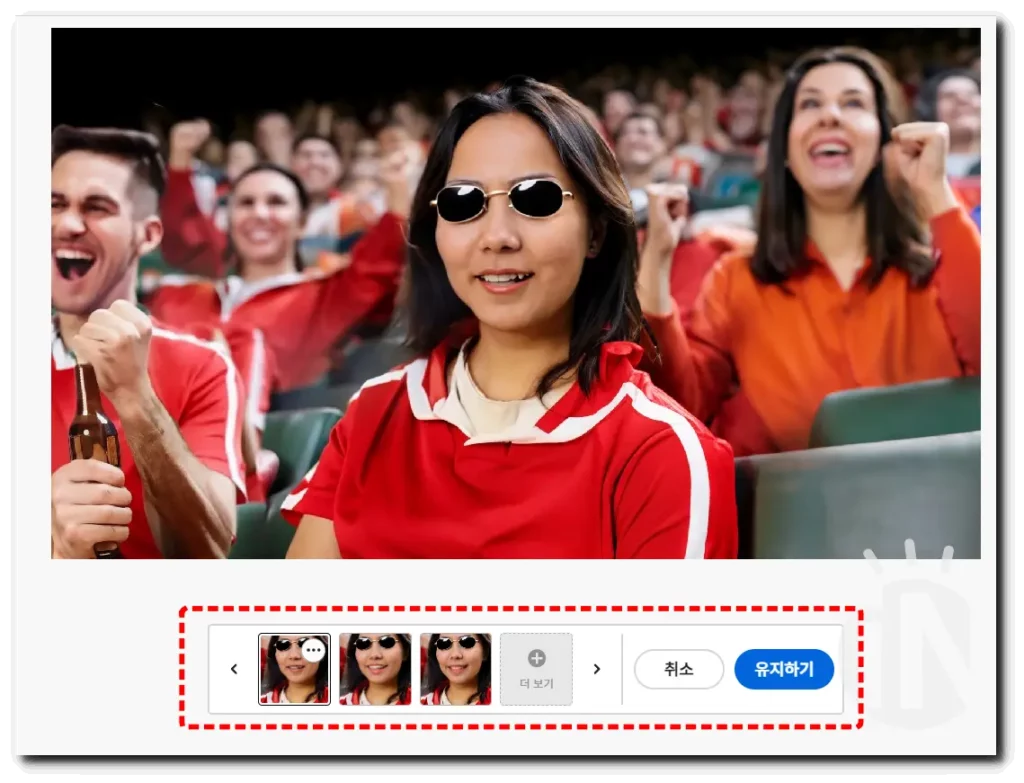
자연스러운 모습이 만들어질 때까지 [더 보기] 반복합니다. 이제 모든 작업이 완료되었습니다.

왼쪽은 어도비 파이어플라이 생성형 채우기로 만들어진 이미지입니다. 오른쪽 기존 이미지와 매우 많은 차이가 있습니다. 이처럼 여러분의 상상대로 마음껏 활용할 수 있습니다.
지금까지 어도비 파이어플라이 사용법 두 번째 파트인 ‘생성형 채우기’에 대해 안내해 드렸습니다. 무료 생성 크레딧은 한정되어 있기 때문에 필자가 안내해 드린 주요 메뉴 사용법을 숙지하고 디자인한다면 많은 크레딧 소진을 줄일 수 있을 것입니다.
7일 무료 버전을 사용한다면 포토샵 ai를 이용해 ‘생성형 채우기’도 할 수 있습니다. 이에 대한 자세한 안내는 아래 링크를 통해 확인할 수 있습니다.
[어도비 포토샵 ai Generative Fill 사용법]
더 많은 파이어플라이 기능을 알고 싶다면 아래 ‘어도비 파이어플라이 4가지 기능 소개’를 참고해 주시길 바랍니다.
아래는 함께 참고하면 좋은 포스팅입니다.
- 노벨 ai 사용법 (ai 그림 사이트 시리즈)
- 누끼 따기 사이트 VS 포토샵 누끼 따기 승자는?
- 포토샵 단축키 설정 방법 및 자주 쓰는 단축키 정리
- 직장인 엑셀, 필수 단축키 및 함수 30가지

