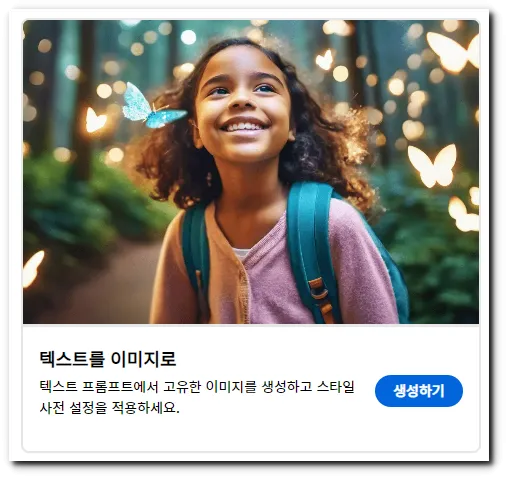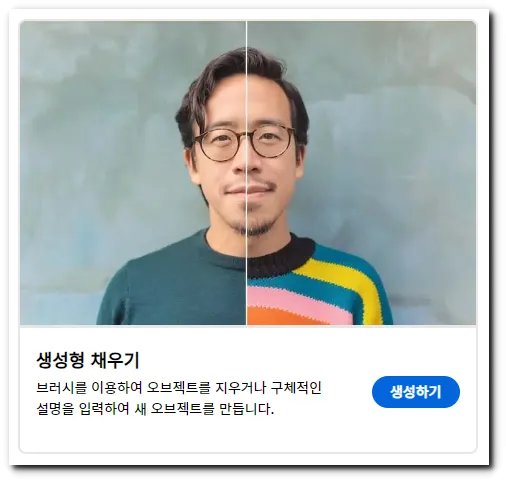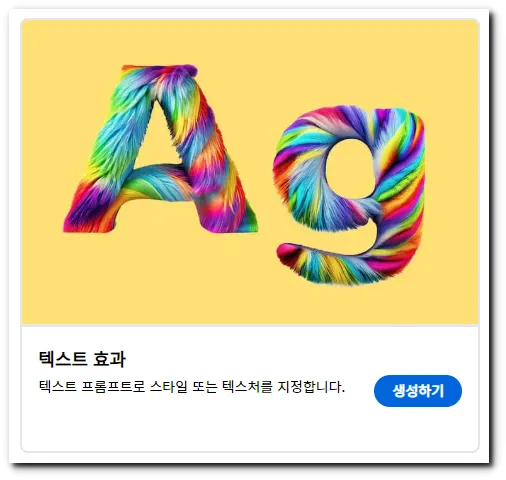생성형 ai인 어도비 파이어플라이 사용법이 궁금하시나요? 막상 해보려니 막막한 기분이 들것입니다. 최근 명령어 입력 한글 지원을 시작해 활용도가 더 높아지고 있는 포토샵 파이어 플라이에 대해 알아봅니다.
목록
어도비 파이어플라이 무료?
어도비 파이어플라이는 Ai와 포토샵의 기술이 합쳐진 이미지 생성 및 보정, 합성 기술입니다. ‘어도비 generative fill’ 기능은 두 곳에서 사용 가능하며 각자의 특징이 있습니다.
- 어도비 포토샵: 준비된 이미지 보정, 합성, 생성에 강점
- 어도비 파이어플라이: 상상력을 이용한 새로운 이미지 생성, 합성에 강점
유료 버전 가입하지 않더라도 파이어플라이는 매월 생성 크레딧 25개 제공해 줍니다. 하지만 필자가 사용해 본 결과 25개는 너무 빨리 소진되어 제대로 사용해 보지도 못하고 종료되었습니다. 유료 버전 구성은 아래와 같습니다.
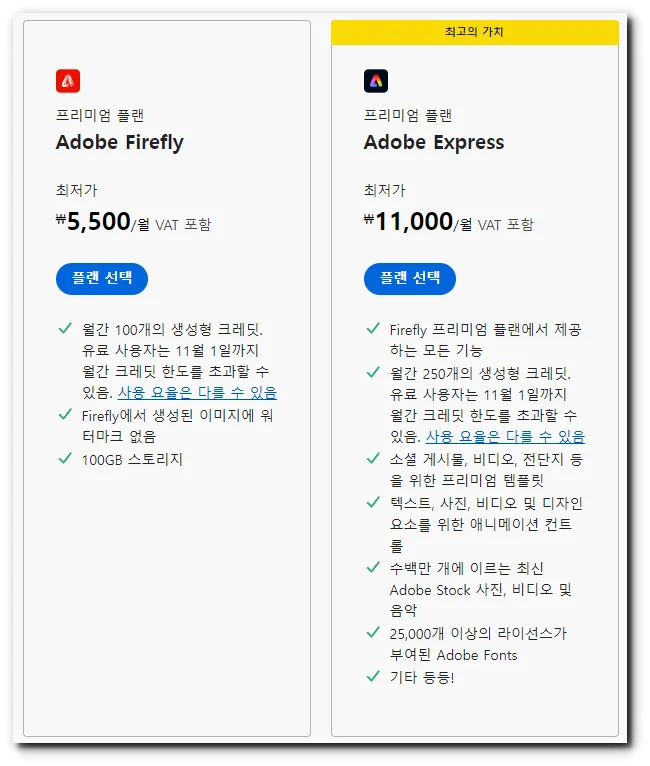
파이어플라이만 단독 사용하는 플랜은 매월 5,500원으로 저렴하지만 생성 크레딧은 100개입니다. 필자 경험상 100개는 절대 모자랍니다. ‘어도비 익스프레스’ 플랜을 추천드립니다. 포토샵 파이어플라이뿐만 아니라 인스타그램, 틱톡 등 소셜 미디어 쉽게 제작할 수 있는 기능도 있어 활용 용도가 다양합니다. 매월 제공하는 크레딧도 250개로 충분합니다. 어도비 파이어플라이 가입 및 로그인은 아래 링크로 접속해 주시길 바랍니다.
무료로 마음껏 포토샵 파이어플라이 사용해 보고 싶으신가요? 그렇다면 어도비 클라우드 7일 무료 프로그램을 이용해 보세요. ‘어도비 클라우드’에 가입하면 포토샵 ai와 파이어플라이 모두 사용 가능합니다. 필자도 7일 동안 충분히 사용해 보고 선택하였습니다. 유료 버전으로 즉시 결제될 수 있으니 아래 링크를 통해 무료 사용 방법을 확인 부탁드립니다.
[어도비 클라우드 7일 무료 이용 방법 및 포토샵 ai 사용법 5단계 따라하기]
포토샵 파이어플라이 4가지 기능
어도비 파이어플라이는 6가지 기능 중 4가지 기능을 사용할 수 있습니다.
1. 텍스트를 이미지로
단지 텍스트 입력으로 다양한 사진 및 예술 작품으로 생성할 수 있는 놀라운 기능입니다.
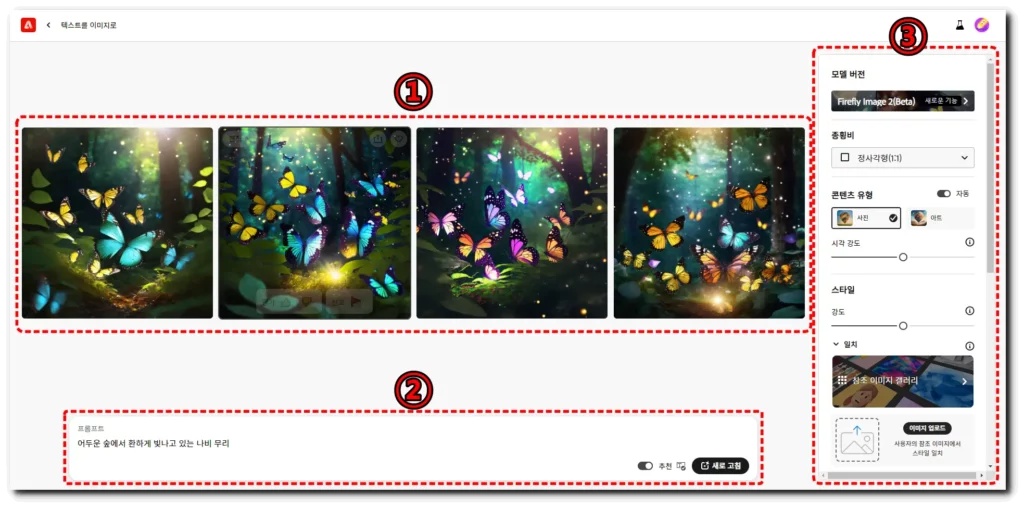
‘텍스트를 이미지로’ 작업 화면입니다.
- 완성된 이미지: 기본 4개의 이미지로 완성되며 재생성 시마다 4개가 추가됩니다.
- 프롬프트: 상상한 이미지를 텍스트로 입력하는 창입니다. 명령어는 섬세하고 풍부한 표현일수록 작품의 완성도는 높아집니다.
- 옵션: 이미지 효과에 대한 다양한 옵션을 선택할 수 있습니다. 기본은 ‘사진’과 ‘아트’ 영역으로 나뉘며 카메라 효과도 적용할 수 있습니다.
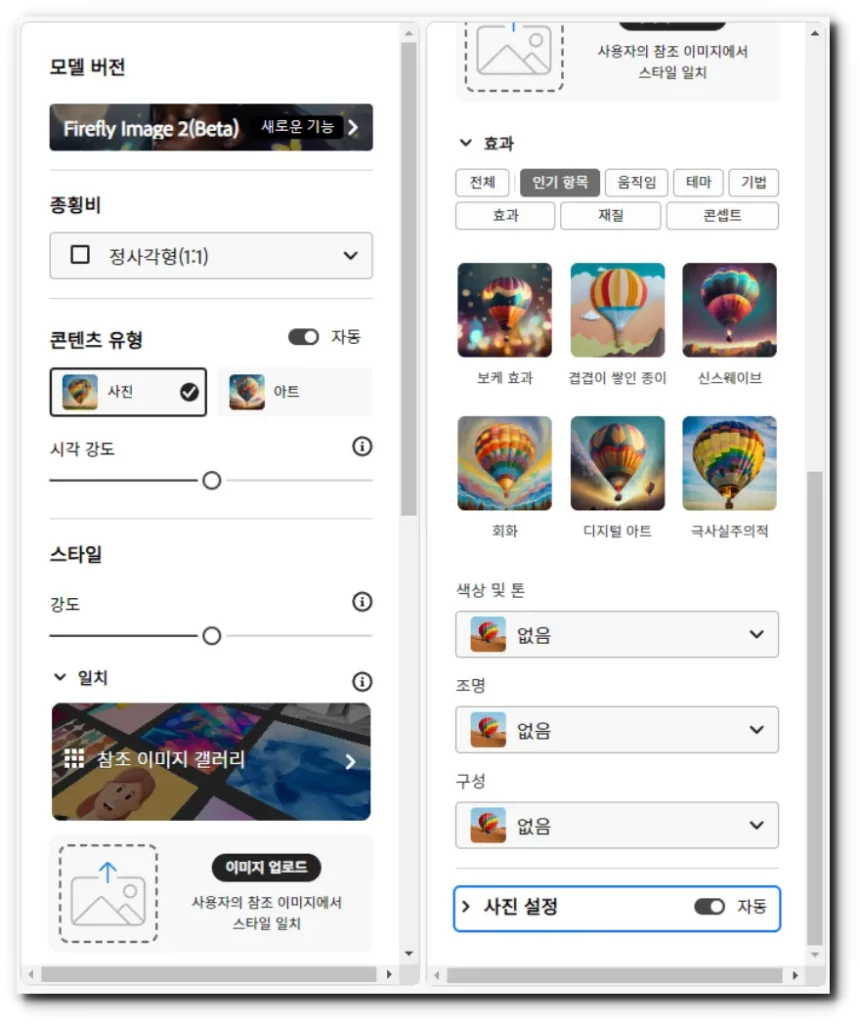
다양하게 옵션 선택할 수 있습니다.
‘텍스트를 이미지로’ 기능 사용법 및 메뉴 상세 안내는 아래 링크를 통해 확인할 수 있습니다.
[초보자도 할 수 있는 포토샵 파이어플라이 ‘텍스트를 이미지로’ 사용법]
2. 생성형 채우기
파이어플라이 생성형 채우기는 포토샵 생성형 채우기와 비슷한 기능을 가지고 있습니다. 준비된 이미지의 보정, 제거, 합성 등 기존 수작업으로 오래 걸리는 작업을 10초 정도면 완성할 수 있는 기능입니다.
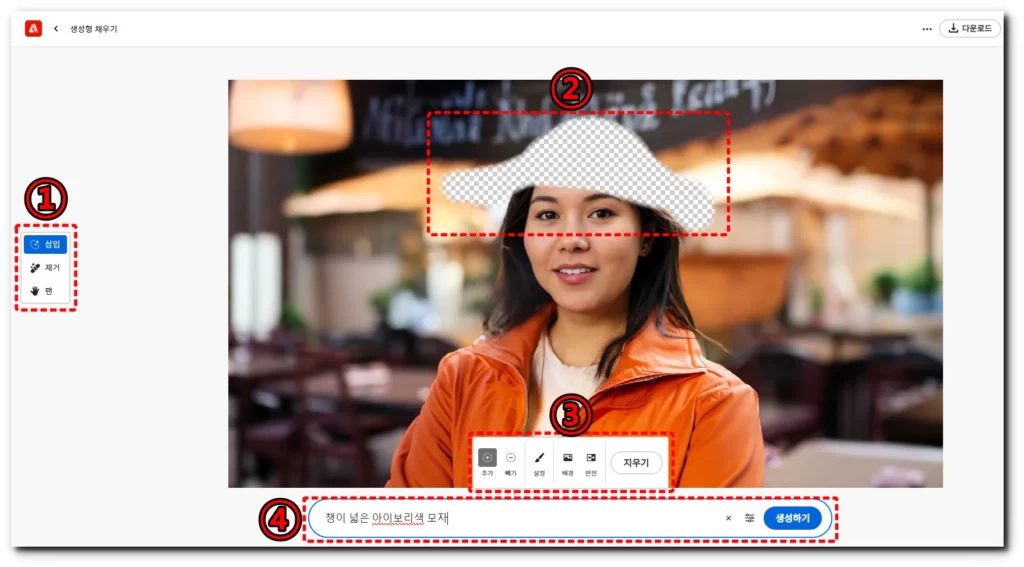
‘생성형 채우기’ 작업 화면입니다.
- 삽입 및 제거 옵션: 이미지 보정 및 제거를 위한 옵션입니다.
- 영역: 선택된 보정 영역입니다.
- 세부 옵션: 브러쉬 크기 및 되돌리기 등 선택하는 옵션입니다.
- 프롬프트: 선택된 보정 영역에 적용할 명령어 입력창입니다.
생성형 채우기에 대해 하나하나 상세한 사용방법 안내는 아래 링크를 통해 확인할 수 있습니다.
[초보자도 할 수 있는 어도비 파이어플라이 생성형 채우기 사용법]
3. 텍스트 효과
글자를 다양한 효과로 꾸밀 수 있는 기능입니다.
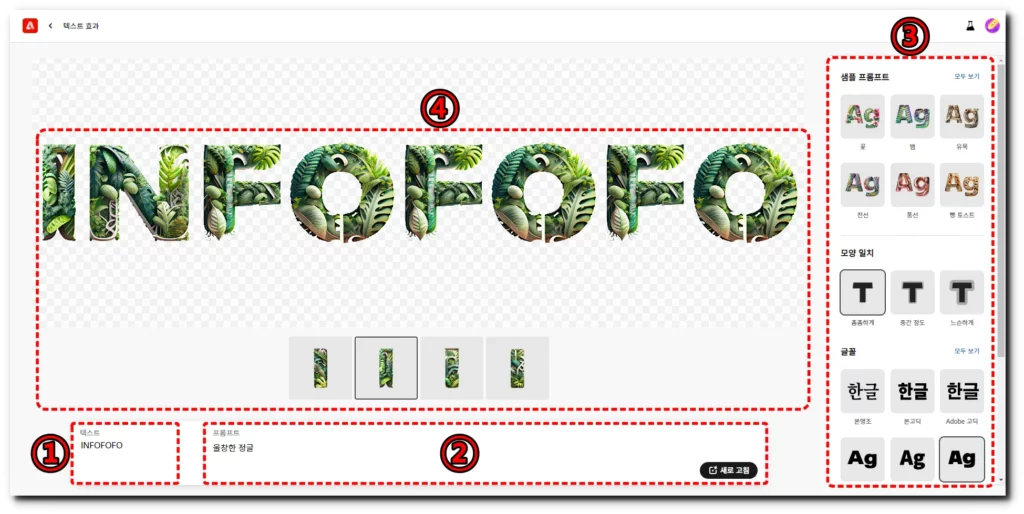
‘텍스트 효과’ 작업 화면입니다.
- 텍스트: 작업을 원하는 텍스트를 입력합니다.
- 프롬프트: 텍스트에 적용할 명령어를 입력합니다. 섬세하고 내용이 풍부할수록 결과물이 우수합니다.
- 옵션: 글꼴, 색상 등 선택할 수 있는 옵션입니다.
- 결과물: 한 번 생성 시 4개의 텍스트 이미지 결과가 나타납니다.
‘텍스트 효과’ 사용법에 대한 자세한 안내는 아래 링크를 통해 확인할 수 있습니다.
[초보자도 할 수 있는 포토샵 파이어플라이 텍스트 효과 사용법]
4. 생성형 다시 칠하기
완성된 이미지에 다른 컬러를 적용하는 기능입니다. 일러스트레이터 ai에서 할 수 있는 기능으로 일반 jpeg 또는 png 파일은 사용할 수 없습니다. 오로지 ‘SVG’ 형식으로 저장된 파일만 다시 칠하기 기능을 사용할 수 있습니다.
- SVG 파일: 벡터 형식으로 이미지를 확대 및 축소하더라도 해상도가 저하되지 않습니다. 그래픽, 일러스트, 아이콘, 로고 등 제작 시 이용됩니다.
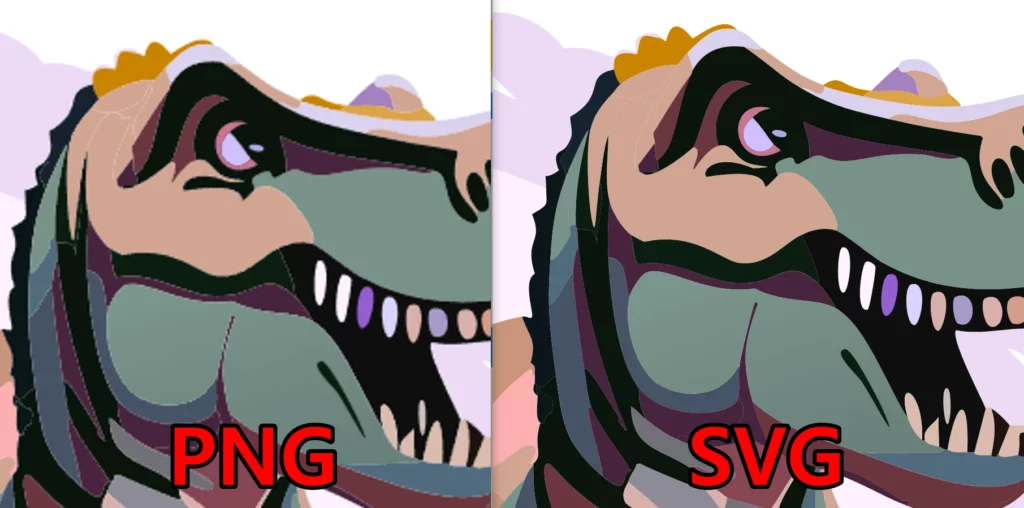
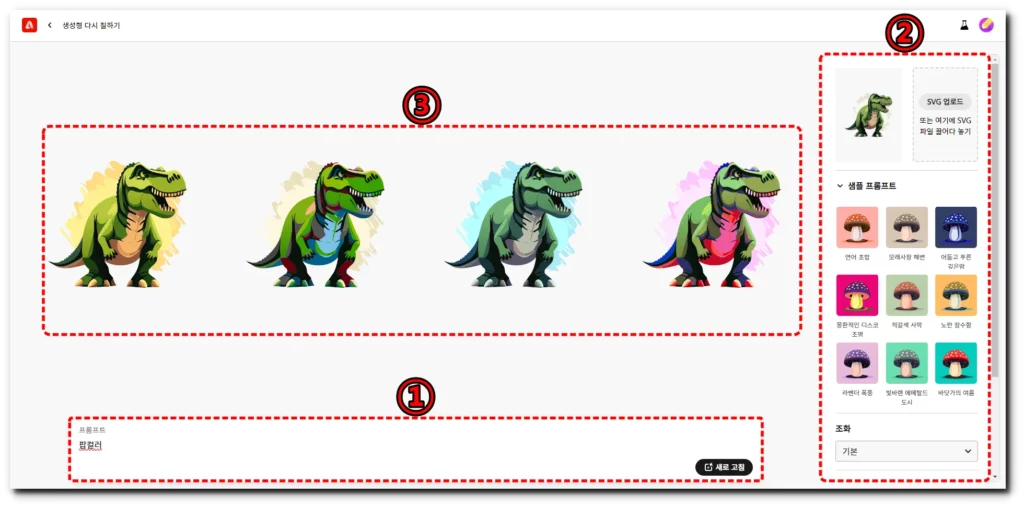
‘생성형 다시 칠하기’ 작업 화면입니다.
- 프롬프트: 명령어 입력창입니다. 기존 명령어와 다르게 컬러 묘사를 해야 합니다.
- 옵션: 이미지에 적용할 수 있는 선택할 수 있습니다. 다양한 스타일 선택 가능합니다.
- 결과물: 완성된 결과물입니다. 적용된 컬러를 즉시 재조합 할 수 있습니다.
‘생성형 다시 채우기’의 자세한 사용법 안내는 아래 링크를 통해 확인할 수 있습니다.
[초보자도 할 수 있는 adobe firefly 생성형 다시 채우기 사용법]
지금까지 어도비 파이어플라이에서 제공하는 4가지 주요 기능에 대해 간략히 안내해 드렸습니다. 상상력을 동원한 텍스트 생성은 파이어플라이가 우수한 성능을 보입니다. 그 이유 중 하나가 ‘어도비 스톡’의 이미지를 참고하기 때문인데요. 명성이 높은 사진 편집 프로그램 제작사인 어도비에서 그동안 수집한 퀄리티 높은 사진들을 ai 기술과 접목해 놀랍고 자연스럽게 적용됩니다.
7일 무료 프로그램 사용으로 충분히 사용해 보고 선택하시길 바랍니다. 사용 시 여유가 있다면 ‘포토샵 ai’도 사용해 보시길 추천드립니다. 이미지 합성, 보정은 포토샵 ai가 조금 더 섬세하게 작업할 수 있습니다.
[한글 인식! 포토샵 ai 사용법 5단계: 채우기, 누끼 등]
아래는 알아두면 유용한 프로그램 관련 팁에 대한 안내입니다. 참고 부탁드립니다.
- 포토샵 단축키 설정 방법 및 자주 쓰는 단축키 정리
- 누끼 따기 사이트 VS 포토샵 누끼 따기 승자는?
- 상황 별 사진 파일 용량 줄이기 사이트, 프로그램 사용법
- 무료 PDF 편집 프로그램 및 사이트 추천 best 6
- 직장인 엑셀, 필수 단축키 및 함수 30가지