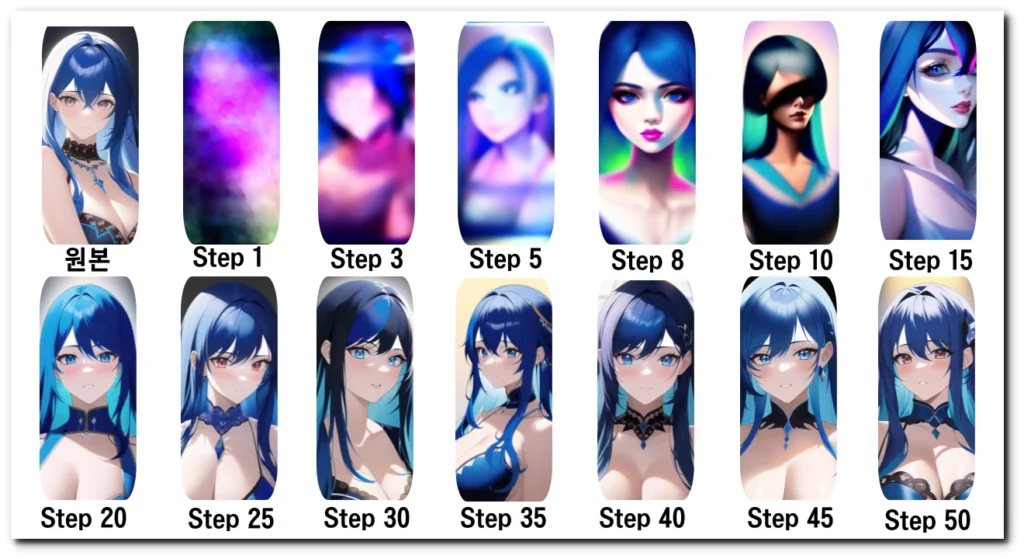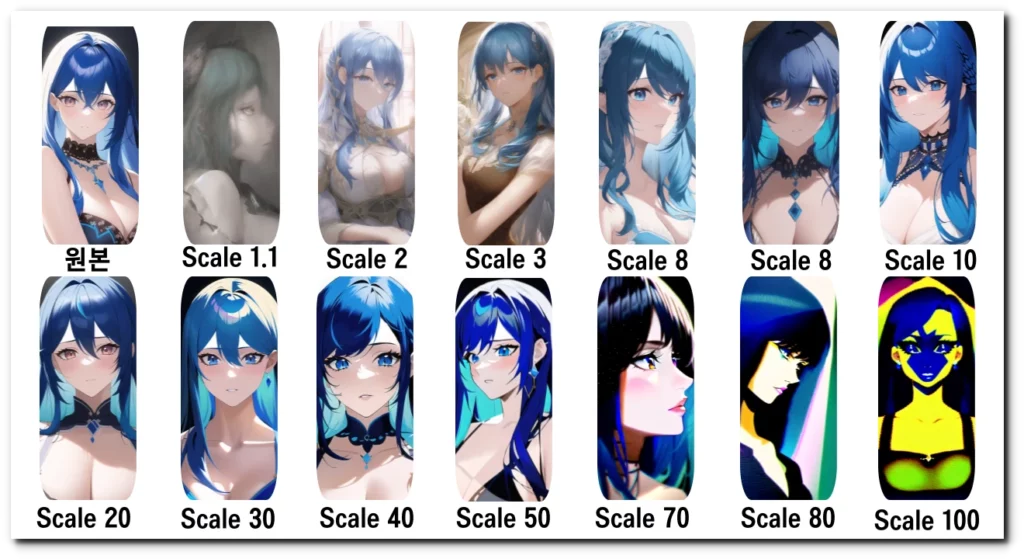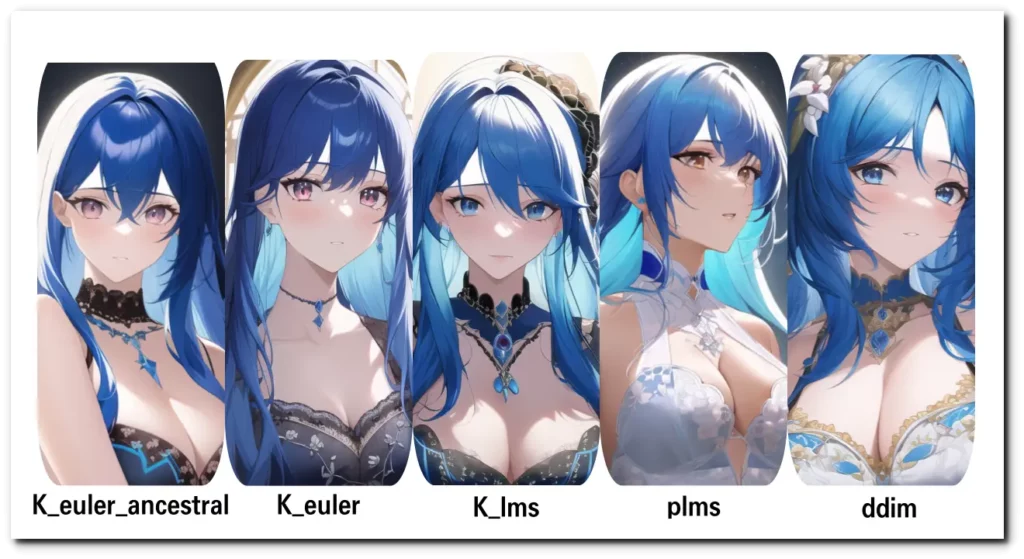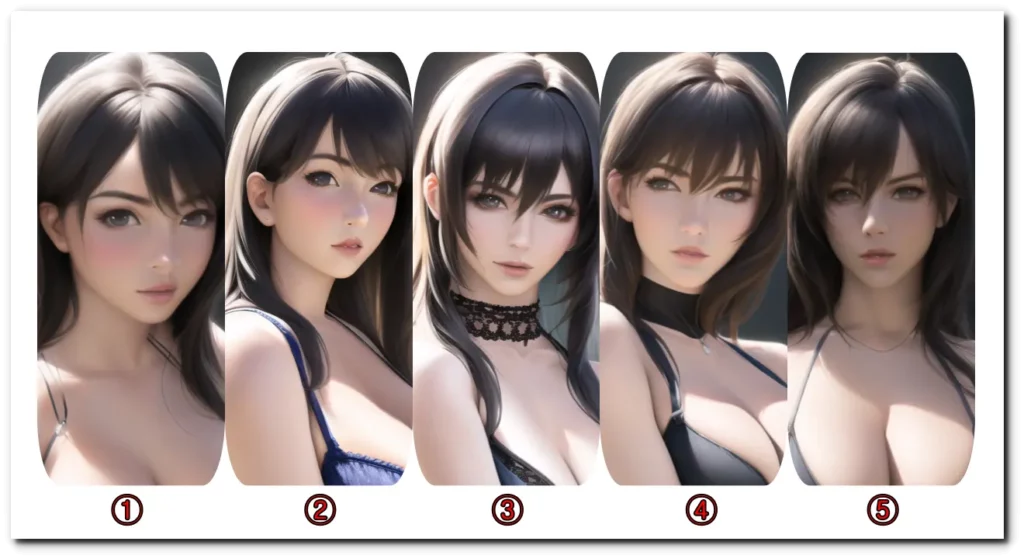노벨 ai 사용법을 찾고 계시나요? ai 그림은 변수가 많아 사용하기 상당히 어렵습니다. 이 글은 노벨 ai 그림 생성 시 실패를 줄이는 팁과 메뉴에 대한 안내를 드립니다.
목차
노벨 ai 그림
노벨 ai란?
노벨 ai 그림은 ai 열풍에 힘입어 인기 상승하고 있습니다. 요즘 커뮤니티에 게재되고 있는 만화 느낌의 ai 그림은 거의 노벨 ai로 만들어진 것입니다. 노벨 ai는 2022년 10월 3일 오픈되어 점점 성능을 업그레이드하고 있습니다. 노벨 ai는 ‘ai가 만화풍 이미지를 그려주는 사이트’라고 생각하는 분들이 많습니다. 노벨 ai는 소설을 작성해 주는 사이트로 시작했습니다. 하지만 요즘은 ai 이미지 생성 이용자가 훨씬 많아졌습니다. 이 글에서 필자가 소개하는 순서는 노벨 ai 사이트 가입 방법부터 노벨 ai 사용법, 실패하지 않는 필수 태그 팁까지 안내해 드립니다.
노벨 ai 회원 가입 안내
회원 가입을 위해 <노벨 ai> 사이트에 접속합니다.
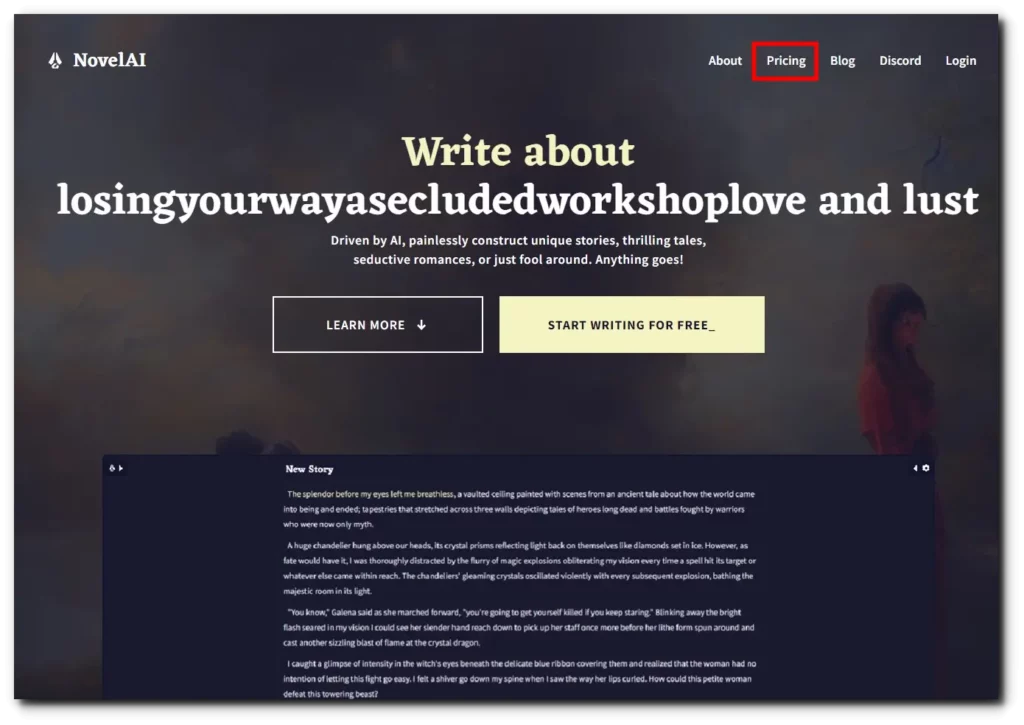
먼저 노벨 ai 무료 사용 크레디트가 있는지 확인해 보겠습니다. [Pricing]을 클릭합니다.
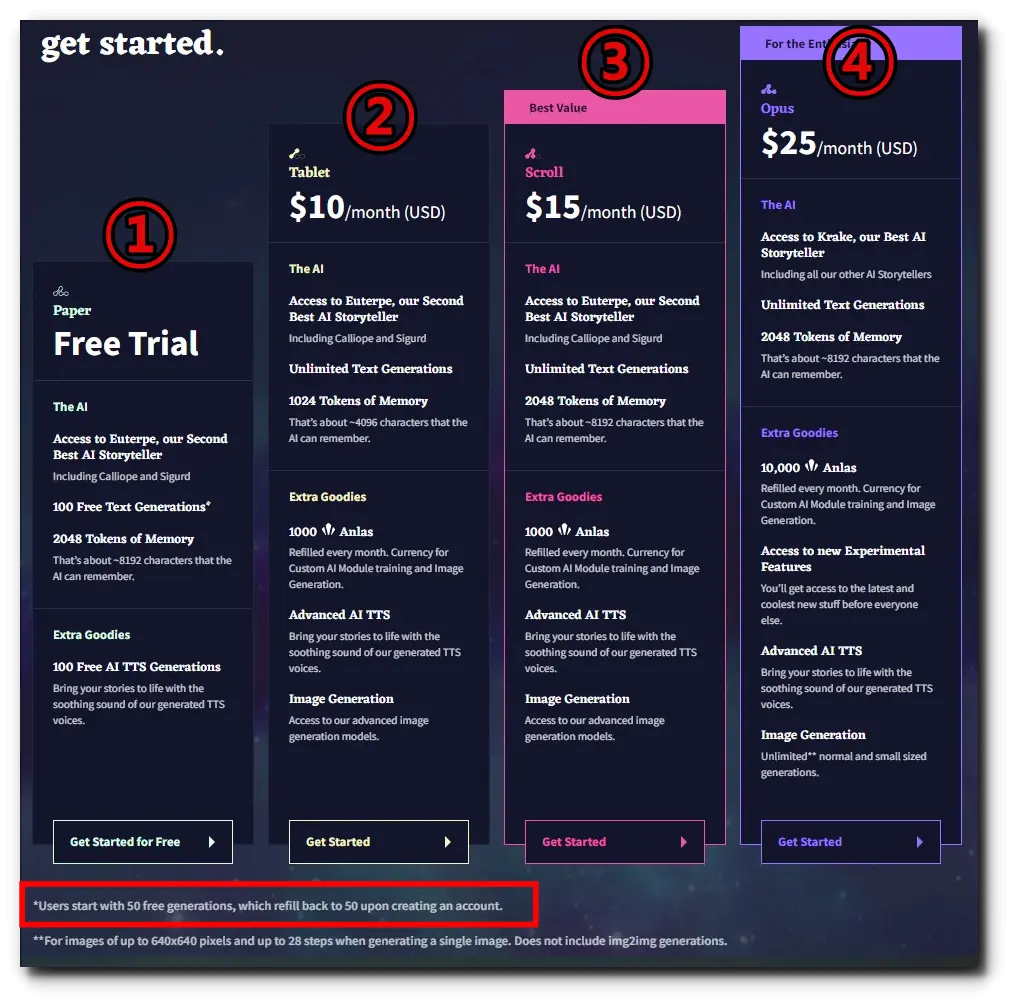
노벨 ai는 ‘안라스‘라고 불리는 크레딧을 이용합니다. 안라스는 각종 이미지 생성 시 소진되는 크레딧입니다. 요금제마다 사용할 수 있는 안라스는 차이가 있습니다. 요금제 별 차이점은 안라스와 ai 저장 메모리 수입니다.
- Paper: 노벨 ai 무료로 처음 시작 시 50 카운트를 사용할 수 있습니다. 50 카운트는 노벨 ai 그림 생성 시 이용 불가능합니다. 노벨 ai 스토리 작성 시 사용할 수 있는 카운트입니다. 필자가 사용해 보니 처음 글 생성 후 추가 스토리를 이어서 작성하려면 1 카운트가 줄어듭니다. 딱히 정해진 양은 없고 ai가 일부 내용 작성이 끝나면 줄어듭니다.
- Tablet: 월 결제 10달러 요금제입니다. tablet 이용 시 1,000 안라스를 사용할 수 있습니다. 물론 모두 소진되면 안라스 추가 구입 가능합니다. 저장 메모리는 1,024개입니다.
- Scroll: 월 결제 15달러 요금제입니다. 스크롤 이용 시 1,000 안라스를 사용할 수 있습니다. 저장 메모리는 2,048개입니다.
- Opus: 월 결제 25달러 요금제입니다. 10,000 안라스를 사용할 수 있습니다. 저장 메모리는 2,048개입니다. 하위 요금제에서 사용할 수 없는 다양한 스토리텔러를 사용할 수 있습니다. 프롬프트 입력하여 이미지 생성 시 무료입니다.
필자가 추천하는 요금제는 ‘Tablet‘ 요금제입니다. 아래는 효율적으로 노벨 ai를 요금제 이용 방법입니다.
- Tablet 요금제 결제 및 사용
- 안라스 모두 소진 시 추가 크레딧 구매
- 2,000 안라스 추가 금액: 3.79 달러
- 5,000 안라스 추가 금액: 6.49 달러
- 10,000 안라스 추가 금액: 10.99 달러
- 10,000 안라스도 모자란 사용자는 ‘Opus‘로 업그레이드
Opus 요금제의 장점은 프롬프트 태그로 이미지 생성 시 무료입니다. 월 사용 안라스 10,000개가 모자란다면 ‘Opus’요금제를 추천드립니다. 팁을 드리자면 상위 요금제로 업그레이드 전 남은 안라스는 모두 소진하세요. 업그레이드되면 이전 안라스는 사라집니다.
이제 회원가입을 진행하겠습니다. 회원 가입을 위해 홈페이지 메인 화면으로 돌아와 [Login]을 클릭합니다.
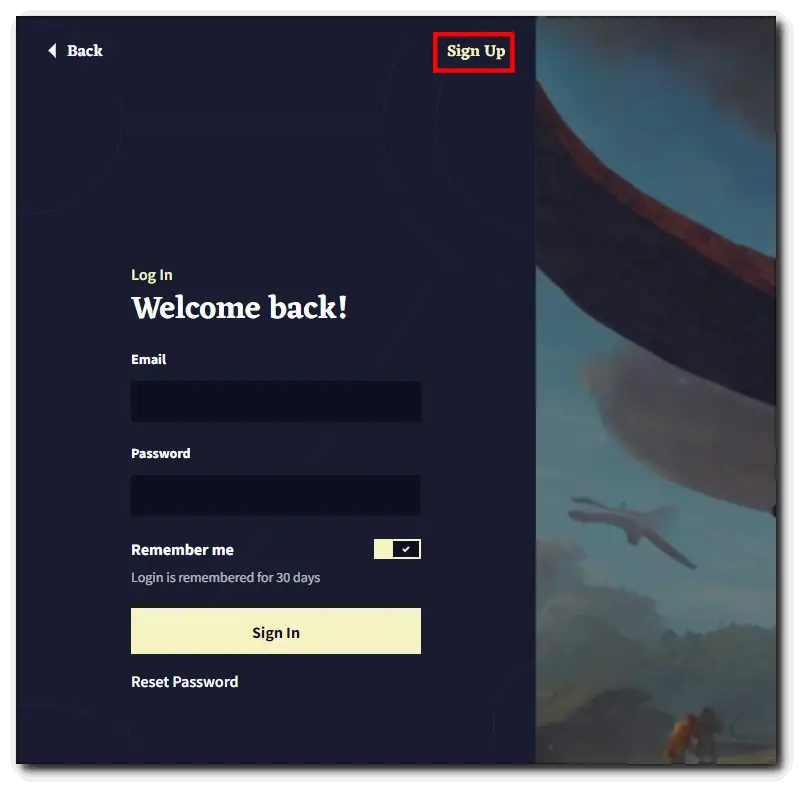
[Sign up]을 선택합니다.
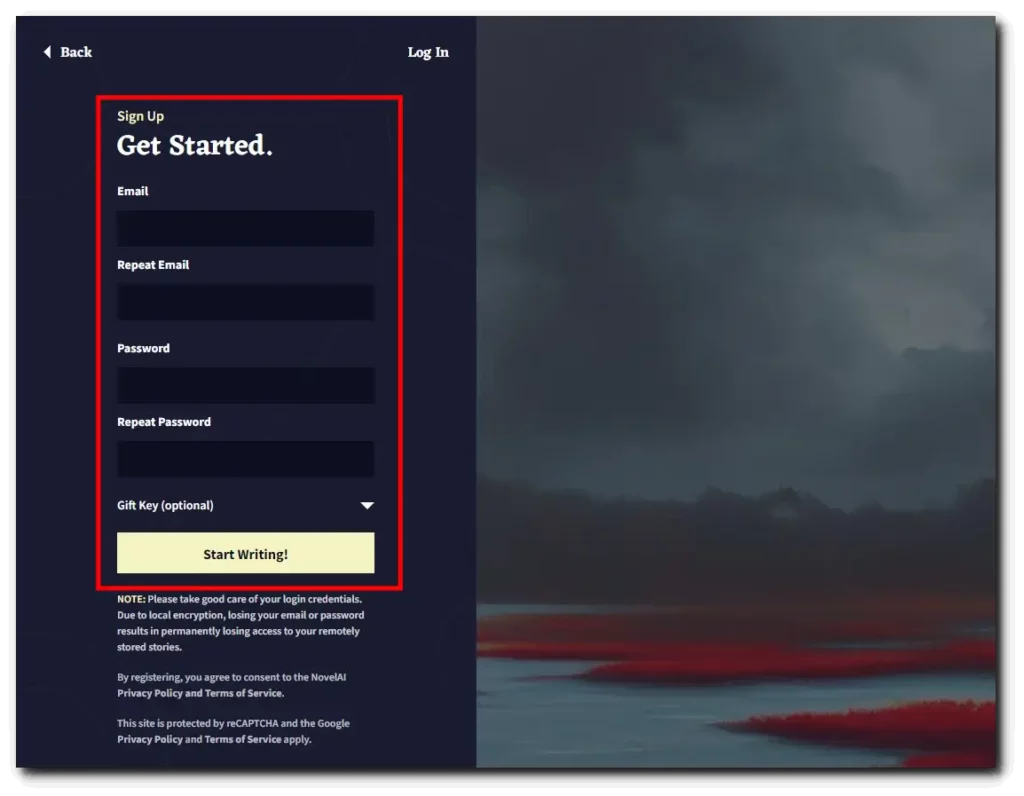
사용자 정보 입력 후 [Start Writing]을 클릭합니다.
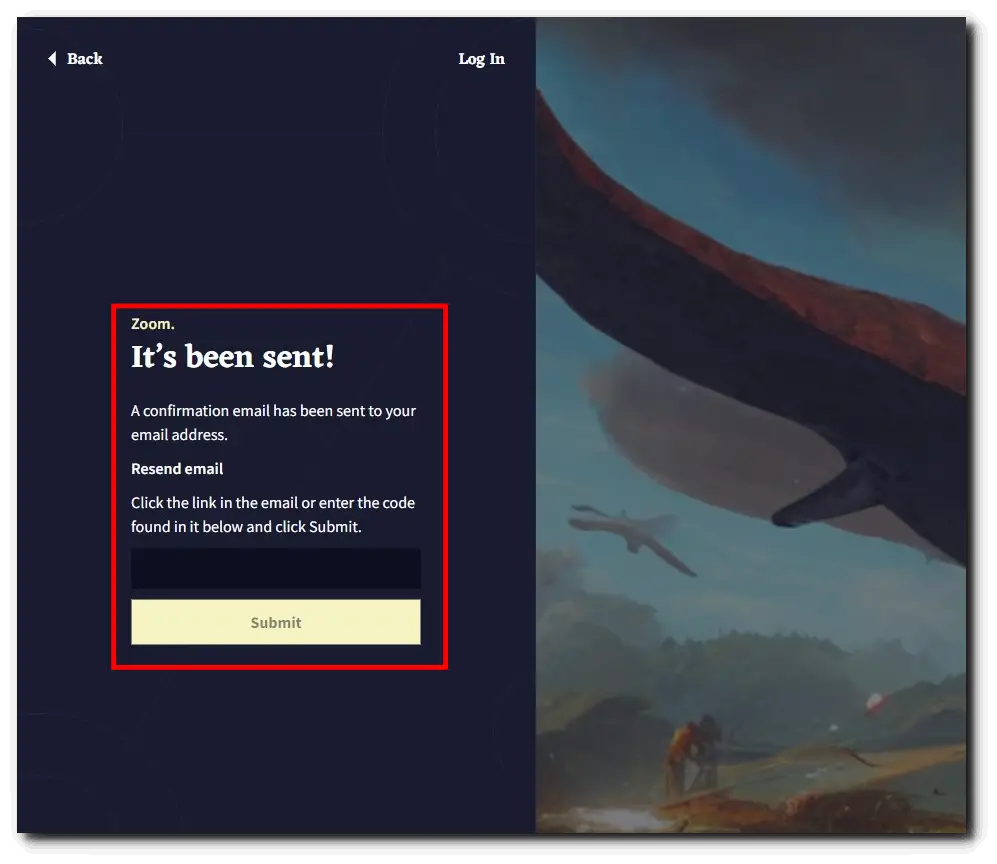
회원 가입 시 입력한 이메일로 인증 코드 확인 요청입니다. 이메일로 접속하여 코드를 복사 후 입력해도 되고, 이메일에서 클릭으로 바로 인증도 가능합니다. 필자는 이메일에서 인증을 해보도록 하겠습니다. 이메일에 접속하세요.
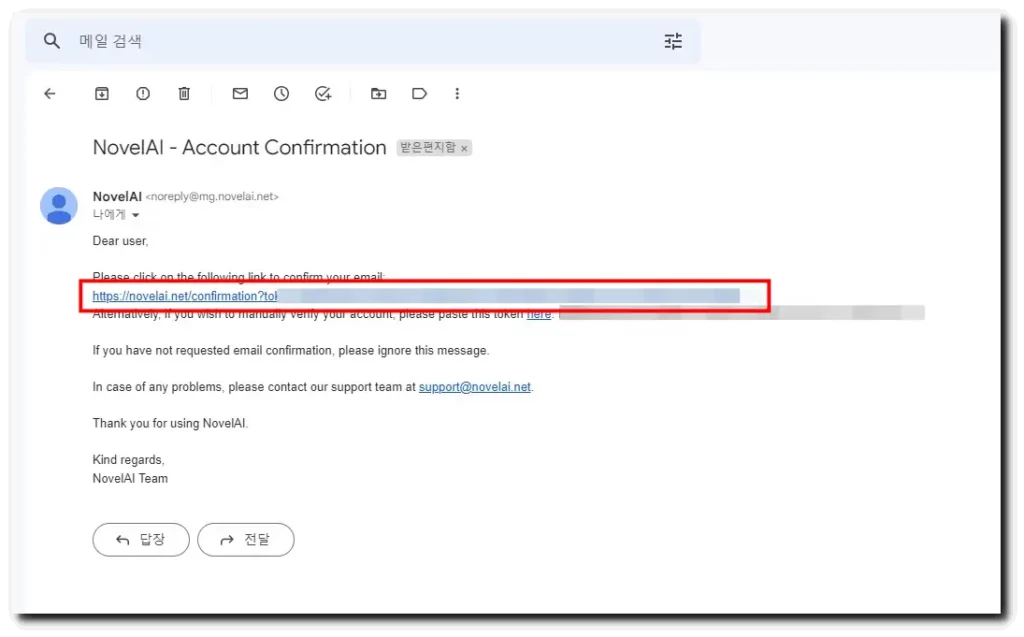
인증코드 확인 후 클릭하면 이제 회원 가입 절차는 모두 종료됩니다. 링크를 클릭하면 노벨 ai 사이트로 이동합니다.
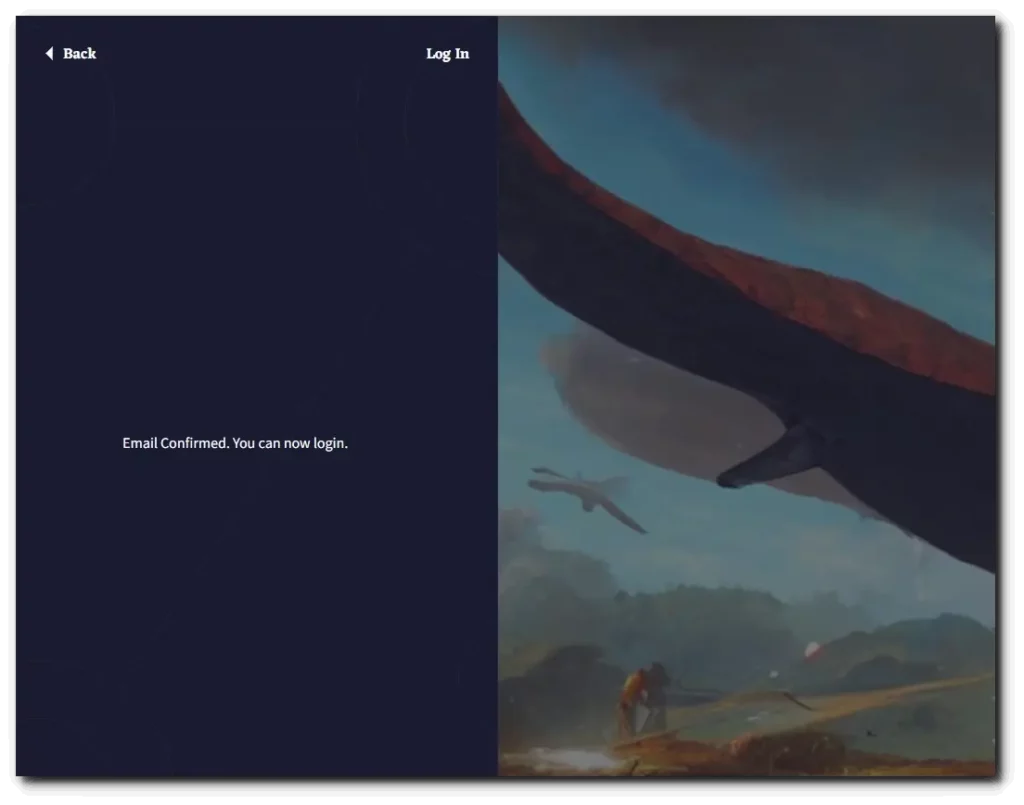
성공적으로 인증이 완료되었습니다. 이제 로그인하면 노벨 ai 이용 가능합니다.
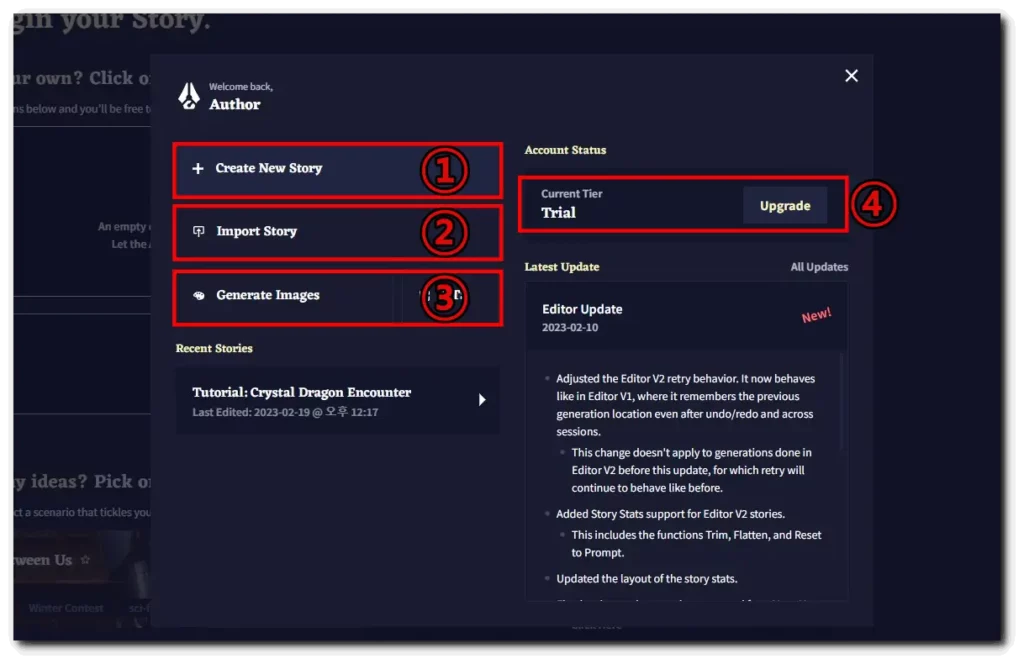
로그인 후 나타나는 화면입니다. 각 메뉴에 대해 안내해 드립니다.
- Create New Story: 소설 생성을 위한 메뉴입니다.
- Import Story: 소설 생성 시 파일을 이용할 수 있습니다.
- Generate Images: 이미지 생성을 위한 메뉴입니다.
- Current Tier: 현재 가입된 요금제입니다. [Upgrade]를 클릭 후 사용자가 원하는 요금제 결제를 진행하십시오.
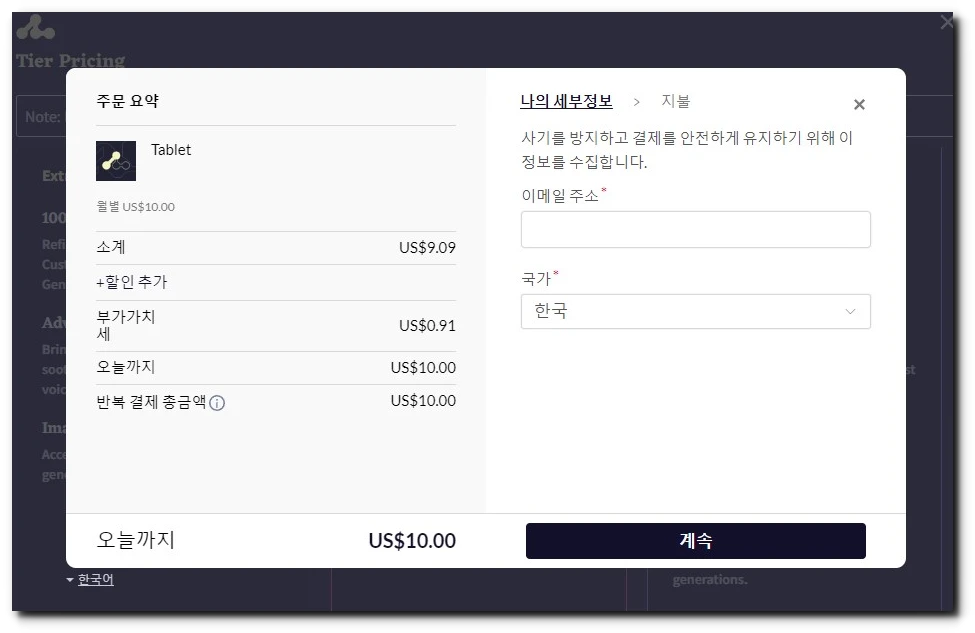
노벨 ai 결제는 ‘페이팔’을 이용하세요. 결제가 끝난 후 ‘Generate Images’를 선택하면 아래와 같은 화면이 나타납니다.
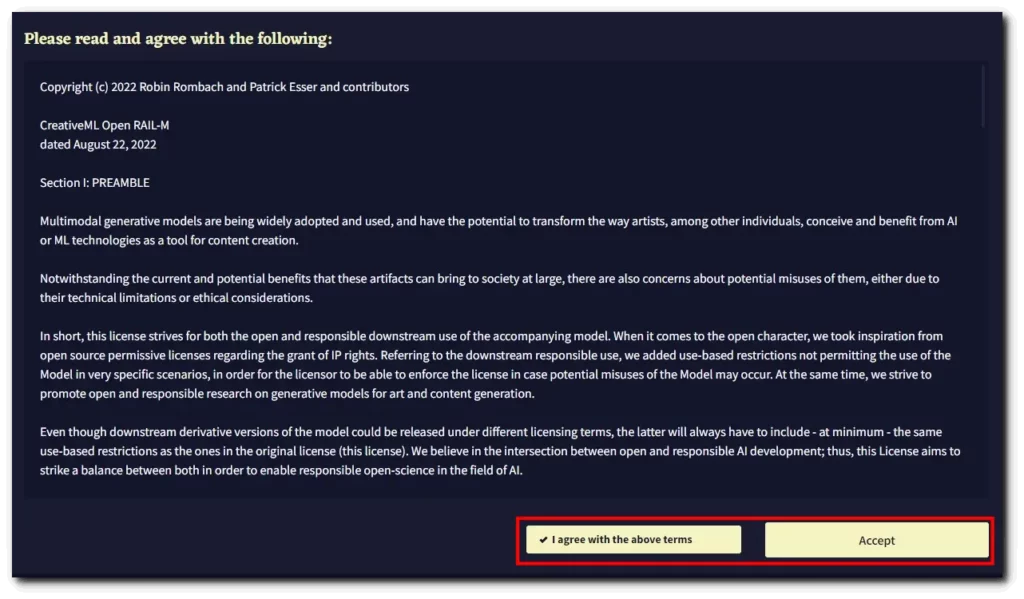
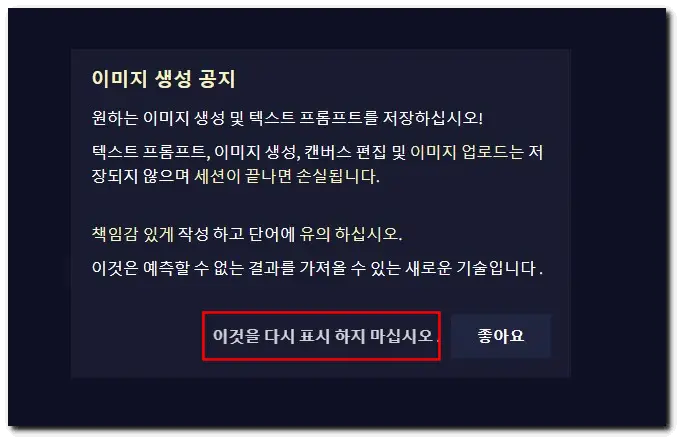
사용 약관 및 주의 사항입니다. 주의 사항을 잘 알고 있어야 하는데요. 이미지가 생성되면 반드시 ‘저장’을 진행하세요. 저장하지 않으면 생성된 데이터는 모두 사라지고, 안라스도 소모된 것으로 카운트합니다. 꼭 명심하십시오.
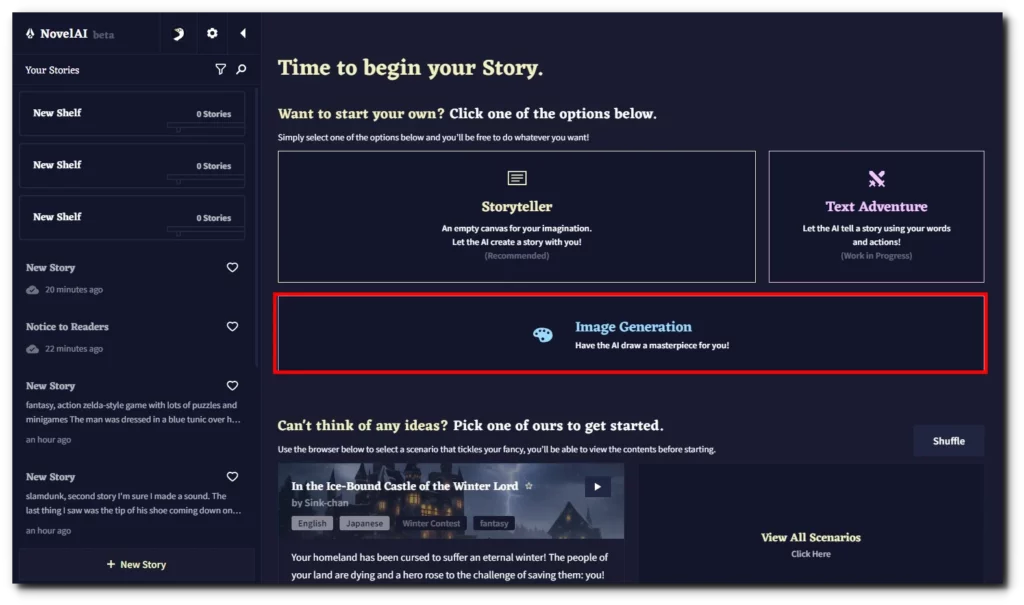
[Image Generation]을 클릭하면 노벨 ai 그림 작업 화면으로 진입하게 됩니다.
노벨 ai 사용법
노벨 ai 사용법 안내입니다. 아래는 이미지 생성을 위한 작업 화면입니다.
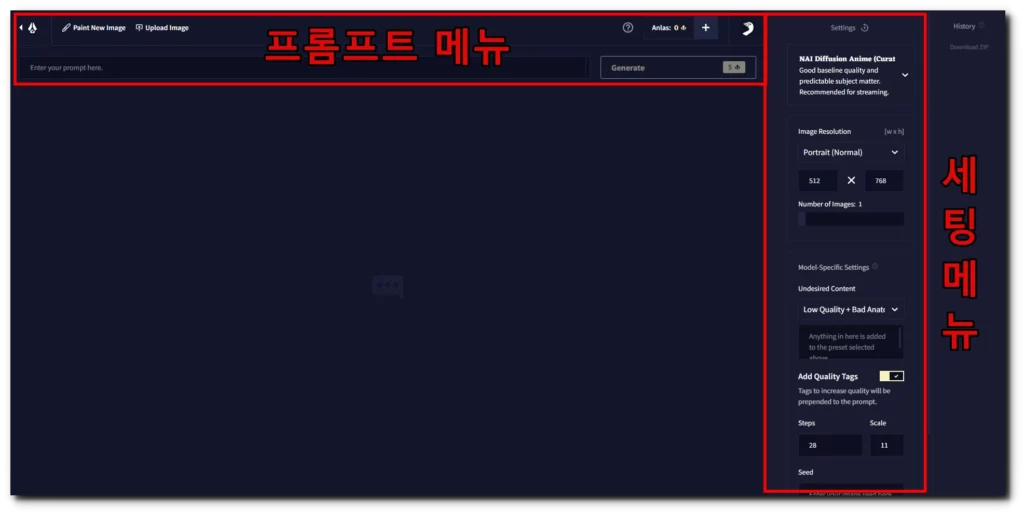
화면 구성은 크게 프롬프트 메뉴와 세팅 메뉴라고 칭하겠습니다. 프롬프트 메뉴는 이미지 제작 방식입니다. 세팅 메뉴는 이미지 크기, 개입 강도 등을 설정하는 메뉴입니다.
프롬프트 메뉴

이 메뉴는 이미지 생성 방식, 태그 입력과 안라스를 확인할 수 있습니다.
1. 노벨 Ai 아이콘
메인 메뉴로 진입하는 아이콘입니다.
2. Paint New Image
직접 그림을 그릴 수 있는 그림판 메뉴입니다. 사용자가 브러시로 그림을 그린 후 프롬프트 태그 입력을 통해 이미지를 생성하는 방법입니다. 필자의 그림을 적용시킨 결과물 먼저 확인하겠습니다.
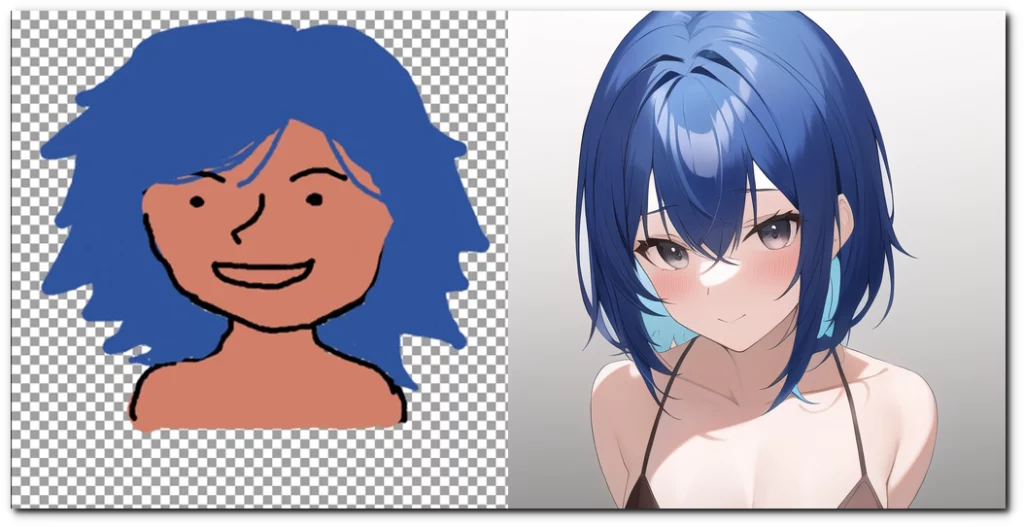
왼쪽 그림이 필자가 노벨 ai 그림판을 이용한 것입니다. 잘 그렸습니다. 오른쪽이 결과물입니다. 그림판에 대한 안내는 아래와 같습니다.
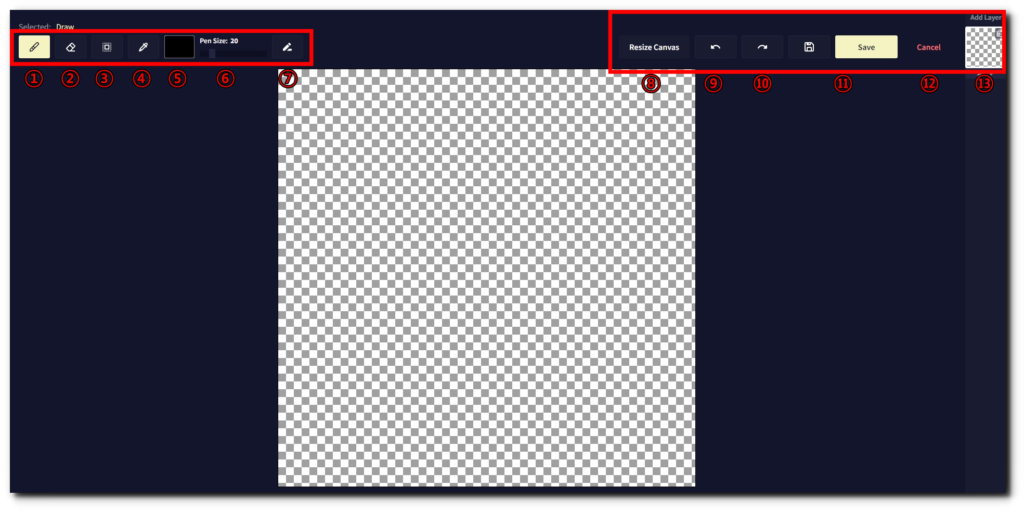
- 드로우 도구: 그림을 그리기 위한 브러시입니다.
- 지우개 도구: 그림을 지우기 위한 도구입니다.
- 셀렉트 도구: 영역 지정이 가능합니다. 지정된 영역을 자유롭게 이동 가능합니다.
- 스포이트 도구: 그림 영역에서 색깔을 복사할 수 있습니다.
- 컬러 선택 도구: 사용자가 원하는 색깔 선택할 수 있습니다.
- 펜 사이즈: 브러시 두께 설정을 할 수 있습니다.
- Resize canvas: 그림 영역 크기를 조절할 수 있습니다.
- 펜 민감도: 활성화시키면 브러시 압력이 낮아집니다. 스케치 시 용이한 기능입니다.
- Undo: ‘되돌리기’ 기능입니다.
- Redo: ‘다시 하기’ 기능입니다.
- Save: ‘저장하기’ 기능입니다. 클릭하면 이미지가 선택되어 이미지 생성 화면으로 진입합니다.
- Cancel: ‘취소하기’ 기능입니다.
- 레이어: 포토샵의 레이어 기능과 비슷합니다. 간단하게 소개하자면 먼저 얼굴만 그립니다. ‘add layer’을 클릭합니다. 머리카락을 그립니다. 이렇게 두 개의 레이어에 얼굴, 머리카락 따로 그렸기 때문에 그림 수정이 간편합니다. 서로 간섭하지 않기 때문입니다.
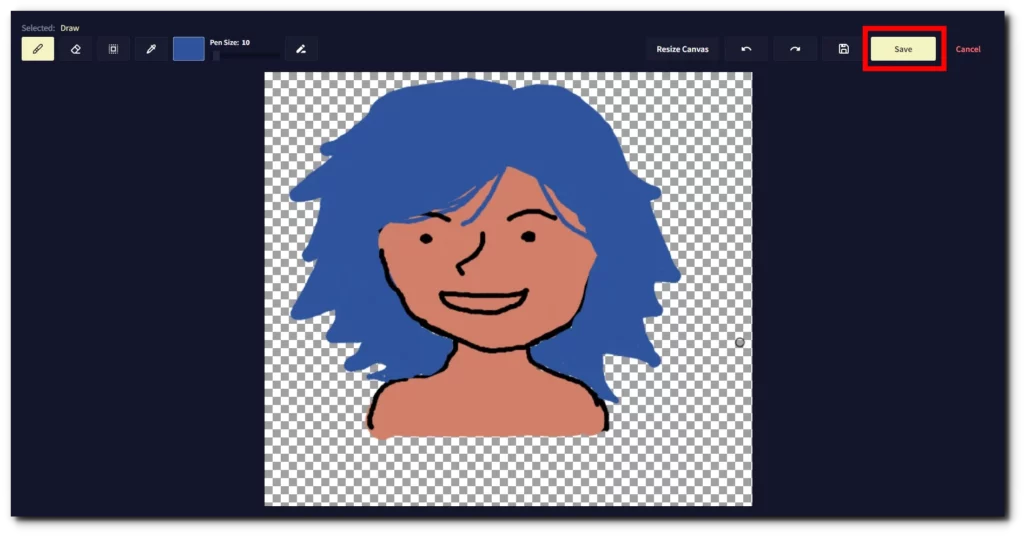
필자처럼 정성스럽게 그리지 않아도 됩니다. 그림의 틀만 만든다고 생각하세요. 그 이유는 ‘프롬프트‘ 때문인데요. 대충 그리더라도 프롬프트 태그를 잘 입력하면 아래와 같은 멋진 그림이 완성됩니다. [save]를 클릭합니다.
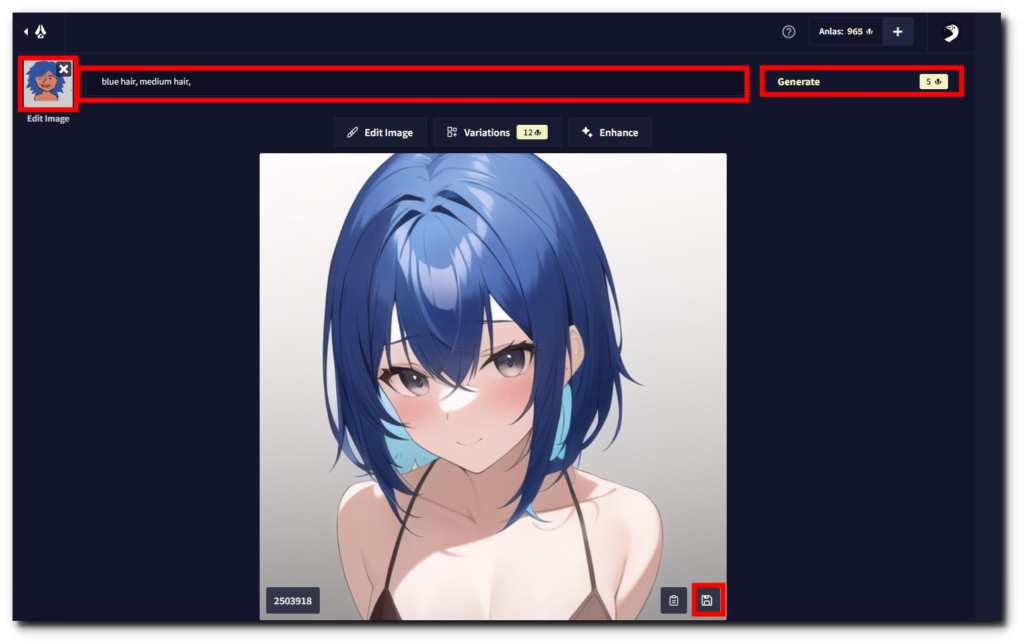
위의 그림은 태그 여러 개를 입력 후 생성한 것입니다. 꼭 기억하세요. 이미지 생성 시 필요한 태그를 최대한 입력하면 결과물은 좋아집니다. 위의 예시는 안라스 5개를 사용한 결과물입니다. 안라스 필요 개수는 이미지 크기 및 다양한 옵션에 따라 달라집니다. 이에 대한 안내는 ‘세팅 메뉴’편에서 소개해 드리겠습니다.
한 가지 중요한 사실이 있습니다. 다른 사진 작업 전 반드시 저장 버튼을 클릭하세요. 노벨 ai는 따로 저장되는 기능이 없습니다. 저장을 하게 되면 적용된 프롬프트 태그, 시드 넘버로 제목이 구성됩니다. 이는 아래에 안내할 ‘Seed’ 부분에서 상세히 안내해 드립니다.
3. Upload Image
이미지 업로드 방식으로 생성하는 것입니다. [Upload image]를 클릭 후 생성하고자 하는 이미지를 업로드하세요. 필자는 직접 스케치한 이미지를 업로드해 보겠습니다.
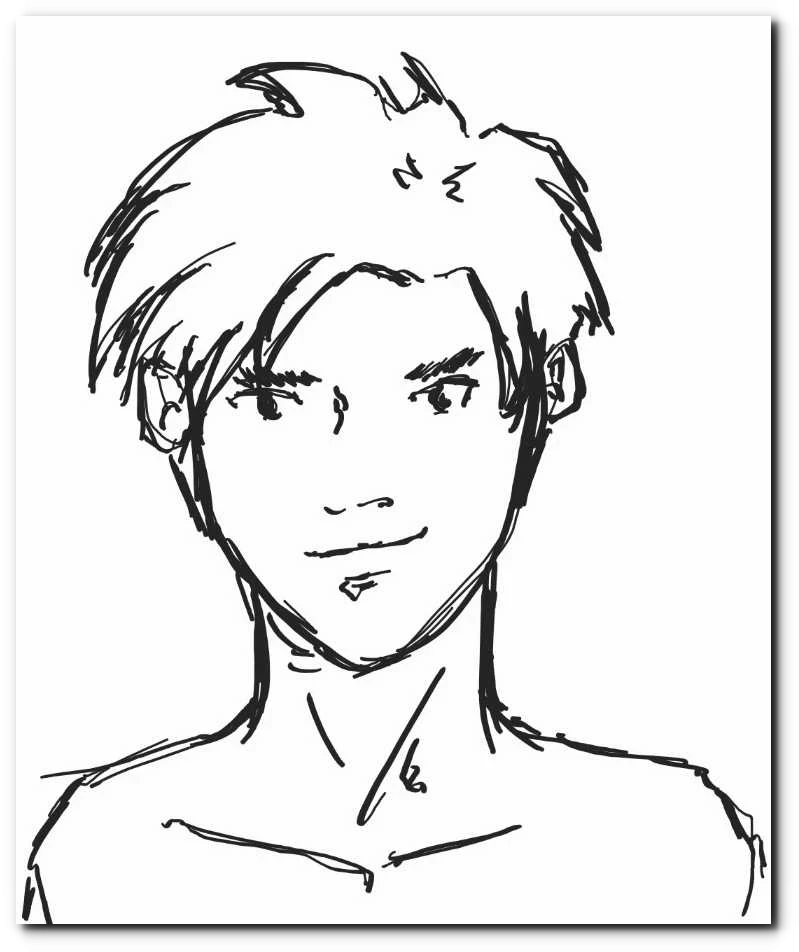
스케치한 이미지를 노벨 ai 이미지 생성을 진행해 보겠습니다.

여성 이미지와 남성 이미지가 있지요? 노벨 ai 기준은 여성 이미지입니다. 프롬프트 태그 입력을 하지 않으면 여성 이미지가 생성됩니다. 필자가 스케치한 그림은 남성이지만 여성 이미지가 생성되었네요. 프롬프트 태그에 ‘1 boy’라고 입력 후 생성된 이미지는 오른쪽 남성입니다.
업로드 이미지 생성 시 팁은 프롬프트 태그 입력 시 사용자가 생각하는 상황에 대한 자세한 묘사입니다. 그림판 입력 요령과 비슷합니다.
4. Enter your prompt here.
오로지 프롬프트 태그만 사용해서 이미지를 생성하는 방법입니다. 실제 가장 많이 사용되는 방법입니다. 프롬프트 종류는 매우 다양합니다. 심지어 노벨 ai 태그 생성기라는 프로그램도 있습니다. 프롬프트 태그 입력이야말로 모든 상상력을 발휘해야 합니다. 필자의 상상력으로 생성한 이미지는 아래와 같습니다.

5. Generate
이 버튼을 누르면 안라스가 소진되면서 이미지가 생성됩니다. 소진되는 안라스 개수는 이미지 크기, 옵션의 세기, 이미지 생성 개수 등에 의해 달라집니다. 안라스 소비 개수에 대한 안내는 세팅 옵션에서 계속하겠습니다.
6. Anlas
현재 남아있는 안라스 개수입니다. [+] 버튼을 클릭하면 추가 안라스 구매가 가능합니다.
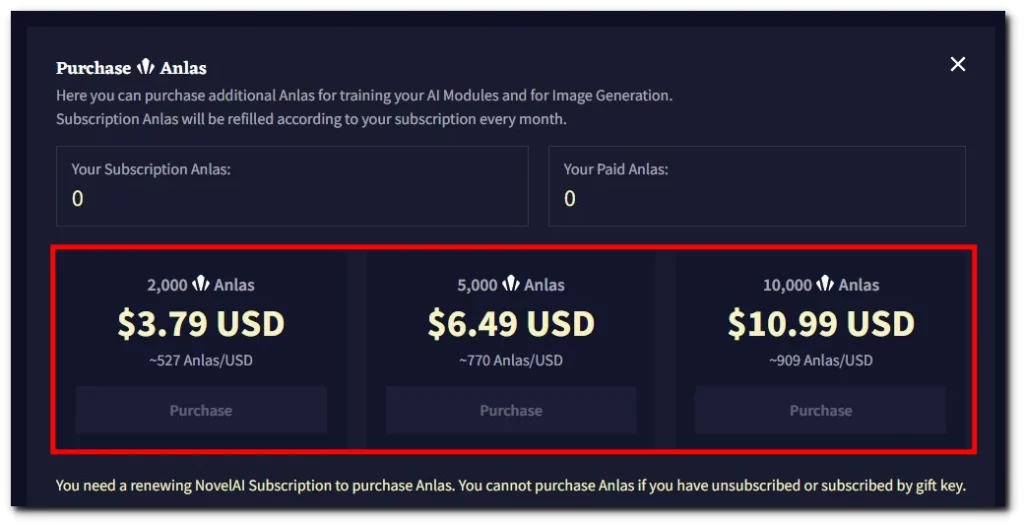
추가 안라스 구매는 필요한 개수의 [Purchase]를 클릭 후 결제를 진행하면 됩니다. 이미 등록된 페이팔은 [Purchase]를 클릭하면 바로 결제가 되니 주의 바랍니다.
7. 요금제 변경
거위 아이콘을 클릭하면 아래와 같은 사진이 나타납니다.
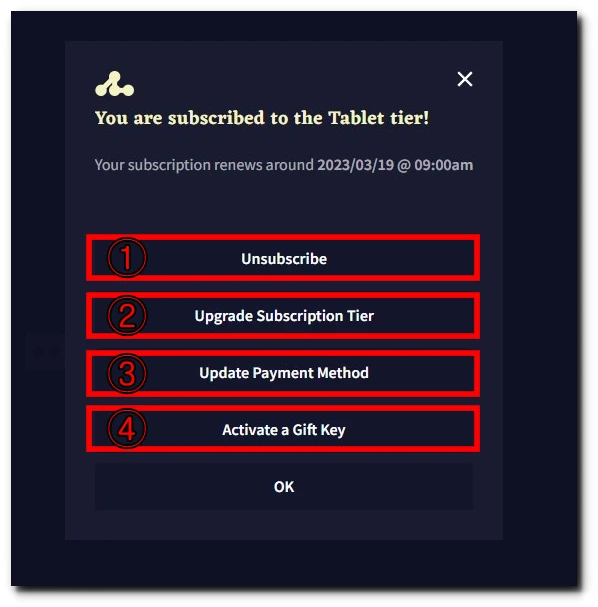
- 구독 취소: 클릭 시 구독 취소가 되며, 이미 결제가 된 안라스는 남아 있습니다.
- 요금제 변경: 다른 요금제로 변경 가능합니다. 요금제 변경 시 남아 있는 안라스는 사라지므로 모두 소진 후 업그레이드 진행하십시오.
- 결제 방법 변경: 다른 카드 및 페이팔로 결제 변경할 수 있습니다.
- 기프트 키: 이용권이 있다면 입력하는 곳입니다.
세팅 메뉴
노벨 ai 사용법 중 세팅 메뉴에 대한 안내입니다. 프롬프트 태그도 중요하지만 세팅 메뉴도 중요한데요. 세팅 강도에 따라 이미지가 완전히 달라질 수 있습니다.
1. NAI Diffusion Anime
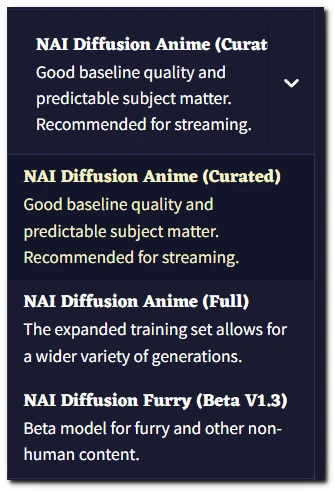
ai 생성 모델 선택 화면입니다. 구성은 아래와 같습니다.
- Curated: 기본에 충실한 모델링입니다. 사용자의 목적에 가장 부합한 결과물을 도출합니다.
- Full: 다양한 결과물을 도출합니다. 사용자의 목적 보다 더 다양한 결과물을 도출합니다.
- Furry: 사람 이미지를 제외한 풍경 등 모델링에 적합합니다.
필자 사용 결과 ‘Curated’를 추천드립니다. 프롬프트에 가장 알맞은 결과물을 보여주었습니다. ‘Full’은 상상력이 한계에 다다르면 사용하세요. 굉장히 다양한 결과물을 도출해 줍니다.
2. Image Resolution & Number of Images
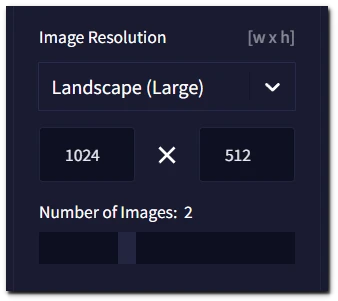
이미지 레졸루션은 이미지 생성 시 크기입니다. ‘normal, small, large, custom’이 있고 각 항목마다 ‘portrat, landscape, square’가 있습니다. 이미지 크기가 커질수록 섬세한 표현이 가능하며 소진되는 안라스의 양도 많아집니다. 1장 생성 시 3 ~ 12 안라스가 소비됩니다.
‘number of images’는 이미지 생성 시 한 번에 최대 4장의 다양한 이미지를 도출할 수 있습니다. 1장 추가 시마다 그에 해당되는 안라스가 소비됩니다.
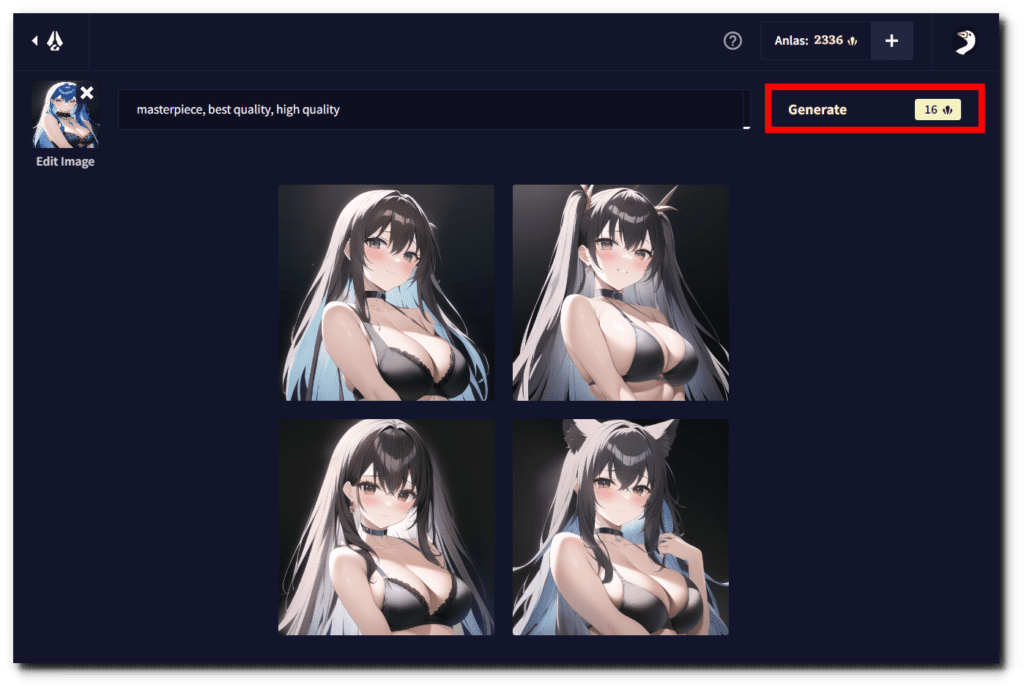
3. Uploaded Image Setting
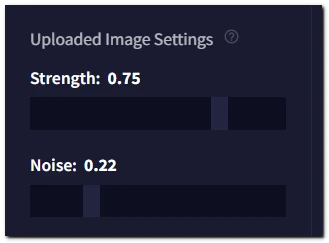
그림판 또는 업로드 이미지에서만 활성화되는 메뉴입니다.
- Strength: 0 ~ 0.99까지 설정 가능하며 수치가 높아질수록 원본과 스타일이 달라집니다. ai 실사 그림 느낌이 필요할 때 프롬프트 태그 ‘realistic’과 ‘Strength’을 높여 주면 그럴듯한 이미지가 생성됩니다. ai 실사화에 대한 자세한 내용은 아래에 안내합니다.
- Noise: 노이즈는 기존 이미지에 잡음을 발생시켜 이미지를 조금씩 변화 시킵니다. Strength보다 높으면 예술 작품이 탄생됩니다. Strength 보다 항상 낮게 유지하세요.
4. Undesired Content (필요 없는 태그 제거)
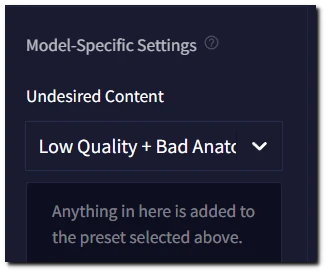
원하지 않는 태그가 있다면 입력하면 그 태그는 제외되고 이미지 생성이 됩니다. 예를 들어 ‘goggles’라고 입력하면 이미지에 안경은 제외됩니다.
5. Add Quality Tags
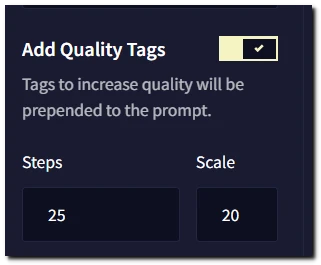
이미지 퀄리티를 높여주는 옵션입니다. 필자는 반드시 켜놓고 작업합니다. 어느 정도 퀄리티는 보장해 주기 때문입니다.
5-1. Steps
굉장히 중요한 옵션입니다. 수치가 높을수록 또렷한 이미지를 구현한다고 합니다. 하지만 필자 테스트 결과 그렇지는 않았습니다. 1 ~ 50까지 설정 가능합니다. 아래는 1부터 변화하는 이미지를 안내해 드립니다.
원본 이미지부터 스탭 단계 별 변화입니다. 스탭 20부터는 괜찮은 퀄리티를 보여줍니다. 스탭 50까지 가장 큰 변화는 신체의 디테일이 좋아지는 것을 확인하였습니다. 얼굴 디테일은 큰 차이를 보여주지는 않았습니다.
5-2. Scale
스케일은 프롬프트 태그의 반영도 입니다. 낮을수록 반영이 적게 되고, 높을수록 반영이 많이 됩니다. 1.1 ~ 100까지 설정 가능합니다. 스케일은 전체적 분위기를 표현에 유용합니다. 낮을수록 고전적 또는 몽환적 느낌을 구현할 수 있습니다. 수치가 높아질수록 디지털 아트와 같은 느낌을 구현할 수 있습니다. 아래는 1.1부터 변화하는 이미지입니다.
스케일 1.1 이미지는 약간 공포스러운 느낌입니다. 스케일 2부터 8까지는 몽환적 느낌 구성 시 용이할 것입니다. 스케일 10 ~50까지 신체 변화는 크게 없습니다. 다만 얼굴 표현이 점차 간결해집니다. 스케일 60부터는 전체적으로 큰 변화가 있어 사용이 어렵습니다.
- 몽환적 이미지 : 스케일 2 ~ 8
- 현대적 이미지: 스케일 10 ~ 30
- 레트로 이미지: 스케일 40 ~ 50
6. Seed
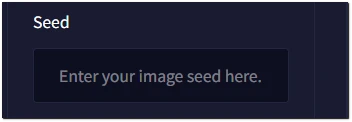
노벨 ai 그림 중 마음에 드는 이미지 생성이 되었다면 반드시 [저장]을 클릭하세요. 저장된 이미지에는 적용된 ‘프롬프트 태그’와 ‘시드 넘버’가 생성됩니다.
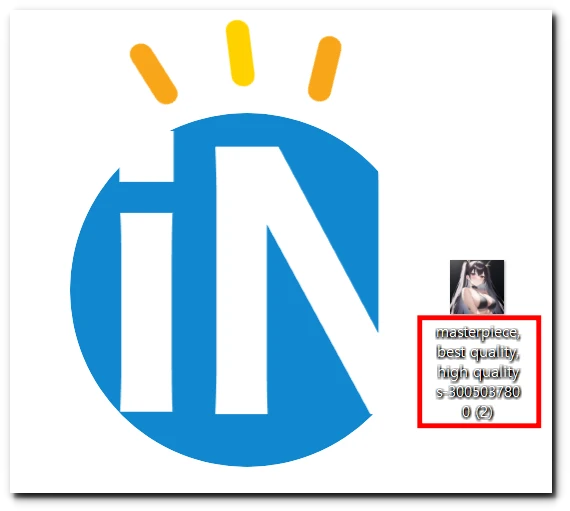
‘seed number’를 입력 후 이미지 생성을 하면 비슷한 느낌의 이미지가 도출됩니다.
7. Advanced: Sampling
노벨 ai 사용법 마지막 안내입니다. 샘플링은 5개의 이미지 생성 방식을 제공하고 있습니다. 기본 샘플러인 ‘K_euler_ancestral‘부터 ‘K_euler, K_lms, plms, ddim‘을 제공합니다. 각 샘플링의 이미지 느낌은 아래와 같습니다.
위 사진과 같이 샘플러마다 분위기가 다양합니다.
실패하지 않는 노벨 ai 기본 태그
처음 노벨 ai 유료에 가입하면 1,000 안라스는 금방 소진합니다. 실패를 줄이는 기본 세팅을 안내해 드립니다.
- 프롬프트 태그: [best quality, high quality, masterpiece] 태그는 반드시 포함
- Steps: 20 ~ 50 사이
- Scale: 10 ~ 30 사이
위의 태그 및 설정은 실패하지 않는 조합이라 할 수 있습니다. 하지만 특이하거나 독창적 이미지 생성을 원한다면 다양한 시도가 필요합니다.
마지막으로 노벨 ai 실사에 대한 안내입니다. 아래 이미지를 먼저 확인해 보겠습니다.

위의 이미지를 ai 그림 실사로 생성해 보았습니다.
어떤가요? 정확하게 표현하면 실사보다는 3d 캐릭터 느낌입니다. 1번부터 적용한 노벨 ai 태그에 대해 안내해 드립니다.
- 프롬프트 태그: masterpiece, best quality, high quality, bishoujo, realistic
- Strength: 0.80
- Noise: 0
- 프롬프트 태그: masterpiece, best quality, high quality, bishoujo, realistic
- Strength: 0.90
- Noise: 0
- 프롬프트 태그: masterpiece, best quality, high quality, realistic
- Strength: 0.80
- Noise: 0
- 프롬프트 태그: masterpiece, best quality, high quality, realistic
- Strength: 0.90
- Noise: 0
- 프롬프트 태그: masterpiece, best quality, high quality, realistic
- Strength: 0.99
- Noise: 0
동양 느낌의 ai 실사 이미지 생성은 ‘bishoujo’, ‘realistic’ 태그를 사용하세요. 서양 느낌의 ai 실사 이미지 생성은 ‘bishoujo’ 태그를 제외하세요. ‘bishoujo’는 미소녀 태그입니다.
지금까지 노벨 ai 사용법 및 회원가입, 모든 메뉴에 대한 안내를 드렸습니다. 필자가 2,000 안라스 정도 사용해 보니, 프롬프트 기본 태그는 꼭 세트로 입력을 하고 원하는 이미지를 찾아가게 되더라고요. 안라스 소진이 계획보다 빨리 되므로 자신만의 기준을 잡고 찾는 것이 가장 효율적이었습니다. 필자는 지속적 연구를 진행 중이며 더 나은 이미지 생성 방법을 찾게 되면 여러분께 공유하겠습니다.
아래 링크는 포토샵 ai, 노벨 ai 태그 모음에 대한 내용입니다. 다양한 태그 종류가 있으니 참고 부탁드립니다.
[노벨 Ai 태그 모음 및 정리 1 (애니메이션 태그)]
[노벨 Ai 태그 모음 및 정리 2 (아티스트, 에콜 태그)]
[노벨 Ai 태그 정리 및 모음 3 (표정, 신체, 자세 태그)]
[한글 인식! 포토샵 ai 사용법 5단계: 채우기, 누끼 등]