인생네컷 프레임 제작 쉽게 할 수 있는 방법을 찾고 계시나요? 프린팅박스를 이용하면 1,000원에 인쇄 가능합니다. 이 글은 쉽게 인생네컷 프레임 만들기 및 프박 인쇄 요령을 안내해 드립니다.
목록
인생네컷 프레임 제작 1단계: 인콜라주 다운로드

인생네컷 프레임 만들기 1단계로 스마트폰에서 콜라주 메이커를 다운로드합니다. 매우 많은 콜라주 메이커가 있지만 사용이 간편하고, 꾸미기 좋은 앱을 소개해 드립니다. 앱스토어 또는 플레이스토어에 ‘인콜라주‘를 검색합니다. 비슷한 종류가 많아 헷갈리지 않게 선택해야 합니다. 다운로드 링크를 남겨두겠습니다.
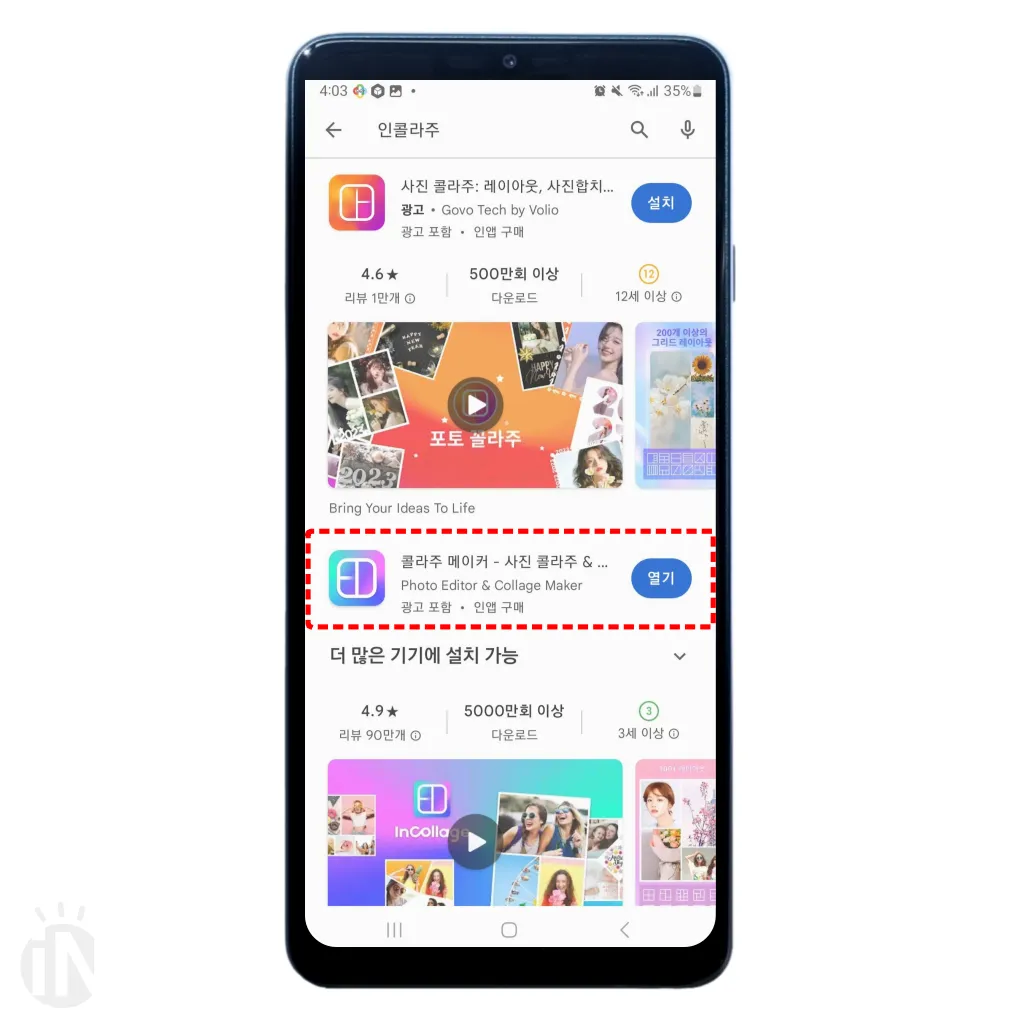
다운로드 후 실행을 하면 아래와 같은 메인 화면 확인할 수 있습니다.
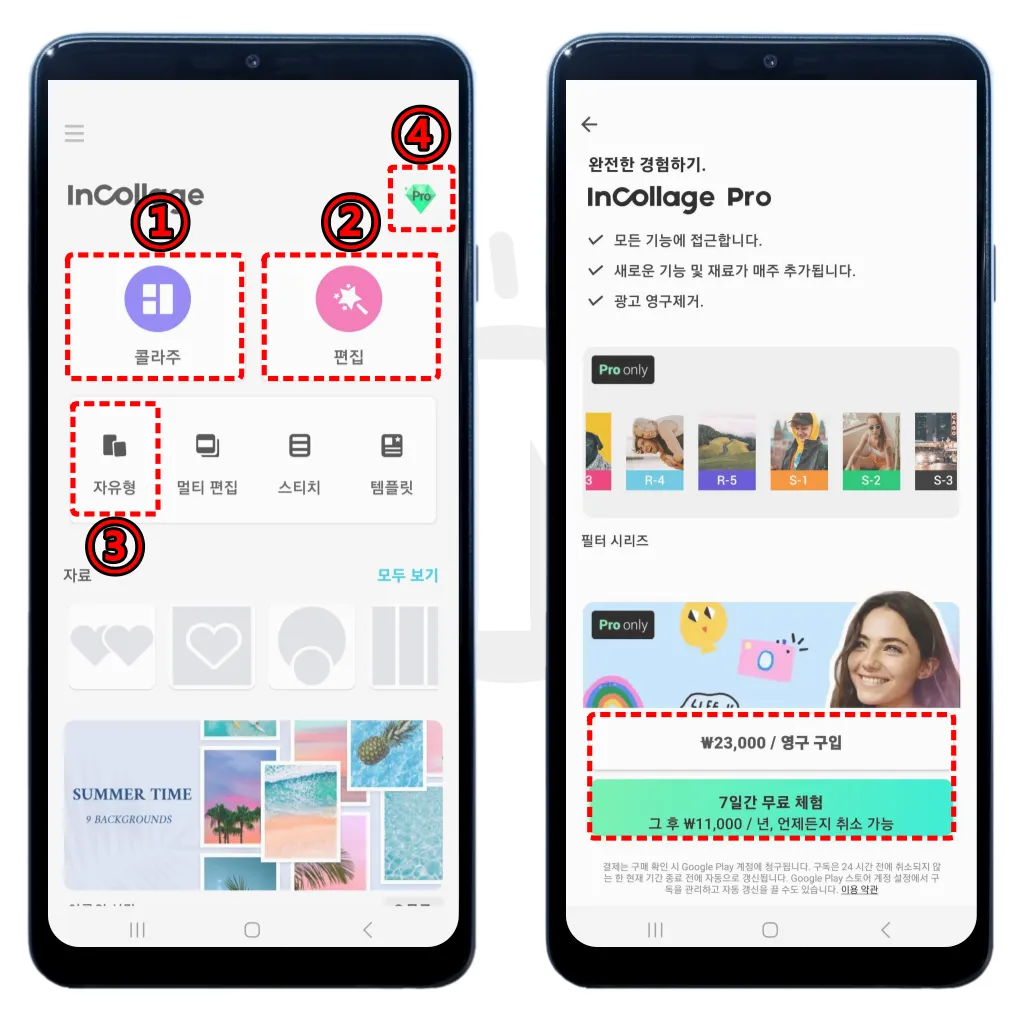
- 콜라주: 새롭게 콜라주를 만들기입니다. 여러 장의 사진으로 다양한 형태의 콜라주를 만들 수 있습니다.
- 편집: 기존 콜라주를 편집하는 기능입니다.
- 자유형: 랜덤으로 콜라주를 만들어줍니다. 물론 편집도 가능합니다. 인생네컷 프레임 제작에 어울리지 않아 추천드리지 않습니다.
- PRO: 유료 버전을 다운로드할 수 있습니다. 1년 구독료 11,000원입니다. 영구 소장용은 23,000원입니다. 유료 버전은 무료 버전에서 사용할 수 없는 아이템 사용 가능합니다. 필자 추천은 충분히 무료 버전을 사용해 보시길 바랍니다. 무료 버전 옵션도 매우 많기 때문에 부족하다고 느끼면 구매 바랍니다.
인생네컷 만들기 준비가 되었다면 ‘콜라주’를 클릭합니다.
인생네컷 프레임 제작 2단계: 프레임 설정
‘콜라주’를 선택했다면 프레임 제작을 위해 사진을 선택해야 합니다. 원하는 만큼 사진을 선택하면 됩니다. 필자는 인생네컷과 비슷한 연출을 위해 4장의 사진을 선택하겠습니다.
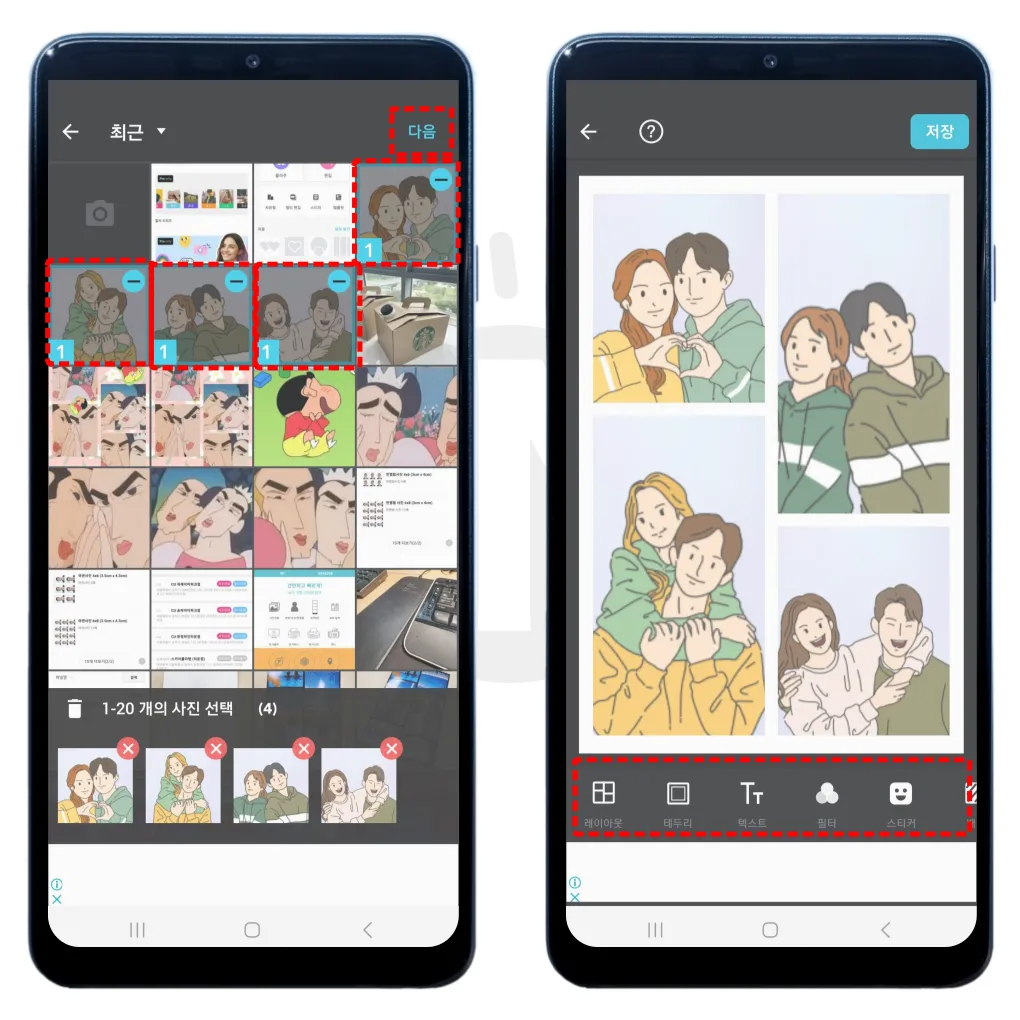
원하는 사진을 선택 후 [다음]을 클릭합니다. 선택된 사진을 기반으로 기초 프레임이 만들어집니다. 이제 다양한 옵션을 적용해 인생네컷 프레임 제작을 해보겠습니다. 적용할 수 있는 옵션 안내를 드립니다.
| 아이콘 | 명칭 | 용도 |
|---|---|---|
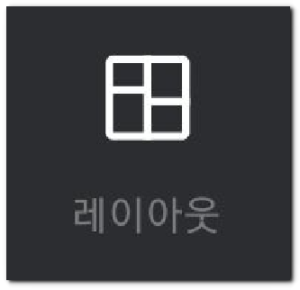 | 레이아웃 | 인생네컷 프레임 만들기 기초 작업으로 여러 장의 사진 구획을 나누기 위한 메뉴입니다. |
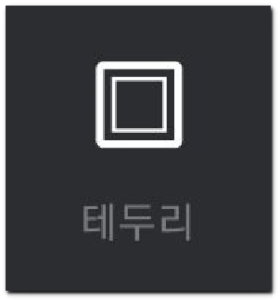 | 테두리 | 레이아웃 후 사진 프레임 굵기 및 사진 모서리 다듬기 메뉴입니다. |
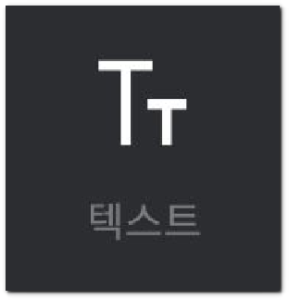 | 텍스트 | 사진 꾸미기 보조 옵션으로 다양한 폰트를 꾸밀 수 있습니다. |
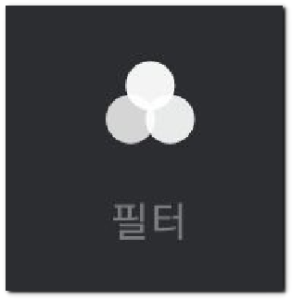 | 필터 | 사진 분위기를 다양하게 바꿀 수 있습니다. |
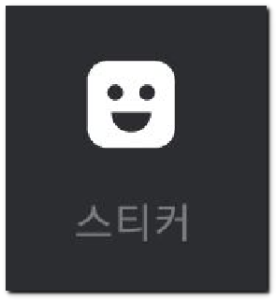 | 스티커 | 사진 꾸미기 보조 옵션으로 다양한 스티커를 꾸밀 수 있습니다. |
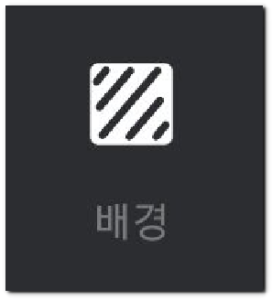 | 배경 | 테두리 배경으로 단색 또는 다양한 패턴으로 꾸밀 수 있습니다. |
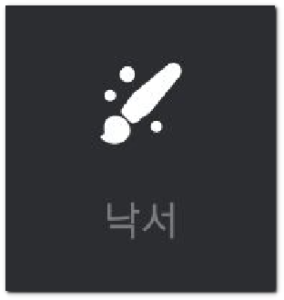 | 낙서 | 자유롭게 글씨 및 그림을 그릴 수 있습니다. |
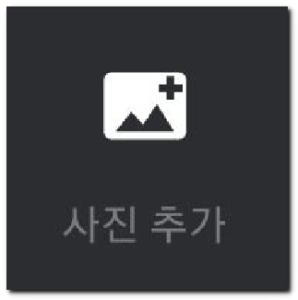 | 사진 추가 | 레이아웃에 추가, 또는 이미 완성된 사진 위에 추가할 수 있습니다. |
레이아웃 설정 방법
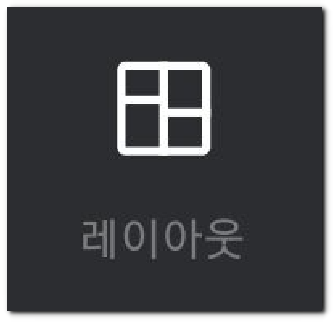
가장 먼저 ‘레이아웃’ 설정을 진행해야 합니다. ‘레이아웃’을 클릭합니다.
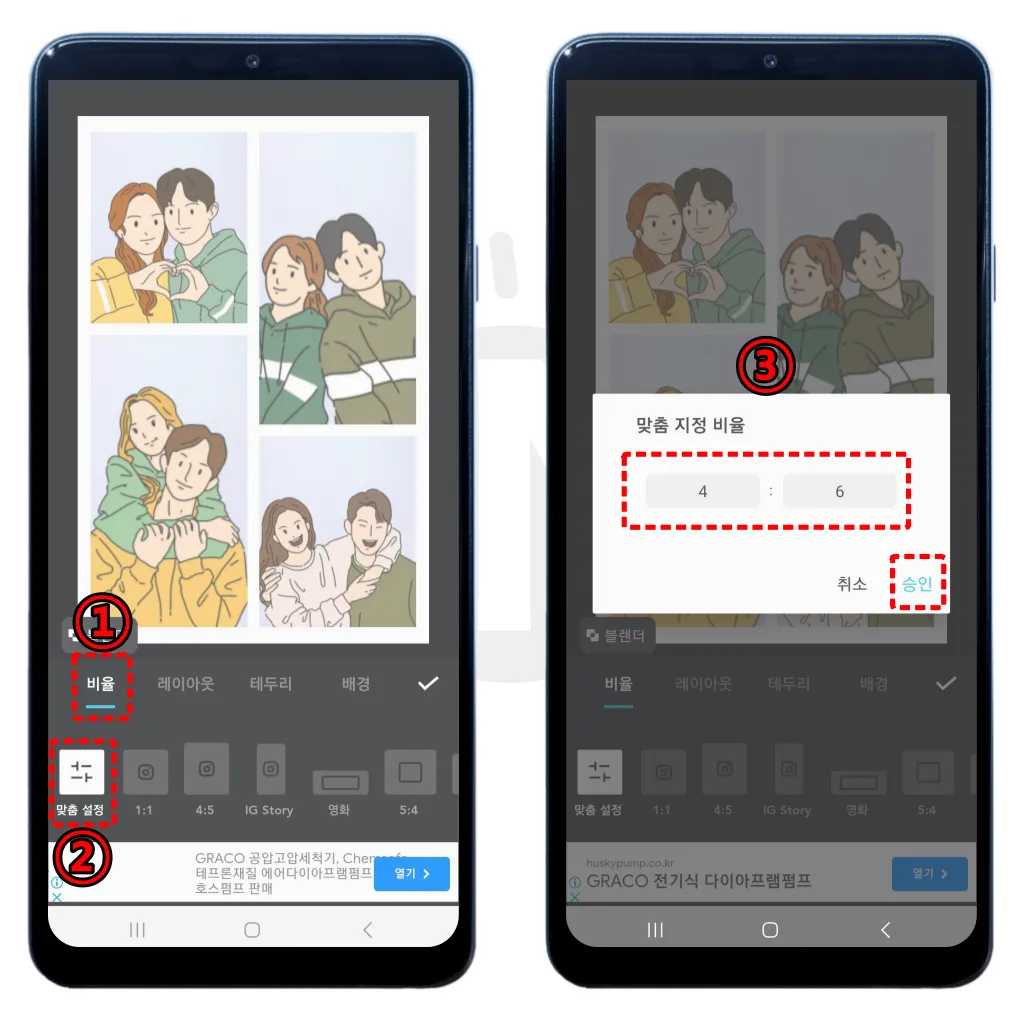
‘비율’부터 ‘배경’까지 전체 프레임 설정을 진행하겠습니다.
- ‘비율’을 클릭합니다.
- ‘맞춤 설정’을 클릭합니다.
- 비율을 4:6으로 지정합니다. 4:6 비율로 설정하는 이유는 프린팅박스 출력 사이즈에 맞추기 위함입니다. 6:8 비율(4:6비율 크기의 2배)로 설정해도 됩니다.
- 4:6 비율: 1,000원
- 6:8 비율: 2,000원
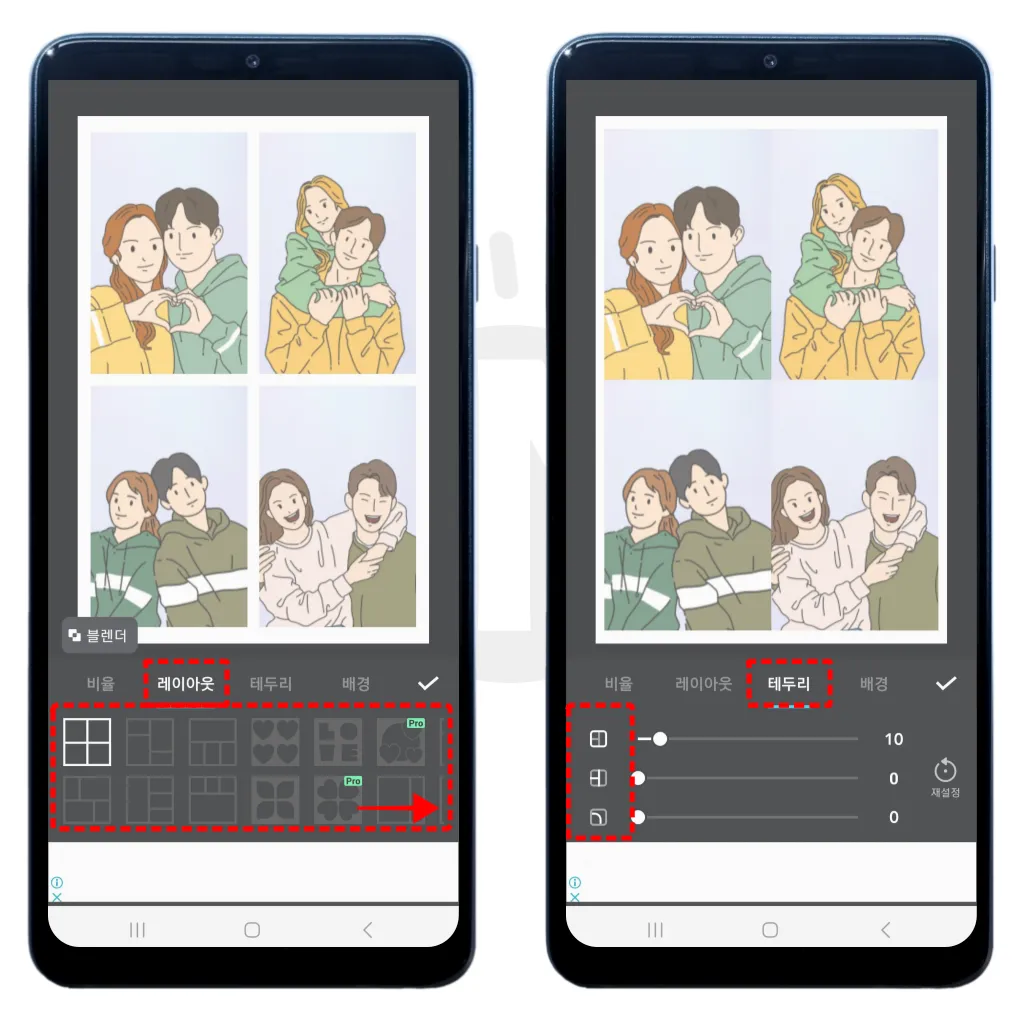
‘레이아웃‘은 프레임 구성을 정하는 것입니다. 다양한 프레임을 선택할 수 있습니다. ‘pro’라고 체크되어 있는 부분은 유료 버전 구매 시 이용 가능합니다. 본인이 원하는 프레임을 선택하세요. ‘테두리’는 외부, 내부, 모서리 테두리 설정을 할 수 있습니다.
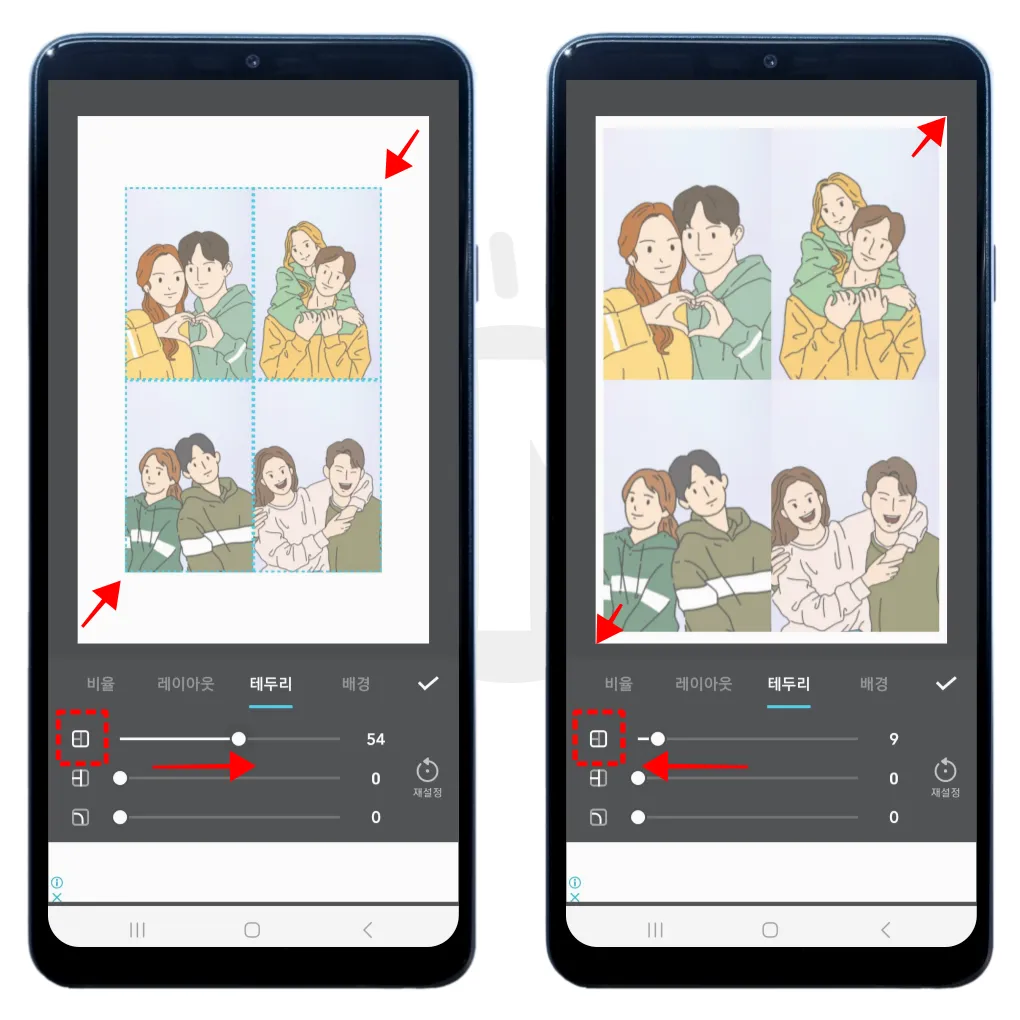
‘외부 테두리’ 설정 화면입니다. 숫자가 커질수록 외부 테두리는 두꺼워지고, 숫자가 작아질수록 외부 테두리는 얇아집니다.
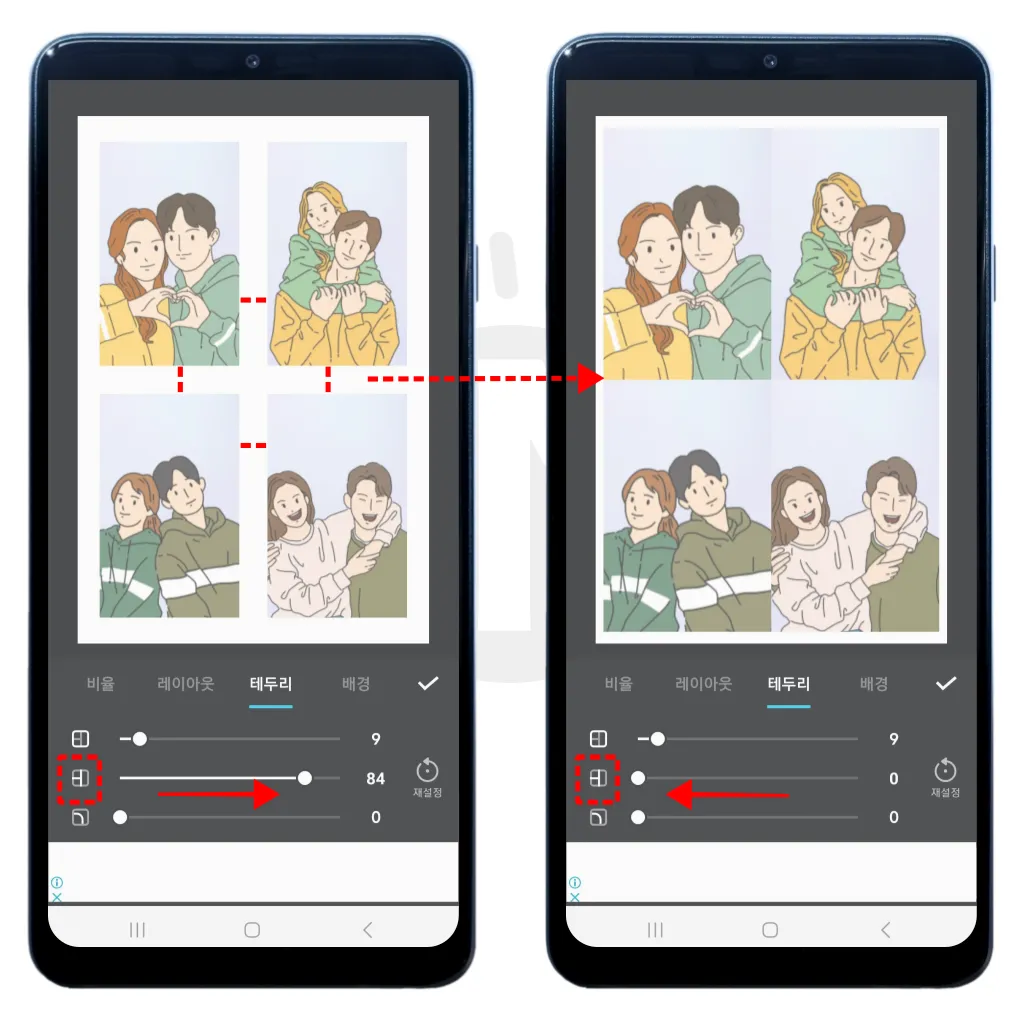
‘내부 테두리’ 설정 화면입니다. 외부 테두리와 마찬가지입니다. 숫자가 커질수록 내부 테두리는 두꺼워지고, 숫자가 낮아질수록 내부 테두리는 얇아집니다. 팁을 드리자면 외부 테두리와 내부 테두리는 굵기가 비슷해야 보기 좋습니다. 모서리 테두리는 숫자가 높아질수록 둥글게 변합니다.
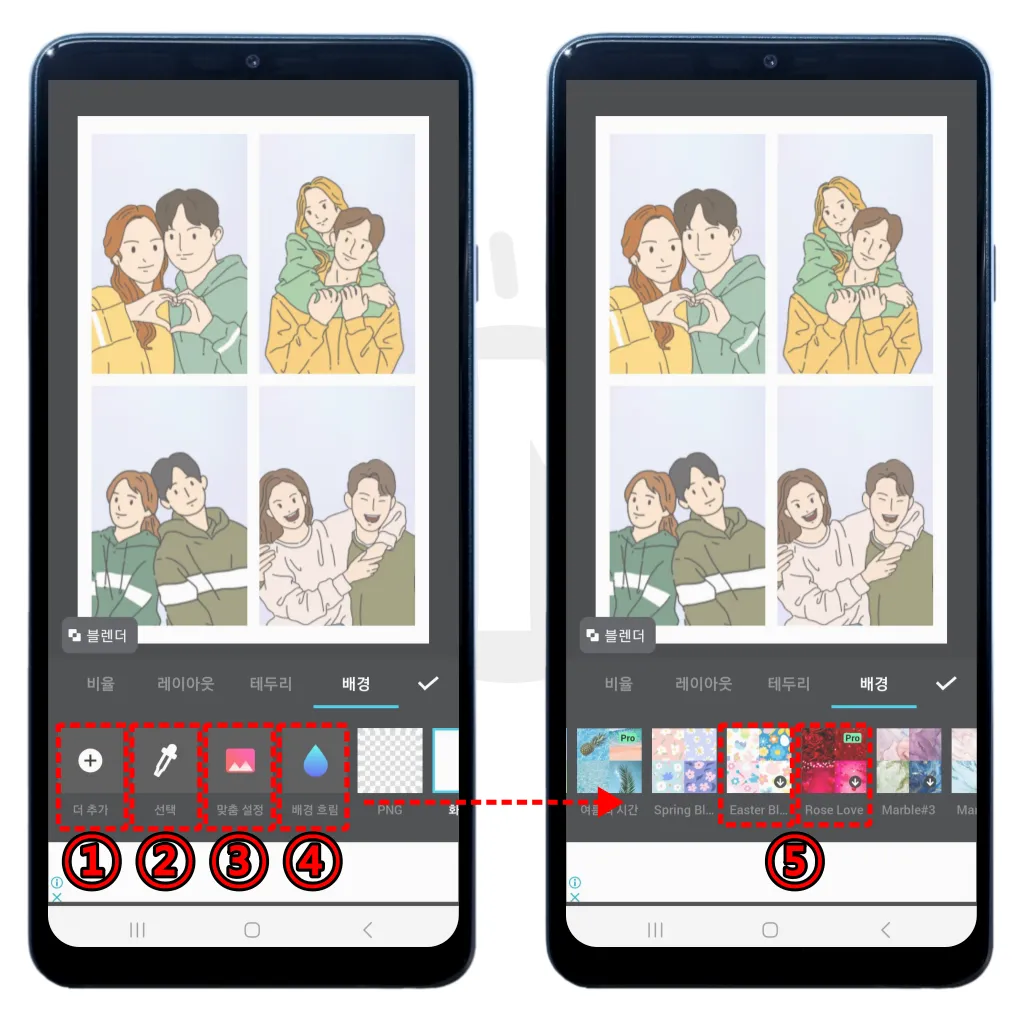
배경 설정 화면입니다. 무료 버전이지만 충분히 사용할 수 있는 다양한 배경을 지원합니다.
- 더 추가: 무료 및 유료 배경 다운로드할 수 있습니다.
- 선택: 원하는 배경 컬러를 선택할 수 있습니다.
- 맞춤 설정: 사진을 배경으로 선택할 수 있습니다.
- 배경 흐림: 선택된 사진 중 배경으로 희미하게 설정됩니다.
- 그 외 다양한 컬러, 그라데이션, 패턴을 선택할 수 있습니다.
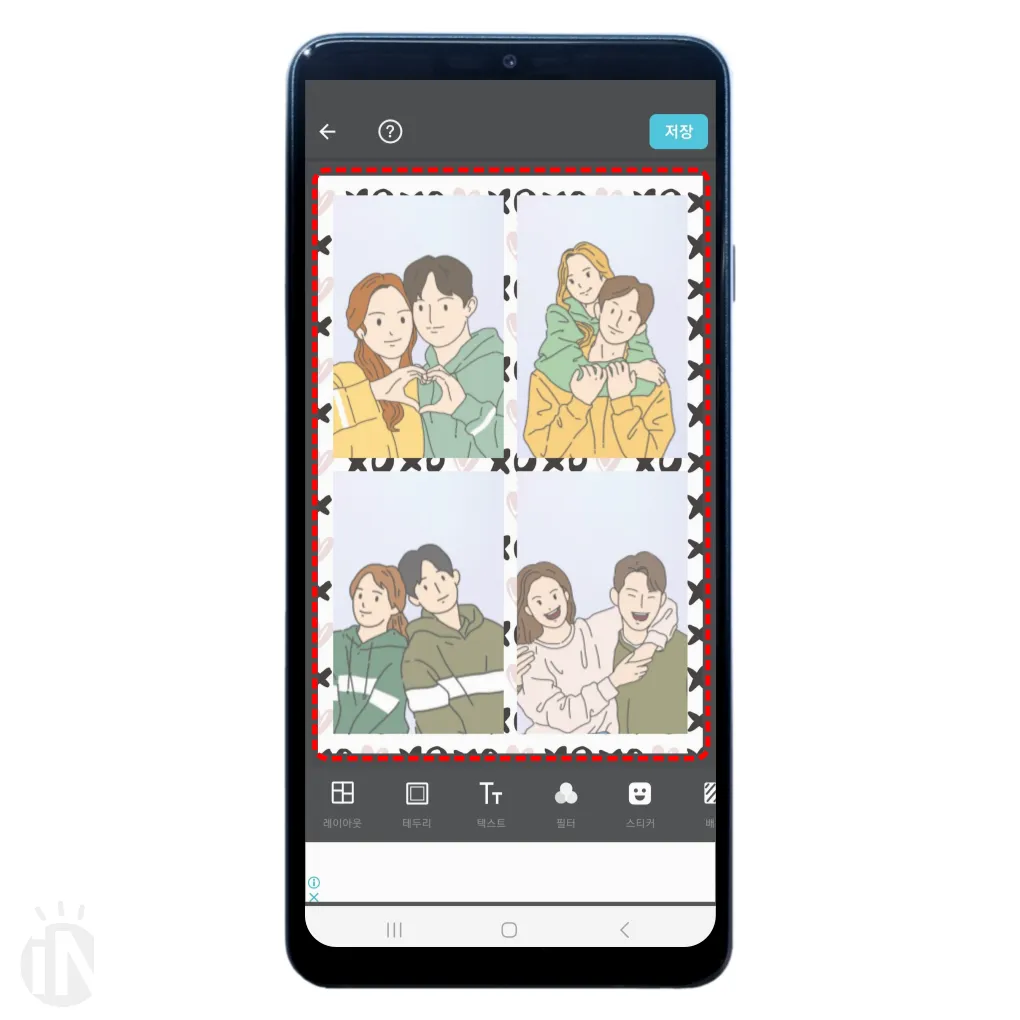
패턴을 선택해 배경으로 만든 모습입니다.
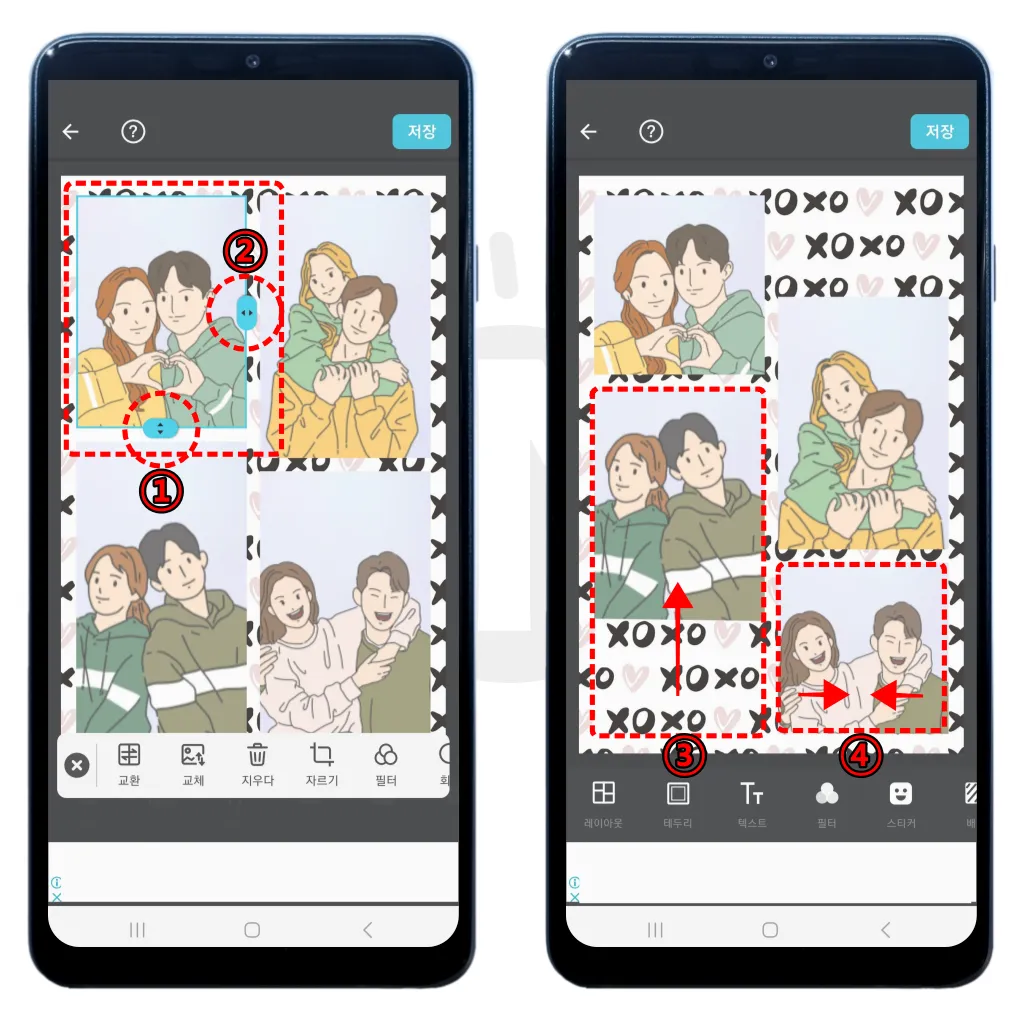
이미지 위치 조정도 가능한데요. 4장의 사진 중 한 장을 선택합니다.
- 사진 프레임 길이 조절을 할 수 있습니다. 선택된 사진의 길이가 늘어나는 만큼 다른 사진의 길이는 줄어듭니다.
- 사진 프레임 폭을 조절할 수 있습니다. 선택된 사진의 폭이 늘어나는 만큼 다른 사진의 폭은 줄어듭니다.
- 한 손가락으로 사진을 드래그하면 사진의 위치가 변경됩니다.
- 두 손가락으로 사진 크기를 줄일 수 있습니다. 반대로 늘일 수도 있습니다. 회전도 가능합니다.
지금까지 인생네컷 프레임 제작 기본인 레이아웃 설정을 마무리했습니다. 다음 챕터는 사진을 더욱 빛나게 해줄 ‘꾸미기 옵션’ 안내입니다.
인생네컷 프레임 제작 3단계: 꾸미기 옵션

텍스트 설정 방법
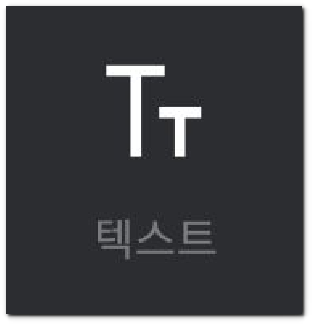
꾸미기 옵션 첫 번째 메뉴는 ‘텍스트’입니다. ‘인콜라주’ 텍스트 옵션은 퀄리티가 매우 뛰어나 필자도 자주 사용하는 옵션입니다. ‘텍스트’를 클릭합니다.
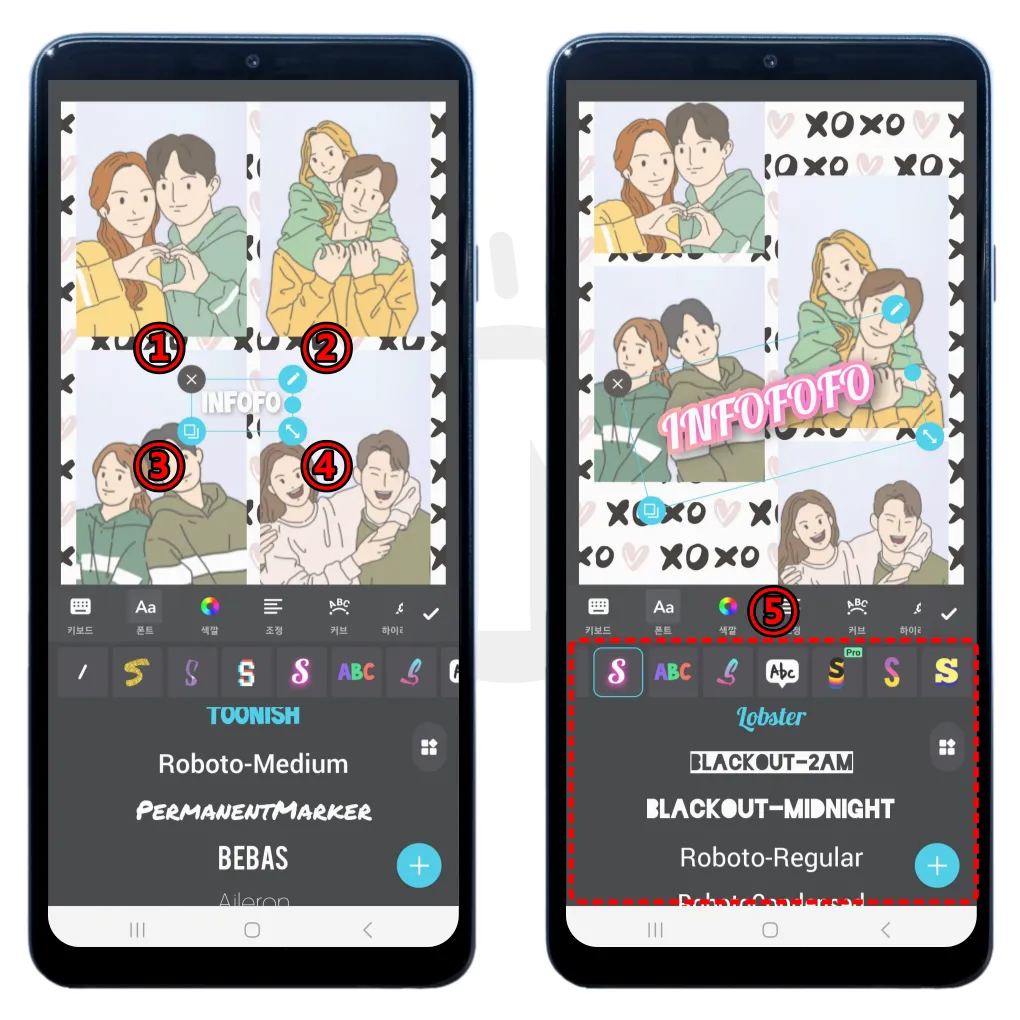
표현하고자 하는 글자를 입력합니다. 입력된 텍스트는 4개의 편집 포인트가 있습니다.
- 삭제: 클릭하면 입력된 텍스트가 삭제됩니다.
- 입력: 글자를 입력 또는 변경할 수 있습니다.
- 복사: 입력된 텍스트를 복사할 수 있습니다.
- 크기 조절: 입력된 텍스트 크기를 변경 또는 각도 조절할 수 있습니다.
- 입력된 텍스트 모양을 다양하게 변경할 수 있습니다.
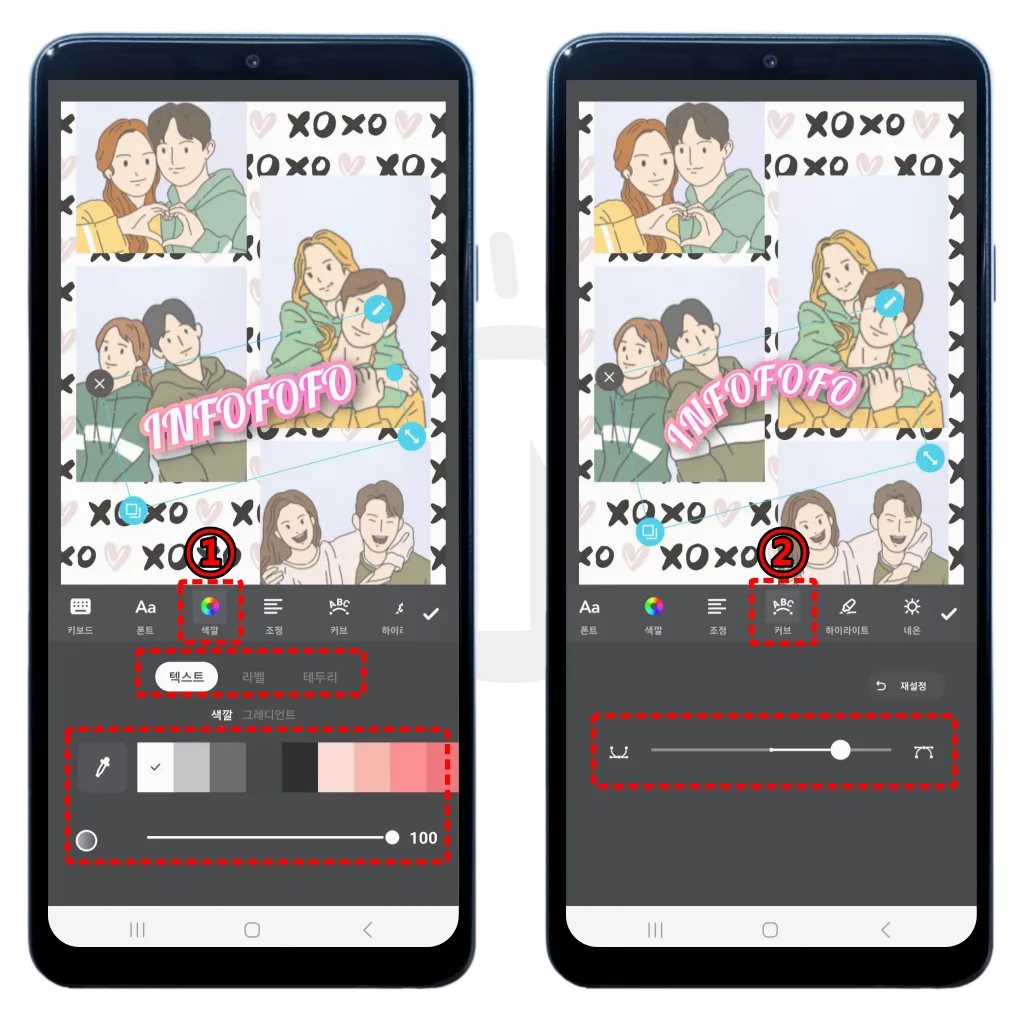

- 색깔: 텍스트 색깔을 변경할 수 있습니다.
- 텍스트: 텍스트 색깔 변경입니다.
- 라벨: 라벨 색깔을 선택하면 텍스트가 라벨처럼 변합니다.
- 테두리: 텍스트 외부 테두리 컬러 변경입니다.
- 커브: 입력된 텍스트를 동그랗게 변경할 수 있습니다.
- 하이라이트, 네온: 텍스트를 다채로운 효과 표현할 수 있습니다.
필터 설정 방법
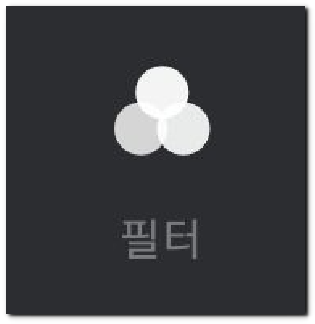
사진 전체 느낌을 바꿀 수 있는 ‘필터’ 효과 적용할 수 있습니다. ‘필터’를 클릭합니다.
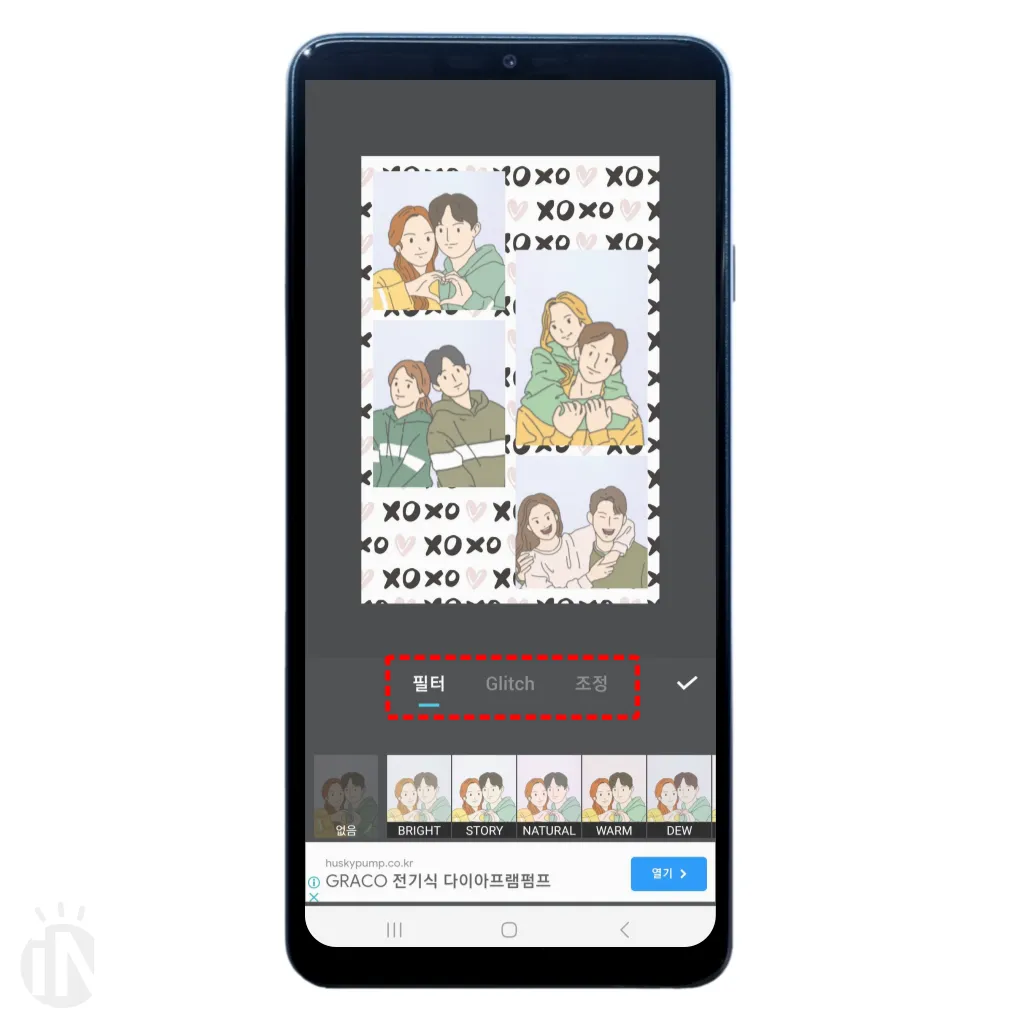
‘필터’ 및 ‘조정’을 선택해 원하는 느낌으로 변경하시길 바랍니다. ‘Glitch’는 추천하지 않습니다.
스티커 설정 방법
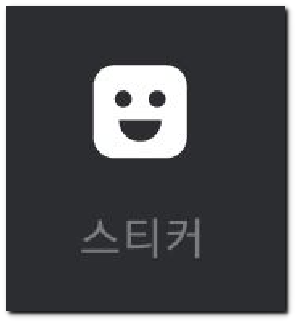
‘스티커’는 ‘인콜라주’ 앱의 강력한 장점입니다. 다양한 스티커 종류와 ‘자르기’ 기능으로 나만의 스티커를 만들 수 있습니다.
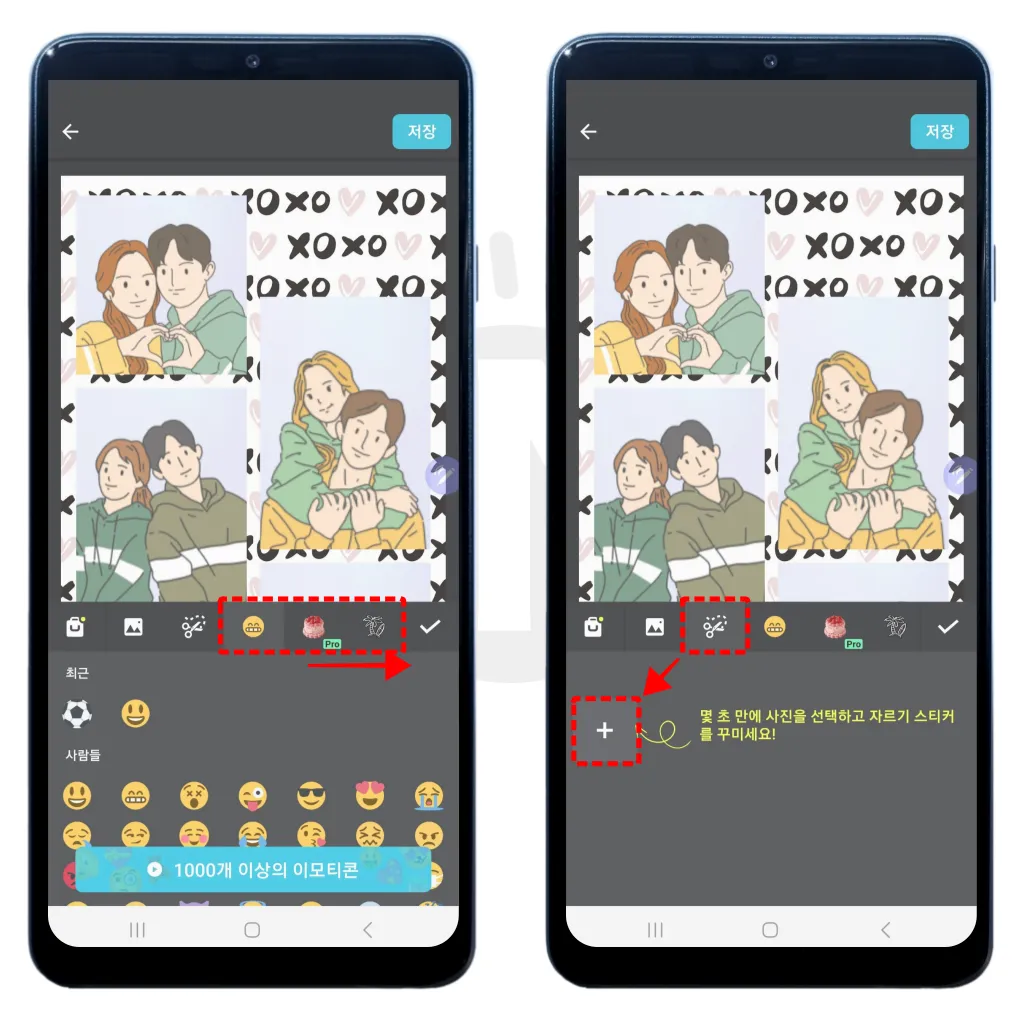
여러 가지 이모티콘을 이용해 스티커를 만들 수 있습니다. 나만의 스티커를 만들기 위해 [자르기] 아이콘 선택 후 [+]를 클릭합니다.
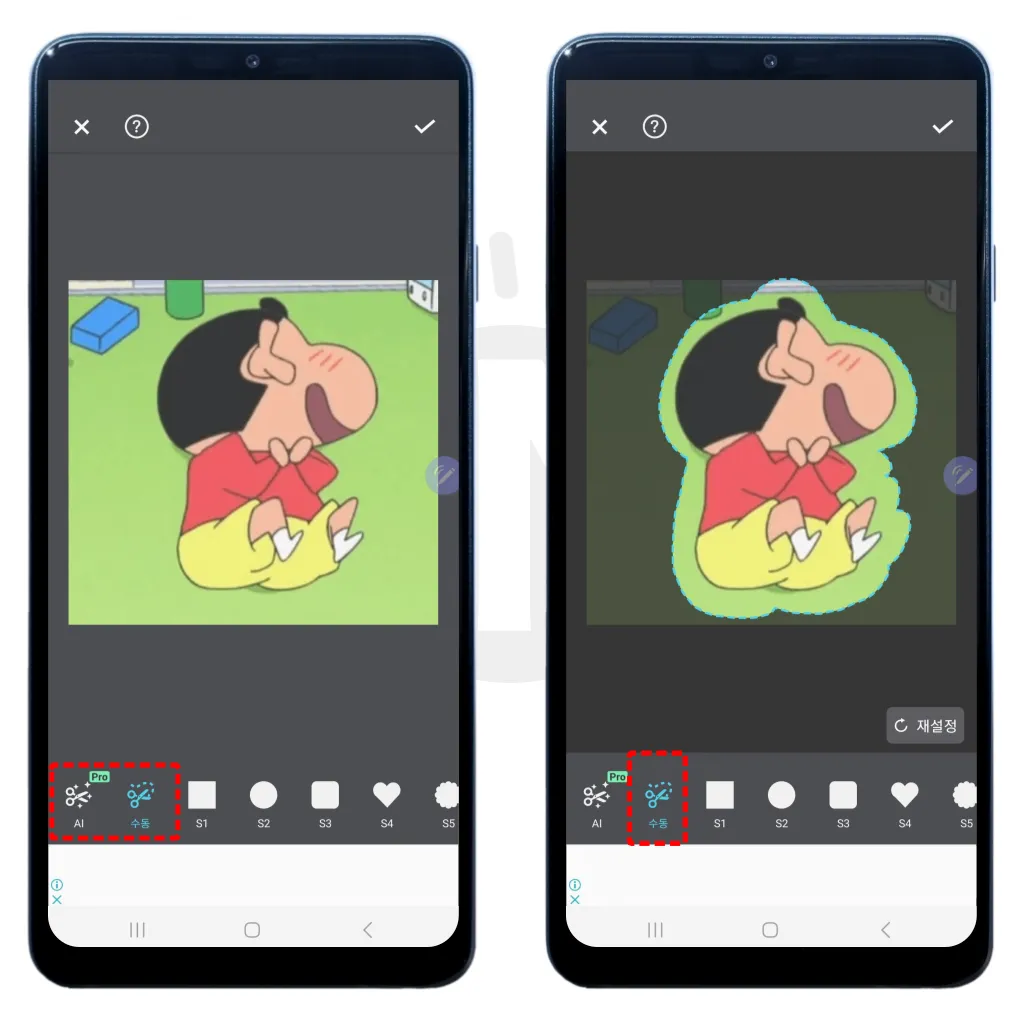
이미지 선택 후 [수동]을 클릭합니다. ‘AI’는 자동으로 이미지 추출해 주는 기능입니다. 하지만 유료 버전에서 사용 가능합니다. 이미지 테두리를 그려줍니다. 테두리 선택 완료 후 [저장]을 체크합니다.
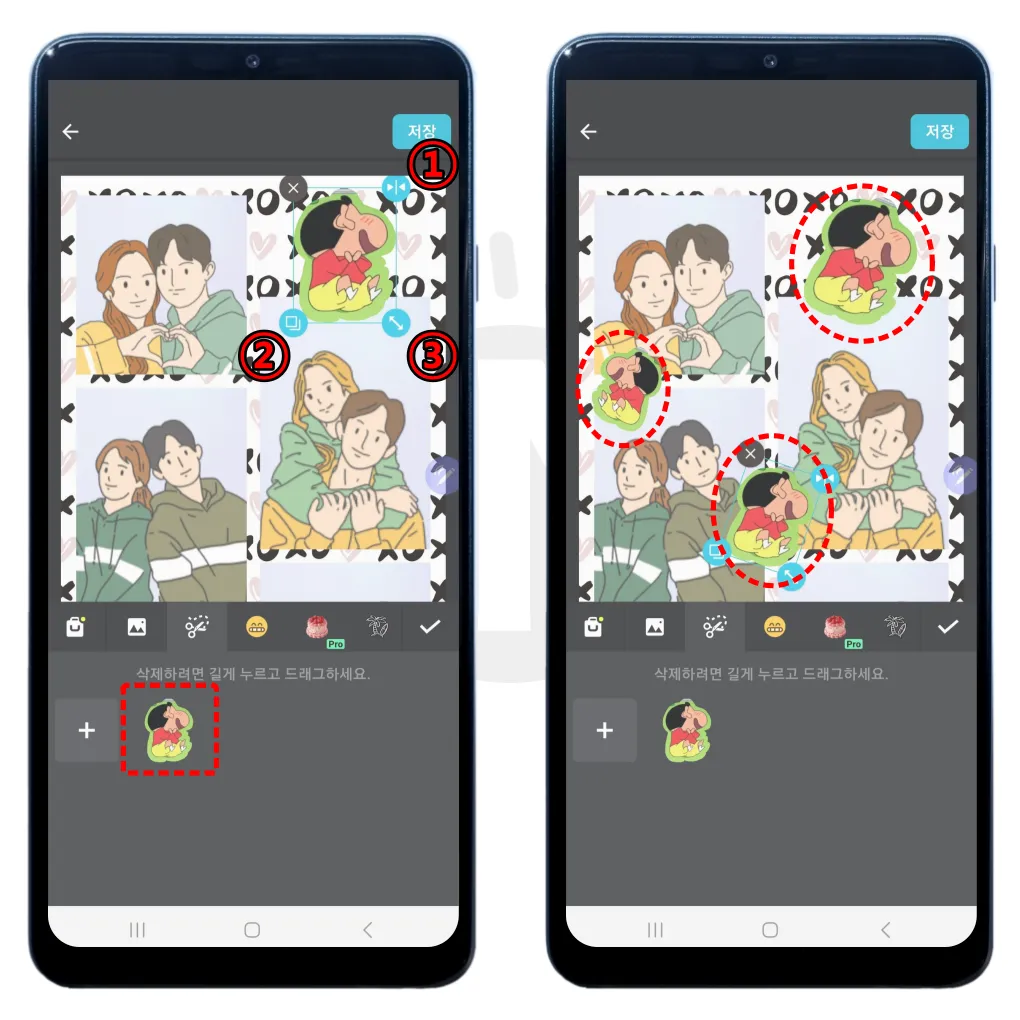
스티커로 만들어진 이미지가 적용됩니다. 계속 누적 저장할 수 있습니다. 인생네컷 프레임 제작한 이미지 위에 스티커가 업로드되면 사이즈 조절 등 다양하게 변형 가능한데요.
- 좌우 반전: 스티커 이미지 좌우 반전할 수 있습니다.
- 복사: 스티커 이미지 복사할 수 있습니다.
- 확대, 축소: 스티커 이미지 확대 및 축소할 수 있습니다.
다양하게 스티커 제작 후 사진과 잘 어울리게 배치하면 멋진 사진으로 업그레이드됩니다.
낙서 설정 방법
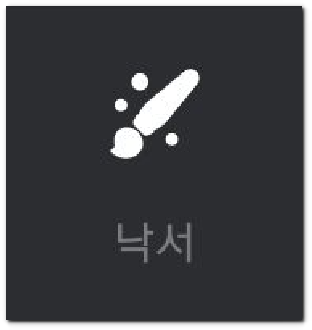
‘낙서’ 설정은 가볍게 그림 또는 글자를 작성할 수 있는 기능입니다.
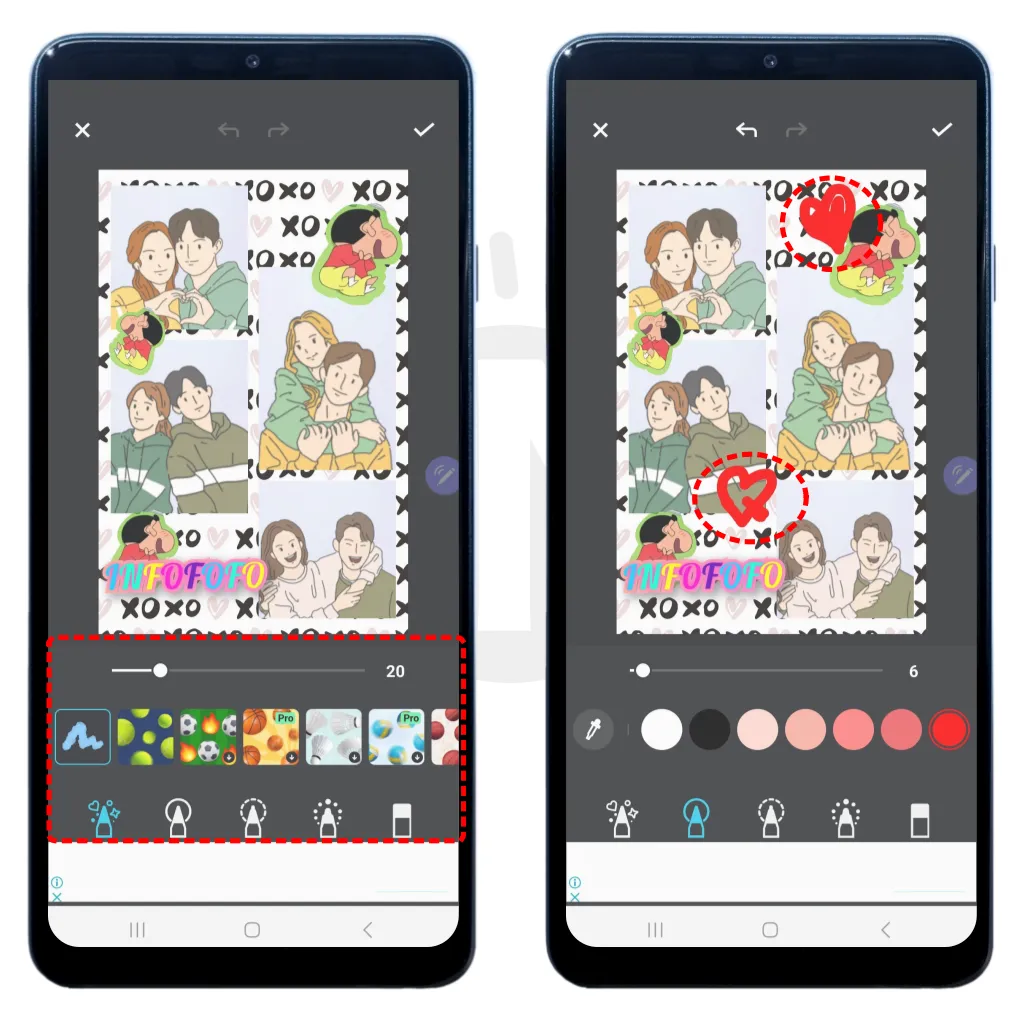
다양한 펜 종류와 펜 이미지를 적용해 그릴 수 있습니다. 너무 많은 ‘낙서’는 이미지가 조잡해 보일 수 있으므로 1개 ~ 2개 정도만 추가하세요.
사진 추가 설정 방법
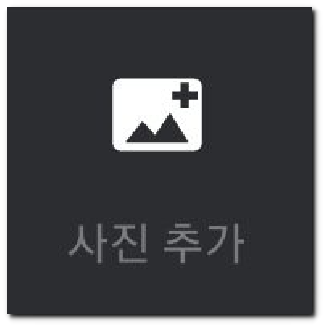
‘사진 추가’ 기능은 만들어진 이미지 위 또는 이미지를 프레임에 추가할 수 있는 기능입니다. ‘사진 추가’ 아이콘은 마지막에 위치하고 있지만, 설정은 빨리하는 것이 좋습니다.
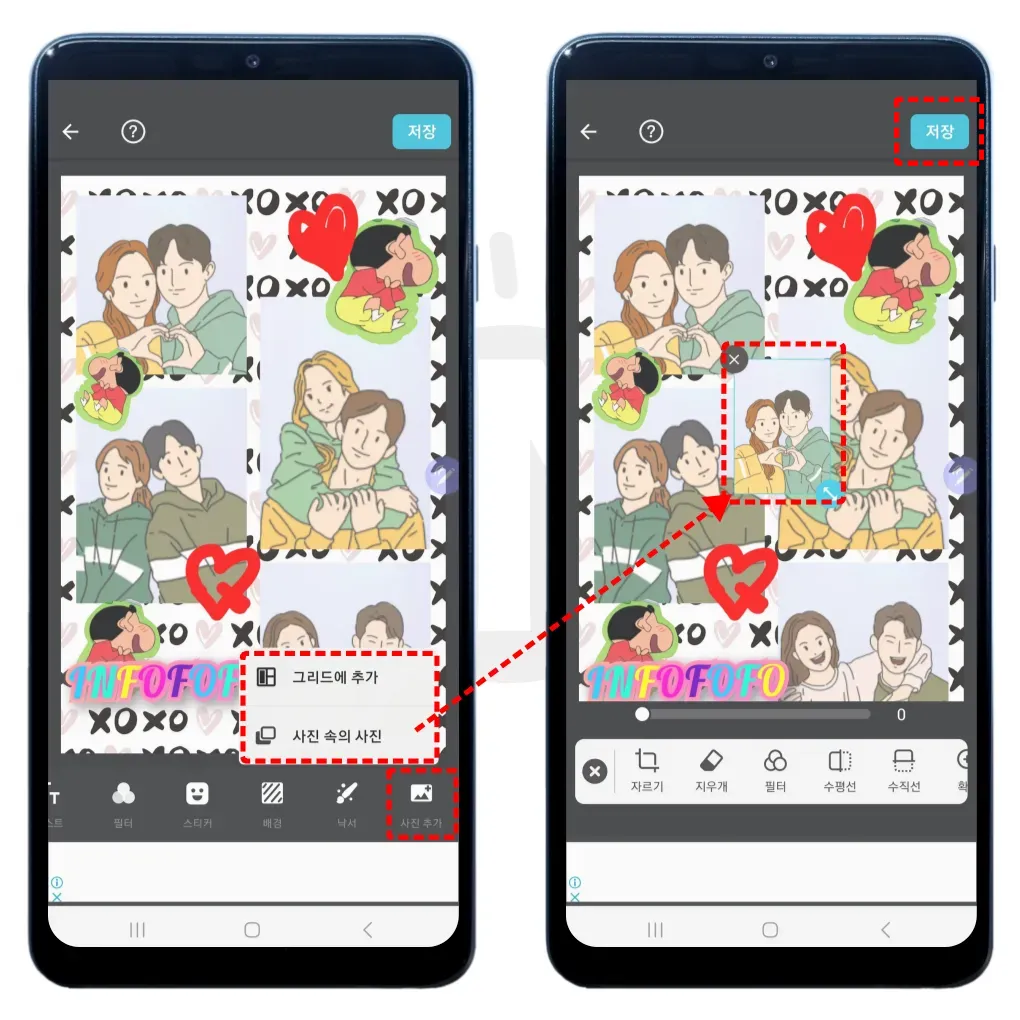
[사진 속의 사진] 옵션은 이미 제작된 이미지 위에 사진이 생성되므로 전체적인 틀에 어긋나지 않습니다. [그리드에 추가] 옵션 선택 시 모든 이미지 배치를 다시 해야 하기 때문에 첫 단계인 ‘레이아웃’ 설정 단계에서 진행하면 좋습니다. 여기까지 작업이 완료되었다면 [저장]을 클릭하면 JPEG 이미지로 저장됩니다.
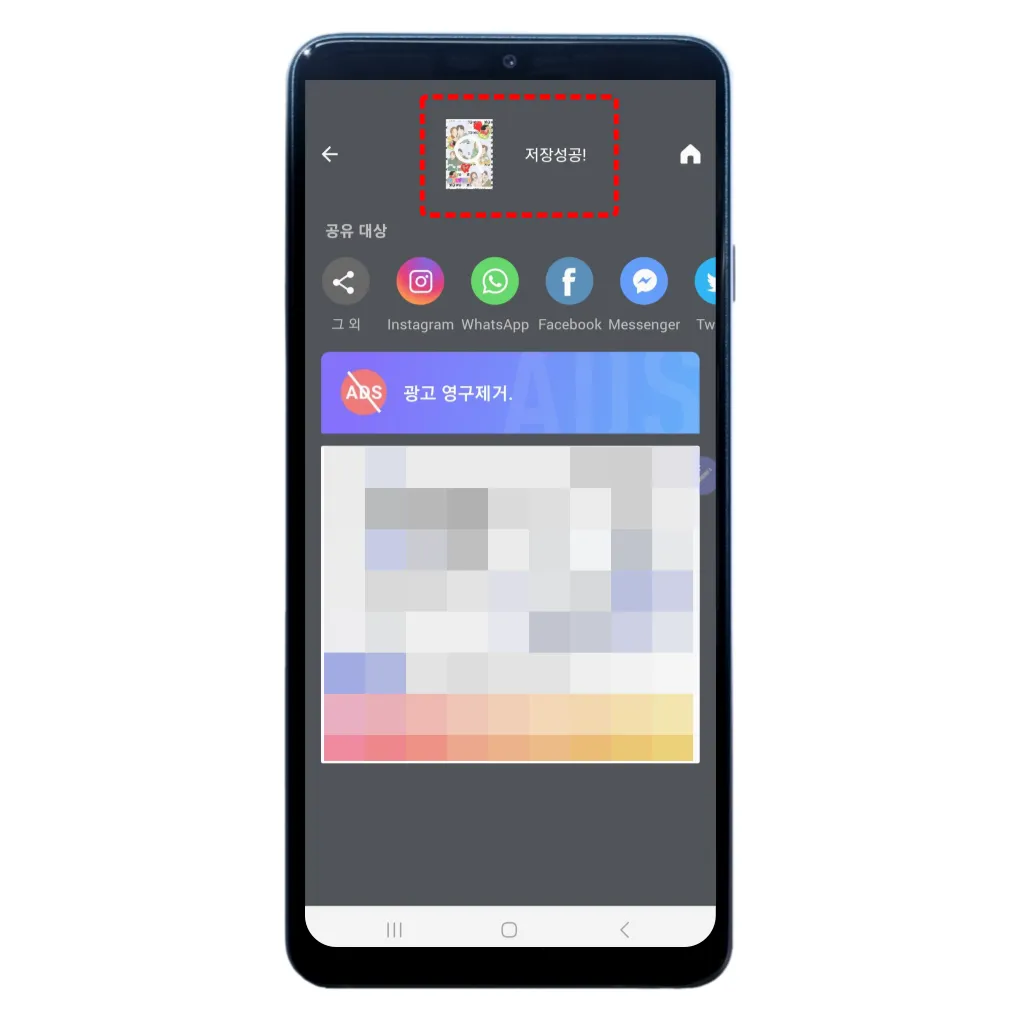
저장 완료된 화면입니다.

완성된 인생네컷 프레임 제작 및 이미지 삽입된 사진입니다. 이 이미지를 인쇄하면 됩니다.
인생네컷 프레임 제작 4단계: 프린팅박스 인쇄
컬러 프린트기와 사진 인화지를 보유하고 있다면 직접 진행하는 것이 가장 저렴합니다. 하지만 이보다 더 쉽게 인쇄할 수 있는 방법이 있는데요. 프린팅박스를 이용한 인쇄입니다. 프린팅박스는 24시간 언제, 어디서나 쉽게 사진 출력할 수 있는 자동화 기기입니다. 특히, 가까운 cu 편의점에 많이 설치되어 있어, cu 프린팅박스라고 착각하는 분들도 계십니다.
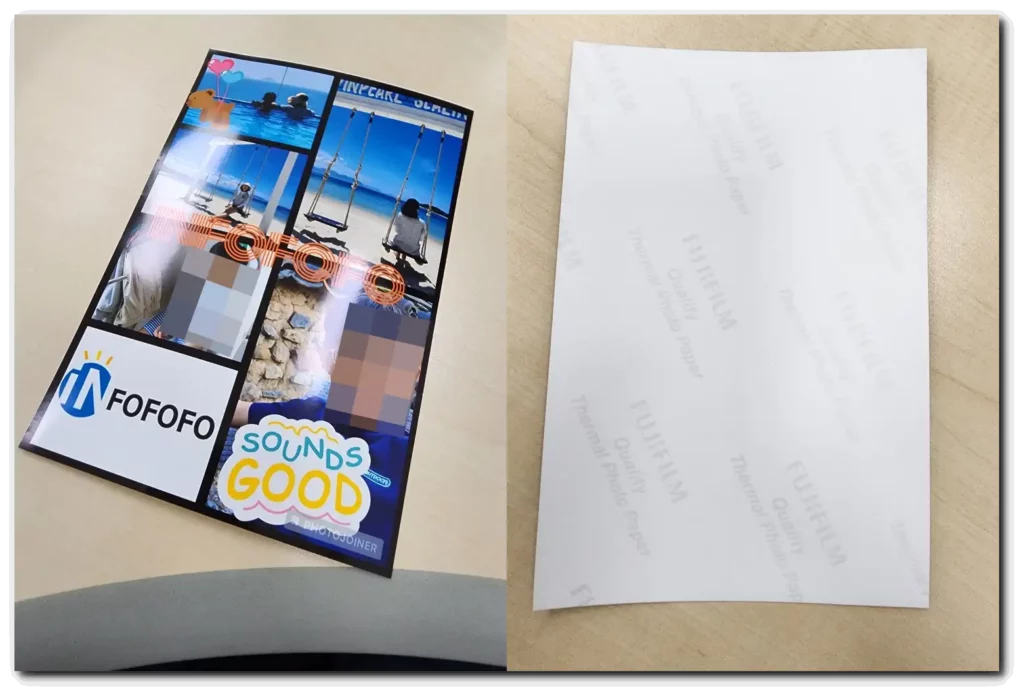
프린팅박스 이용 전 이미지 등록을 진행해야 하는데요. 그 방법은 아래 링크를 참고 부탁드립니다. 프린팅박스 위치, 사용법에 대한 모든 안내입니다.
[프박? 프린팅박스 위치 및 사용법 쉽게 따라 하기!]
지금까지 인생네컷 프레임 제작 및 저렴하게 인쇄하는 방법까지 안내해 드렸습니다. 현재 Z세대에게 인기가 높아지고 있는 프린팅박스에 인생네컷을 적용시킨다면 누구보다 앞서 유행을 이끌 수 있을 것입니다. 그뿐만 아니라 인생네컷 프레임 제작, 인쇄는 1,000원이라는 저렴한 가격으로 효율성 또한 뛰어납니다.
아래는 알아두면 유용한 팁에 대한 안내입니다. 참고 부탁드립니다.
[문상 현금화 방법 3가지: 문화상품권 92 ~ 97%까지!]
[처음 사용자를 위한 유튜브 리밴스드 설치 및 사용법]
[포토샵 단축키 설정 방법 및 자주 쓰는 단축키 정리]
[esim 알뜰폰 개통? 요금제? 속시원히 알려드립니다]

